In diesem Blog werden wir über DDL-Dateien diskutieren, dies ist einer der wichtigsten Teile des Betriebssystems, da sie Anweisungen für Systemfunktionen enthalten und von anderen Programmen aufgerufen werden können.BUGSPLAT.DLL ist ein Teil wichtiger Dateien, der eine wichtige Rolle spielt Rolle für das ordnungsgemäße Funktionieren des Computers. Es ist eine wichtige Datei, aber es kann immer noch Fehler verursachen, wenn sie auf Ihrem Computer fehlt oder wenn es die falsche Version ist. BUGSPLAT.DDL-Fehler ist einer von ihnen und eines der offensichtlichen Anzeichen dafür ein BUGSPLAT.DLL-Fehler erhält die Meldung: BUGSPLAT.DLL fehlt in Ihrer Computer-Fehlermeldung.
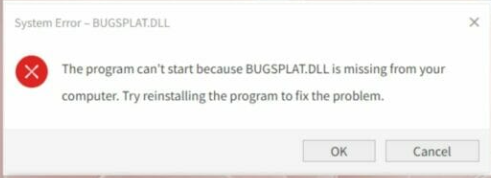
Was verursacht den BUGSPLAT.DLL-Fehler?
Virenangriff: Einer der Hauptgründe für den Fehler ist der Virenangriff, und mehrere Benutzer haben behauptet, dass sie den Fehler nur wegen des Virenangriffs hatten.
Beschädigte Dateien: Wie wir bereits erwähnt haben, kann der oben erwähnte Fehler auftreten, wenn Systemdateien beschädigt sind.
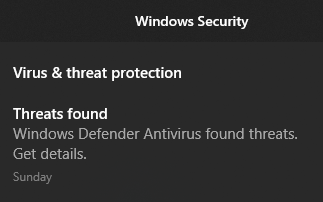
Registrierungsfehler: Die Registrierung ist eine wichtige Datenbank, die alle Einstellungen und Informationen des Systems speichert. Immer wenn der Benutzer Änderungen an einer Einstellung vornimmt, wird die Änderung in der Registrierung gespeichert.
Empfohlene Lösungen für BUGSPLAT.DLL-Fehler
Methode 1: Führen Sie SFC- und CHKDSK-Befehle aus
Bei der ersten Methode empfehlen wir Ihnen, das SFC- und CHKDSK-Tool auszuführen, um die Systemdateien zu scannen. Es ist ein eingebautes Tool zum Scannen der Systemdateien. Um die SFC- und CHKDSK-Befehle auszuführen, befolgen Sie die unten aufgeführten Richtlinien:
Schritt 1: Drücken Sie die Windows-Taste, geben Sie cmd unter der Suchleiste ein und wählen Sie Als Administrator ausführen
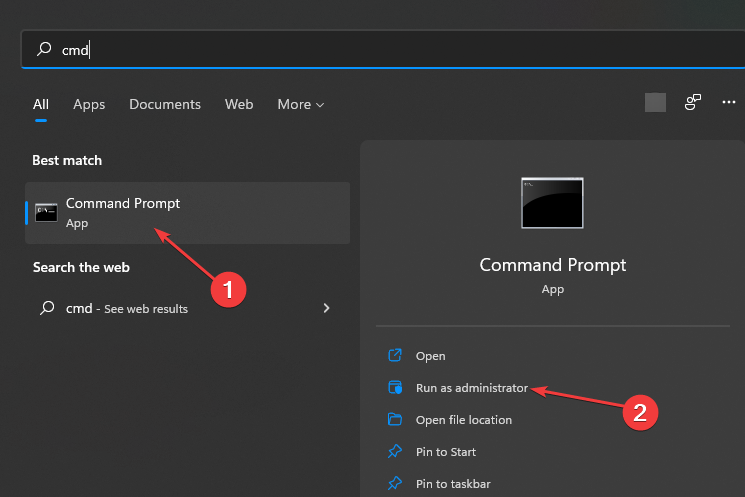
Schritt 2: Geben Sie dann den untenstehenden Befehl ein und drücken Sie die EINGABETASTE:
DISM.exe /Online/Cleanup-image/Scanhealth
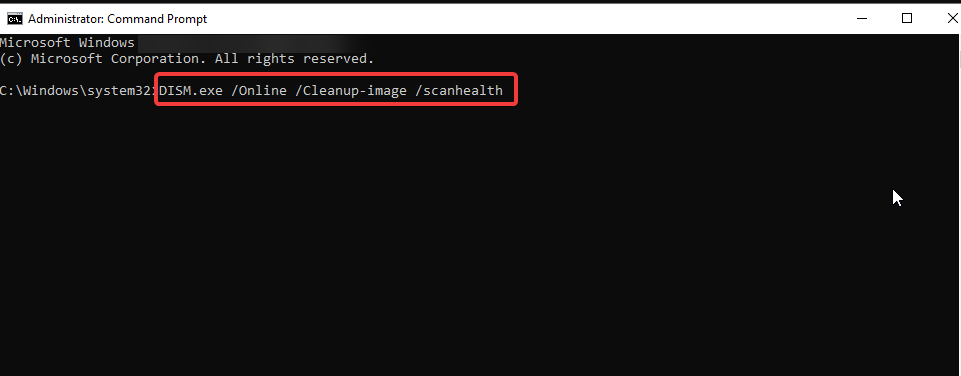
Schritt 3: Warten Sie, bis der Prozess ausgeführt wird, und geben Sie dann den unten erwähnten Befehl ein:
sfc/scannen
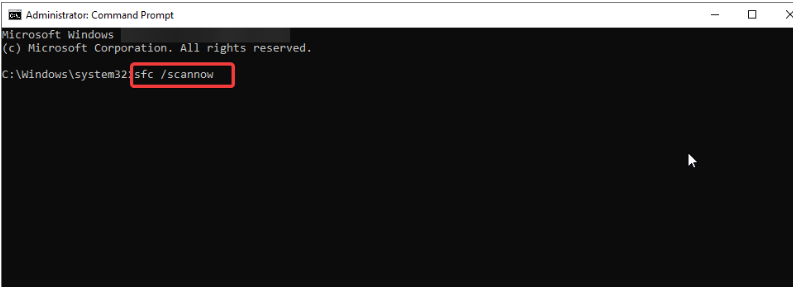
Schritt 4: Starten Sie schließlich Ihren Computer neu und prüfen Sie, ob das Problem behoben ist oder nicht.
Methode 2: Führen Sie einen Virenscan durch
Schritt 1: Drücken Sie zunächst die Windows-Taste und suchen Sie dann nach Windows-Sicherheit> klicken Sie auf Öffnen
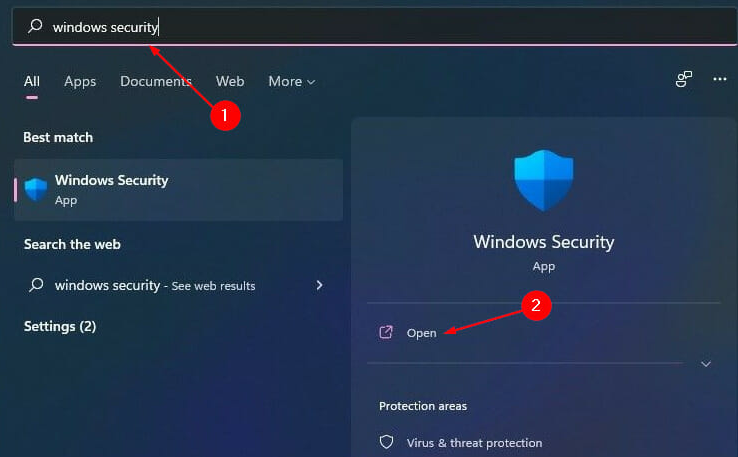
Schritt 2: Wählen Sie Viren- und Bedrohungsschutz
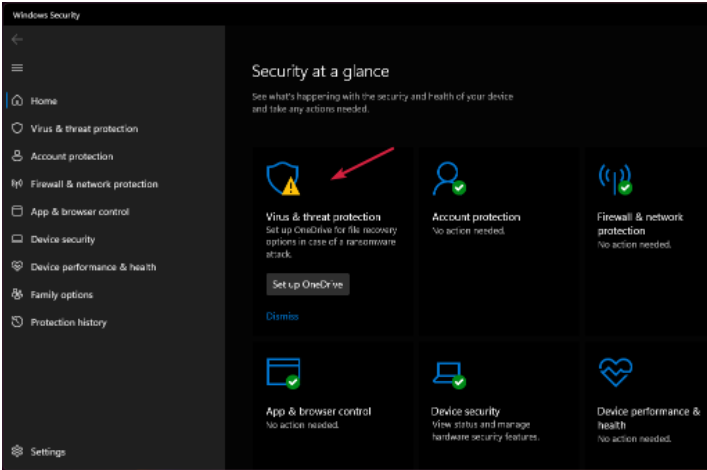
Schritt 3: Drücken Sie unter „Aktuelle Bedrohungen“ auf „Quick Scan“.
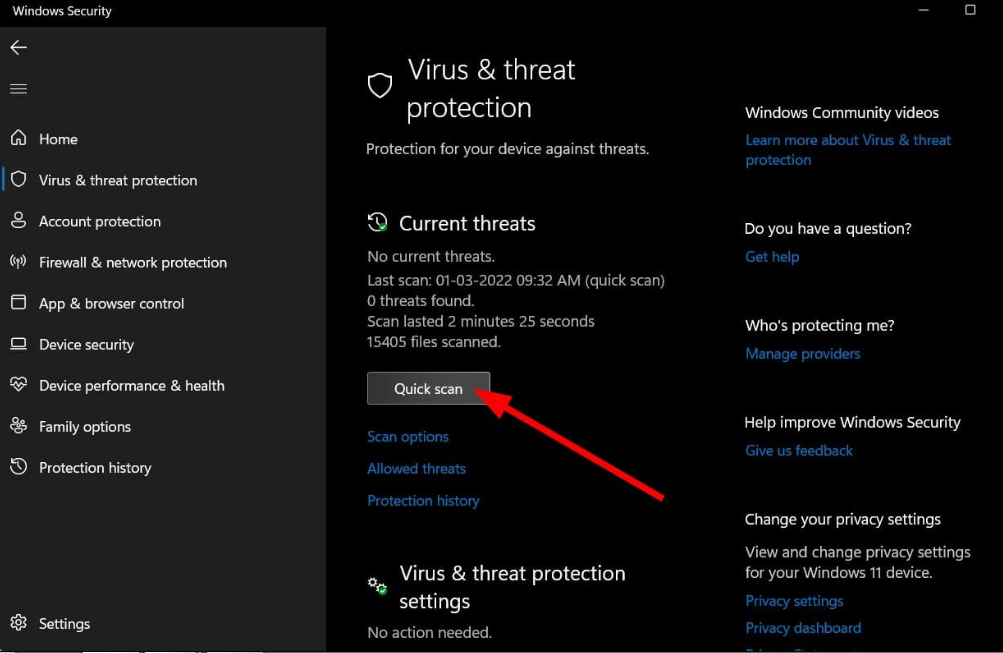
Schritt 4: Warten Sie schließlich, bis der Vorgang abgeschlossen ist, und starten Sie das System neu.
Methode 3: Systemwiederherstellung durchführen
Wenn keine der oben genannten Methoden für Sie funktioniert, empfehlen wir Ihnen, eine Systemwiederherstellung durchzuführen, und dazu können Sie die unten genannten Richtlinien befolgen:
Schritt 1: Drücken Sie gleichzeitig die Tasten Windows + R, um den Befehl Ausführen zu öffnen
Schritt 2: Geben Sie dann rstrui im Dialogfeld Ausführen ein und drücken Sie die Eingabetaste
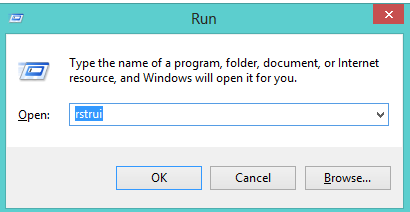
Schritt 3: Tippen Sie auf Weiter, sobald die Systemwiederherstellung von Windows gestartet wird
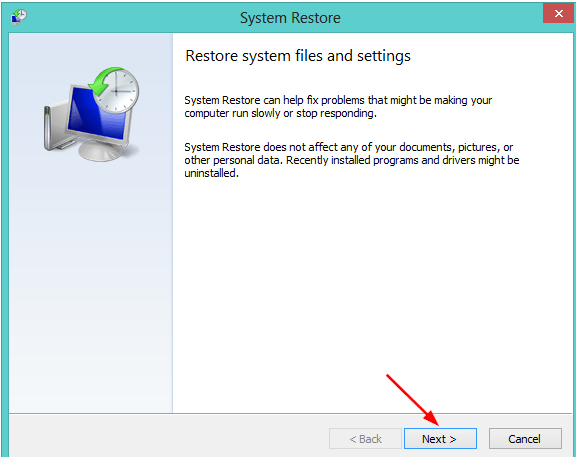
Schritt 4: Wählen Sie ein Datum, um Windows 11 wiederherzustellen. (Hinweis: Sie müssen einen Zeitpunkt auswählen, an dem der Fehler bugsplat.dll nicht vorhanden war.
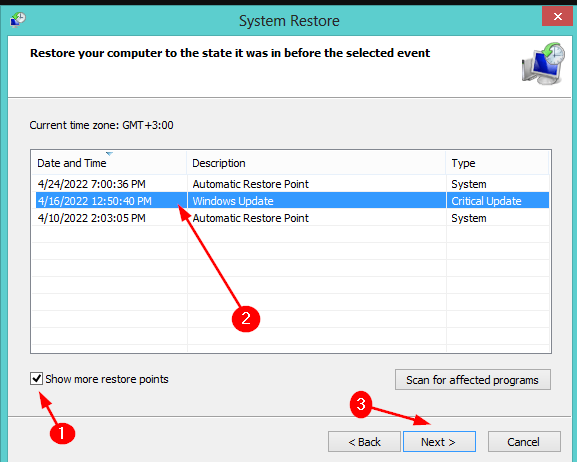
Schritt 5: Tippen Sie auf Weiter und dann auf Wiederherstellungspunkt beenden.
Beste und einfache Lösung für Windows
Obwohl alle oben genannten manuellen Methoden erprobt und getestet sind, aber manchmal reichen die manuellen Methoden nicht aus, um die lästigen Fehler zu beheben.Daher empfehlen wir Ihnen dringend ein PC-Reparatur-Tool.Dies ist ein Expertentool, das die System-Repositories scannt und fix Es schützt Sie auch vor mehreren PC-Fehlern wie Spielfehlern, Laufzeitfehlern, DDL-Fehlern, BSOD-Fehlern und vielem mehr.
Holen Sie sich das PC-Reparatur-Tool
Urteil
Das ist alles über den BUGSPLAT.DLL-Fehler, wenn Ihnen der Blog gefallen hat, besuchen Sie die Website für weitere nützliche und informative Blogs. Viel Glück mit den Korrekturen.