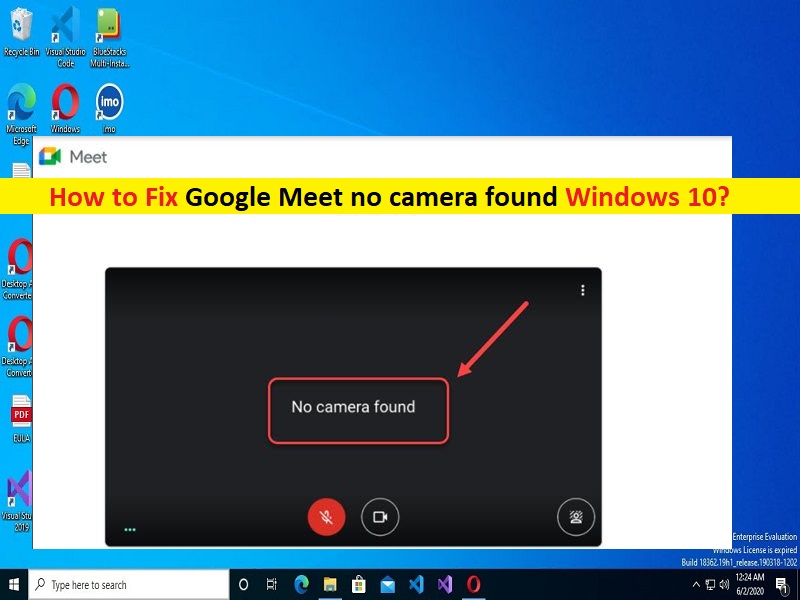
Was ist das Problem ‘Google Meet keine Kamera gefunden’ in Windows 10?
In diesem Artikel werden wir besprechen, wie Google Meet keine Kamera gefunden Windows 10 beheben kann. Sie werden mit einfachen Schritten/Methoden zur Lösung des Problems geführt. Lassen Sie uns die Diskussion beginnen.
Problem ‘Google Meet keine Kamera gefunden’ in Windows 10:
‘Google Meet‘: Google Meet (früher bekannt als Hangouts Meet) ist ein von Google konzipierter und entwickelter Videokommunikationsdienst. Es ist eine von zwei Apps, die Google Hangouts und Google Chat ersetzen. Google Meet bietet Zweiwege- und Mehrwege-Audio- und Videoanrufe mit einer Auflösung von bis zu 720p, einen begleitenden Chat, Anrufverschlüsselung zwischen allen Benutzern, Rauschunterdrückungs-Audiofilter, Low-Light-Modus für Video, Möglichkeit zur Teilnahme an Besprechungen über a Webbrowser oder über Android- oder iOS-Apps und mehr.
Mehrere Benutzer berichteten jedoch, dass sie mit Google Meet, keine Kamera gefunden, Windows 10 oder Google Meet, keine Kamera gefunden, auf einem Windows-Computer konfrontiert waren. Dieses Problem weist darauf hin, dass Sie in Google Meet nicht auf die Kamera zugreifen können, wenn Sie versuchen, einem Meeting oder Klassenzimmer über die Webversion von Google Meet beizutreten. Es kann mehrere Gründe für das Problem geben, darunter die erforderliche Kameraberechtigung, die Google Meet oder dem Browser nicht erteilt wurde, ein beschädigter Cache des Browsers, Störungen durch andere widersprüchliche Software und andere Probleme.
Sie sollten sicherstellen, dass die Kamera für den Google Meet-Dienst oder den Browser, den Sie für Google Meet-Meetings auf Ihrem Windows-Computer verwenden, aktiviert ist. Wenn nicht, können Sie die Kameraerlaubnis erteilen, um das Problem zu beheben. Dieses Problem kann auch aufgrund von beschädigten/veralteten Kameratreibern, veraltetem Windows-Betriebssystem und anderen Windows-Problemen auftreten. Es ist möglich, das Problem mit unserer Anleitung zu beheben. Gehen wir zur Lösung.
Wie behebt man, dass Google Meet keine Kamera gefunden hat Windows 10?
Methode 1: Beheben Sie das Problem „Google Meet keine Kamera gefunden“ mit dem „PC-Reparatur-Tool“
‘PC Repair Tool’ ist eine einfache und schnelle Möglichkeit, BSOD-Fehler, DLL-Fehler, EXE-Fehler, Probleme mit Programmen/Anwendungen, Malware- oder Vireninfektionen im Computer, Systemdateien oder Registrierungsprobleme und andere Systemprobleme mit nur wenigen Klicks zu finden und zu beheben .
⇓ Holen Sie sich das PC-Reparatur-Tool
Methode 2: Überprüfen Sie, ob Google Meet über eine Kameraberechtigung verfügt
Eine Möglichkeit, das Problem zu beheben, besteht darin, Google Meet zu überprüfen und den Zugriff auf Ihre Kamera zuzulassen.
Schritt 1: Öffnen Sie Ihren Browser und besuchen Sie die Seite „https://meet.google.com/“ und melden Sie sich bei Ihrem Google-Konto an
Schritt 2: Klicken Sie auf „Beitreten“ oder Meeting starten, um an einem Meeting teilzunehmen oder ein eigenes Meeting zu starten. Beachten Sie, dass Sie zum Starten Ihres eigenen Meetings ein G Suite-Konto benötigen.
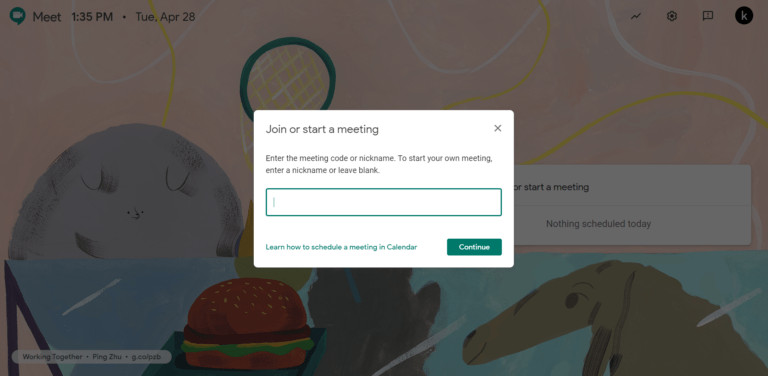
Schritt 3: Geben Sie Ihren Besprechungsraumnamen oder Namen für Ihre neue Besprechung ein, die Sie erstellen möchten. Sobald Sie drin sind, sollten Sie Ihr Kamerafenster auf der linken Seite sehen. Wenn nicht angezeigt wird, klicken Sie auf das kleine kameraähnliche Symbol, ein rotes X-Symbol, direkt neben der Schaltfläche „Lesezeichen für diese Registerkarte“ oben links im Browser.
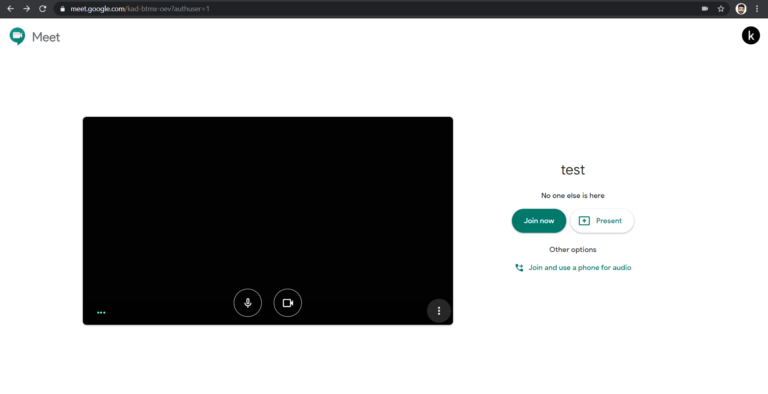
Schritt 4: Nachdem Sie auf dieses kleine Kamerasymbol geklickt haben, wählen Sie „https://meet.google.com/“ immer erlauben, auf Ihre Kamera und Ihr Mikrofon zuzugreifen. Laden Sie jetzt die Seite neu, um zu sehen, wie die Änderungen an den Berechtigungen wirksam werden, und prüfen Sie, ob das Problem behoben ist.
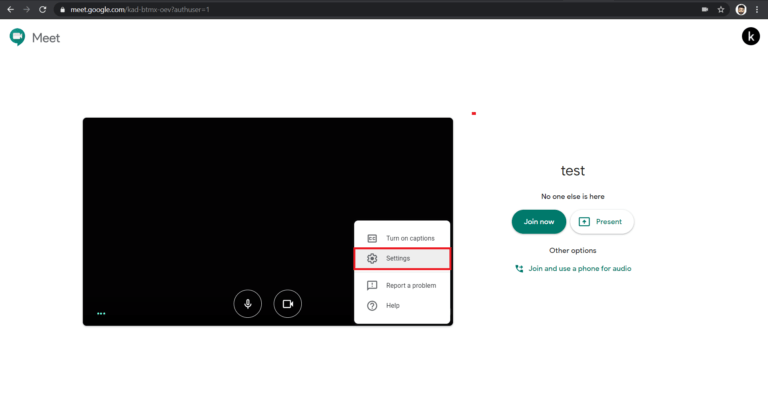
Schritt 5: Klicken Sie zur Bestätigung auf die Optionen „Mehr“ oder auf das Symbol mit den drei Punkten in der unteren rechten Ecke des Kamerafensters
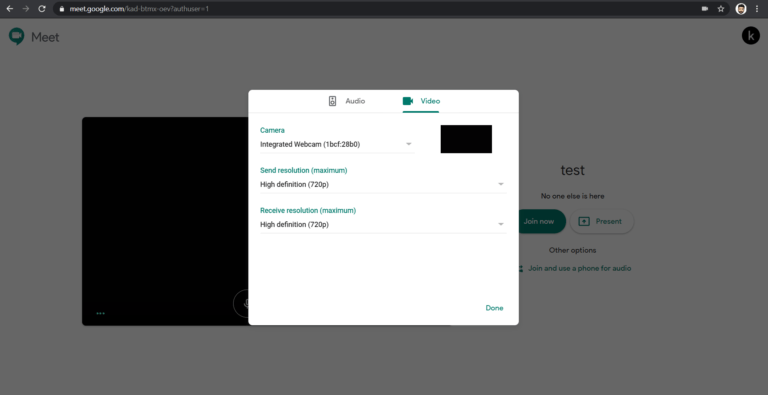
Schritt 6: Wählen Sie „Einstellungen“ und klicken Sie auf die Registerkarte „Kamera“, um zu sehen, ob Sie eine Webcam oder Kamera verbinden, die Sie auf Ihrem Gerät haben. Wenn Sie fertig sind, prüfen Sie, ob es für Sie funktioniert.
Methode 3: Überprüfen Sie Ihre Kameraberechtigungen auf einem Windows-PC
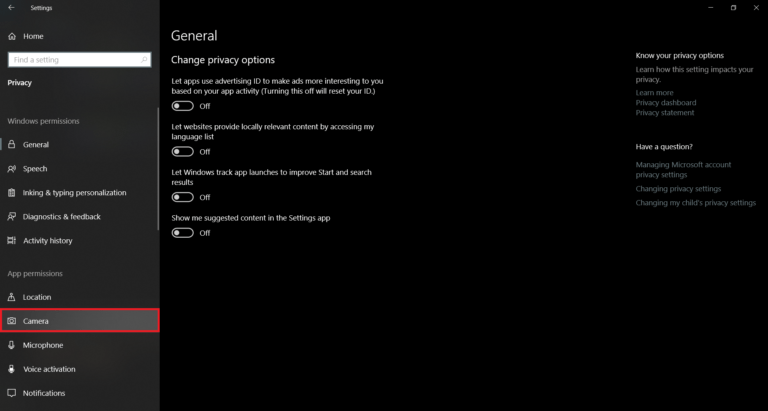
Dieses Problem kann auftreten, wenn die erforderliche Kameraberechtigung nicht erteilt wird.
Schritt 1: Öffnen Sie die App „Einstellungen“ auf dem Windows-PC über das Windows-Suchfeld und gehen Sie zu „Datenschutz > App-Berechtigungen > Kamera“.
Schritt 2: Klicken Sie unter der Überschrift „Zugriff auf die Kamera auf diesem Gerät zulassen“ auf die Schaltfläche „Ändern“. Stellen Sie sicher, dass der „Kamera“-Zugriff für dieses Gerät aktiviert und nicht deaktiviert ist.
Methode 4: Aktualisieren Sie die Browsersoftware
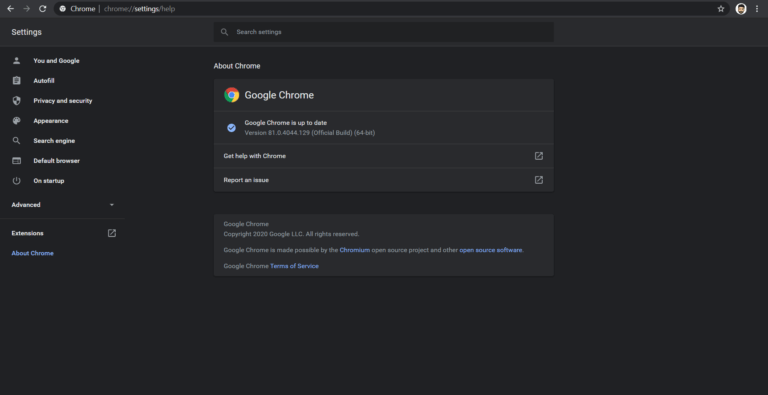
Sie können Ihren Browser wie Google Chrome aktualisieren, um das Problem zu beheben.
Schritt 1: Öffnen Sie „Google Chrome“ und klicken Sie oben rechts auf das Symbol „Drei Punkte“.
Schritt 2: Wählen Sie „Hilfe > Über Google Chrome“. Dadurch wird der Google Chrome-Browser automatisch auf die neueste verfügbare Update-Version aktualisiert. Starten Sie nach der Aktualisierung Ihren Browser neu und prüfen Sie, ob das Problem behoben ist.
Methode 5: Deaktivieren Sie alle Erweiterungen
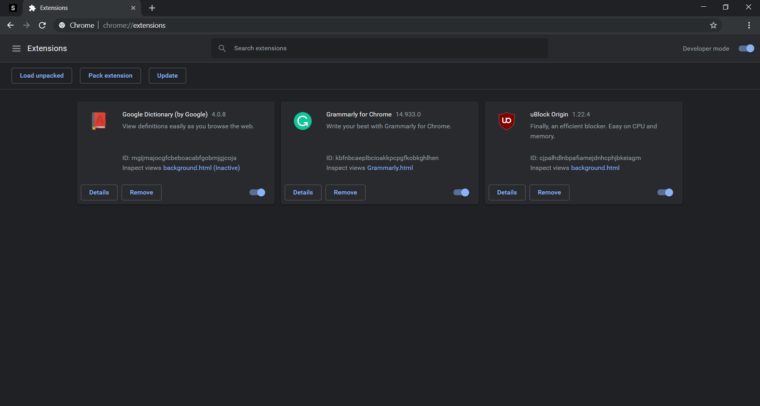
Dieses Problem kann aufgrund eines Problems mit auf dem Computer installierten Erweiterungen auftreten, das Sie daran hindert, auf die Kamera in Google Meet zuzugreifen. Sie können alle Erweiterungen im Browser deaktivieren, um das Problem zu beheben.
Schritt 1: Öffnen Sie „Google Chrome“ und klicken Sie oben rechts auf das Symbol „Drei Punkte“ und wählen Sie „Weitere Tools > Erweiterungen“.
Schritt 2: Deaktivieren Sie von dort aus alle Erweiterungen und starten Sie anschließend Ihren Browser neu und prüfen Sie, ob er zur Lösung beiträgt.
Methode 6: VPN-Verbindung oder Antivirus/Firewall von Drittanbietern deaktivieren
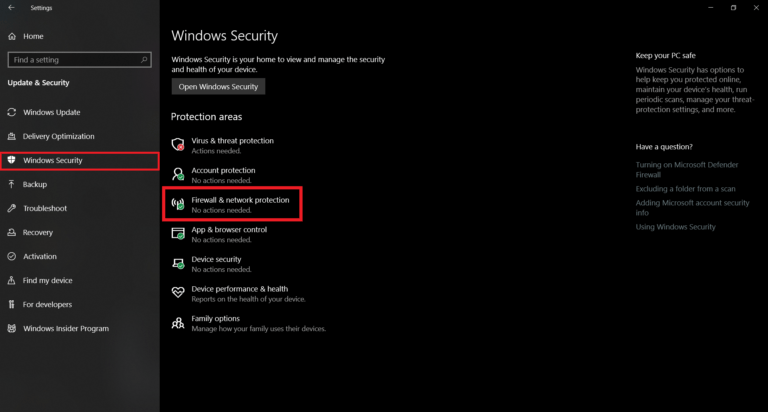
Dieses Problem kann aufgrund einer Störung der VPN-Verbindung in einem Computer oder einem auf Ihrem Computer installierten Antivirus-/Firewall-Programm eines Drittanbieters auftreten. Sie können die VPN-Verbindung oder das Antiviren-/Firewall-Programm eines Drittanbieters vorübergehend auf dem Computer deaktivieren, um das Problem zu beheben und zu überprüfen, ob es für Sie funktioniert.
Methode 6: Konfigurieren Sie Ihre GPU-Einstellungen
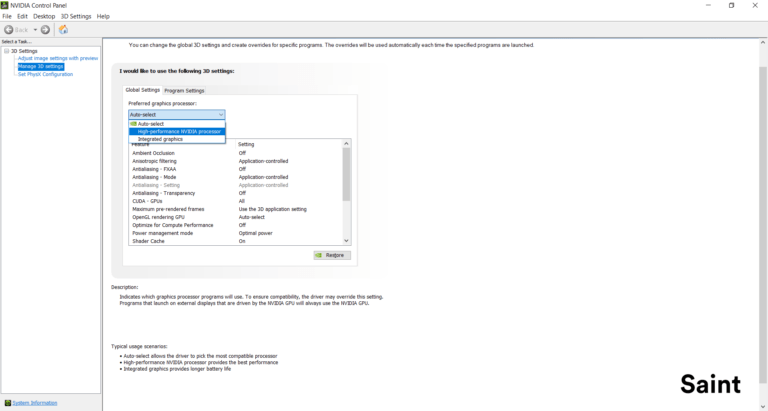
Sie können auch versuchen, das Problem zu beheben, indem Sie die GPU-Einstellungen im Computer konfigurieren.
Schritt 1: Öffnen Sie für NVIDIA-Grafiken die „NVIDIA-Systemsteuerung“ auf dem Windows-PC über das Windows-Suchfeld und gehen Sie zu „3D-Einstellungen verwalten“.
Schritt 2: Wählen Sie die Registerkarte „Programmeinstellungen“ unter „Programm zum Anpassen auswählen“ und vergewissern Sie sich, dass der von Ihnen verwendete Suchbrowser ausgewählt ist.
Schritt 3: Wählen Sie unter der Option „Bevorzugten Grafikprozessor für dieses Programm auswählen“ die Option „Hochleistungs-NVIDIA-Prozessor“ anstelle der Standardoption „Integrierte Grafik“.
Schritt 4: Möglicherweise müssen Sie Ihren Computer neu starten, damit die Änderungen wirksam werden. Versuchen Sie nach dem Neustart, Google Meet zu verwenden, und prüfen Sie, ob es für Sie funktioniert.
Fazit
Ich bin mir sicher, dass dieser Beitrag Ihnen geholfen hat, wie Sie mit einfachen Mitteln beheben können, dass Google Meet keine Kamera unter Windows 10 gefunden hat. Sie können dazu unsere Anweisungen lesen und befolgen. Das ist alles. Für Anregungen oder Fragen schreiben Sie bitte in das Kommentarfeld unten.