Das Problem der Überhitzung von Laptops ist nicht neu und solche Probleme werden heutzutage häufig auf Forenseiten gemeldet. Es besteht kein Zweifel, dass Benutzer viel investieren, um die besten Laptops zu bekommen, und es lohnt sich absolut, für Laptops auszugeben, da High-End-Laptops ihrem Käufer das beste Erlebnis bieten. Aber lassen Sie mich Ihnen eines sagen, dass man bei jeder der besten Marken mit Überhitzungsproblemen konfrontiert werden kann. Überhitzung ist nur eine häufige Situation, die von der Dauer der Verwendung des Laptops abhängt.
Nun, in diesem speziellen Blog werden wir über einen der besten High-End-Dell XPS 17-Laptops diskutieren und Ihnen zeigen, wie Sie Dell XPS 17-Überhitzung beheben können, da wir bereits erwähnt haben, dass Überhitzung nichts mit der Marke zu tun hat, man kann mit solchen Problemen selbst bei den teuersten Modellen konfrontiert. Aber natürlich sind die High-End-Laptop-Prozessoren nicht leicht von Überhitzung betroffen, aber an der gleichen Stelle sind normale Prozessoren aufgrund von Überhitzung mit mehreren Fehlfunktionen konfrontiert.

Gründe für die Überhitzung des Laptops
Falsche Platzierung des Laptops: Mehrere Benutzer sind sich der Tatsache nicht bewusst, dass die falsche Platzierung des Laptops zu Überhitzung führen kann. Bitte vermeiden Sie es, Laptops auf Materialien wie Matratzen, Stühlen oder Stoffen zu platzieren. Verwenden Sie stattdessen ein Kühlkissen.
Laptop-Speicher voll: Ein voller Laptop-Speicher kann ein Hauptgrund für die Überhitzung des Laptops sein. In einem solchen Zustand müssen Sie lediglich die Speicherkapazität des RAM- oder ROM-Speichers erhöhen. Im Allgemeinen gibt es einen Steckplatz, um diesen Speicher hinzuzufügen.
Dauer der Laptop-Nutzung: Wie wir bereits erwähnt haben, ist die Dauer der Laptop-Nutzung direkt proportional zur Erwärmung des Laptops. Wenn Sie ununterbrochen an der Maschine arbeiten, ist es ziemlich offensichtlich, dass sie überhitzt.
Folgen von Überhitzung
Die Überhitzung eines Laptops beeinträchtigt nicht nur die Leistung, sondern kann auch mehrere eingebaute Komponenten beschädigen. Um eine solche Situation zu vermeiden, empfehlen wir Ihnen, die Temperatur der CPU manuell zu überprüfen und das Gerät schnell auszuschalten, wenn sie etwa 85 Grad Celsius beträgt.
Probieren Sie diese Korrekturen für Dell XPS 17-Überhitzung aus
Methode 1: Stellen Sie Dell XPS 17 auf Ruhezustand statt Energiesparmodus ein
Schritt 1: Drücken Sie dazu die Tasten Win + R, um Run Command zu öffnen> geben Sie die Systemsteuerung unter dem Textfeld ein> klicken Sie auf die Schaltfläche OK
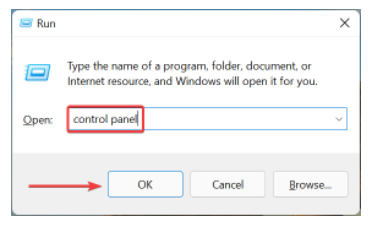
Schritt 2: Wählen Sie Systemsicherheit
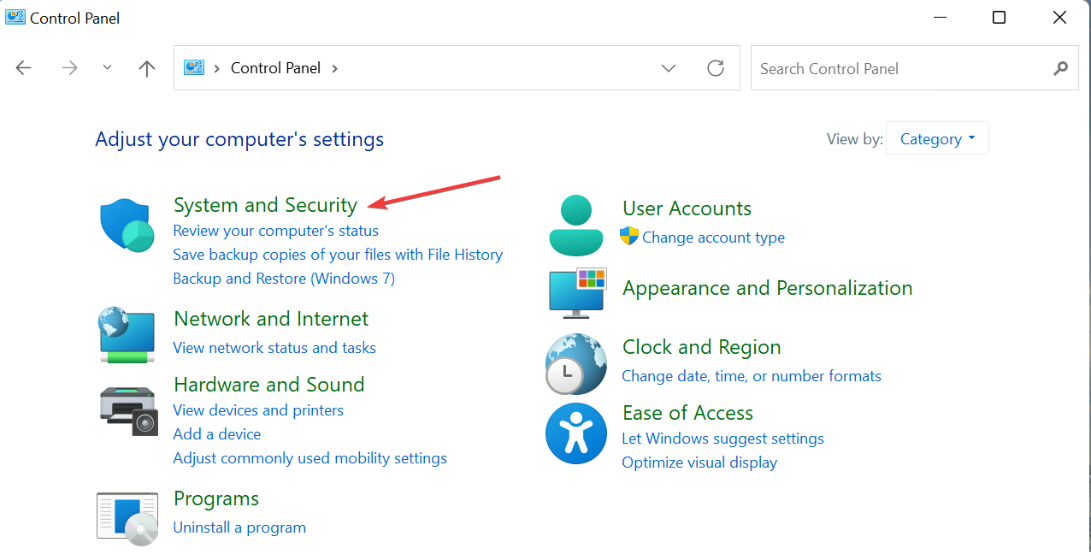
Schritt 3: Tippen Sie auf die Option Funktion der Ein/Aus-Tasten ändern
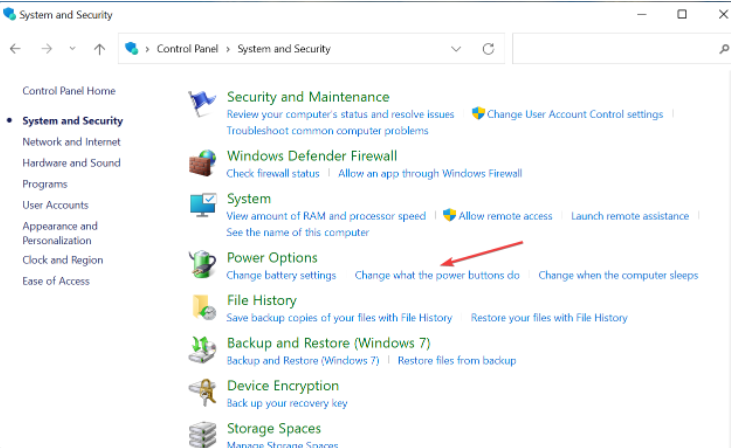
Schritt 4: Stellen Sie sicher, dass Sie Ruhezustand aus dem Dropdown-Menü für Situationen auswählen, in denen sich das Gerät aufheizt, und klicken Sie danach unten auf Änderungen speichern
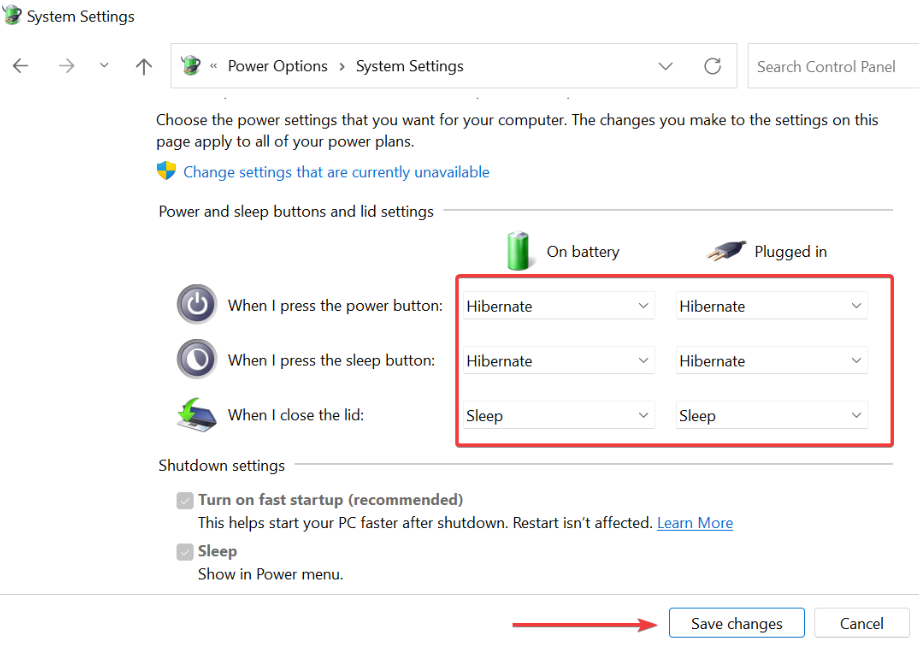
Hinweis: Hibernate und Sleep speichern beide die Dateien, an denen Sie arbeiten, aber wenn Ersteres sie auf der Festplatte speichert, tut Letzteres dies im RAM.
Methode 2: Schnellstart deaktivieren
Schritt 1: Drücken Sie im ersten Schritt Win + S, um das Suchmenü zu öffnen, geben Sie Systemsteuerung unter dem Textfeld ein und tippen Sie auf das entsprechende Suchergebnis.
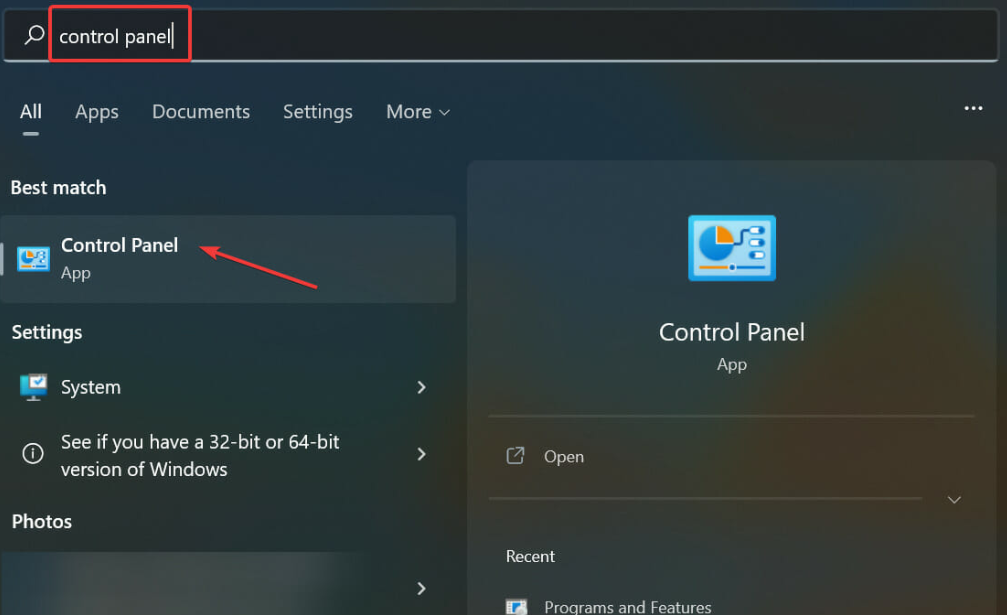
Schritt 2: Tippen Sie auf die Option System und Sicherheit
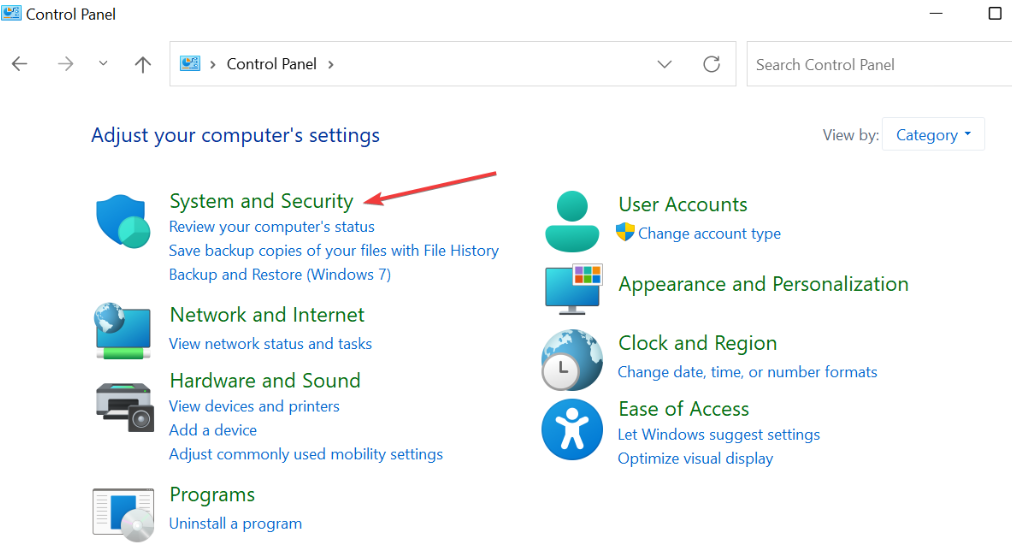
Schritt 3: Tippen Sie unter Energieoptionen auf Funktion der Ein/Aus-Tasten ändern
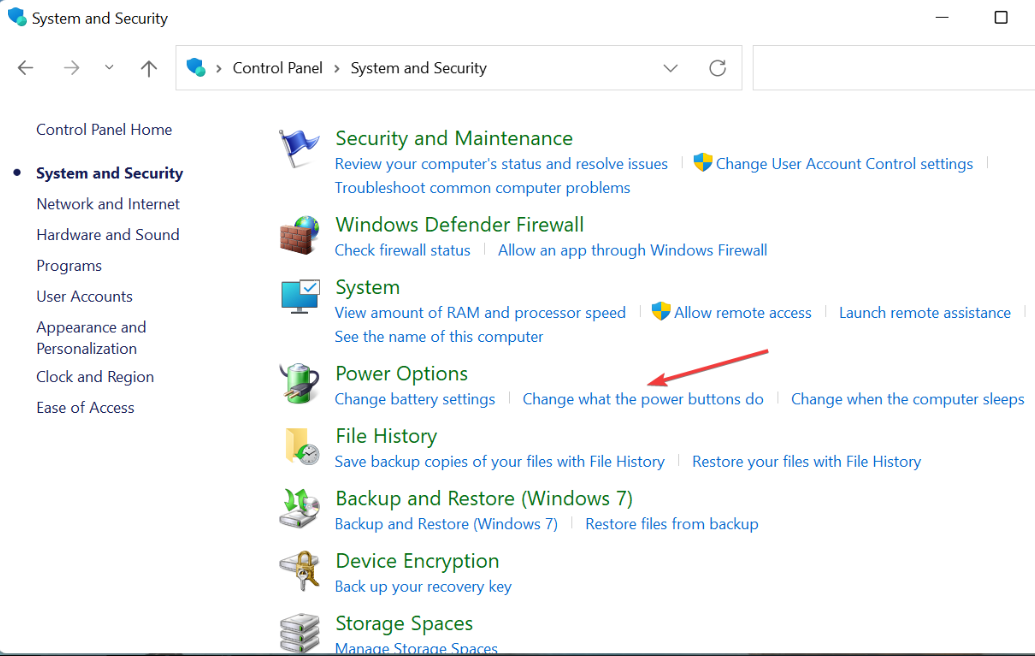
Schritt 4: Tippen Sie auf die derzeit nicht verfügbaren Einstellungen ändern
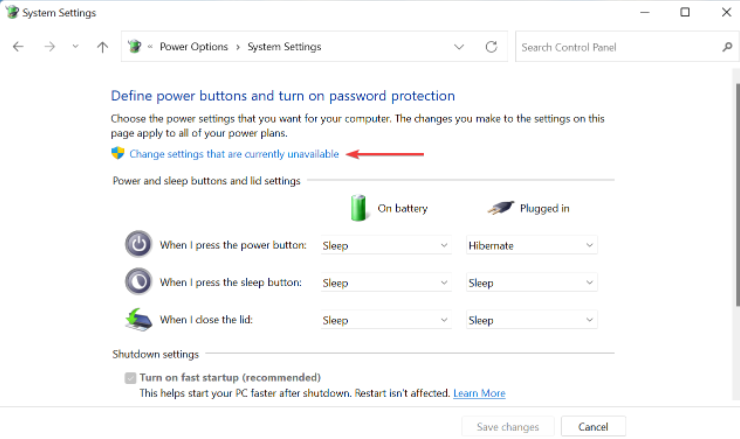
Schritt 5: Deaktivieren Sie dann das Kontrollkästchen für Schnellstart aktivieren (empfohlen)> tippen Sie unten auf Änderungen speichern
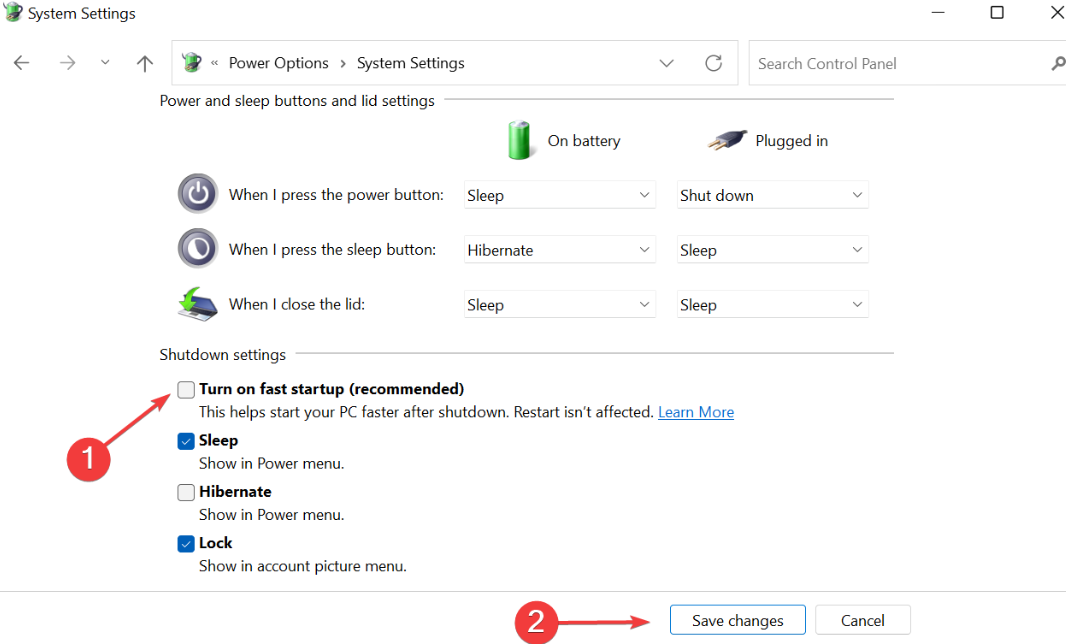
Methode 3: Beenden Sie nicht kritische Apps und Prozesse
Schritt 1: Drücken Sie dazu Strg + Umschalt + Esc, um den Task-Manager zu öffnen, und suchen Sie dann die Programme, die eine große Menge an Ressourcen verbrauchen.
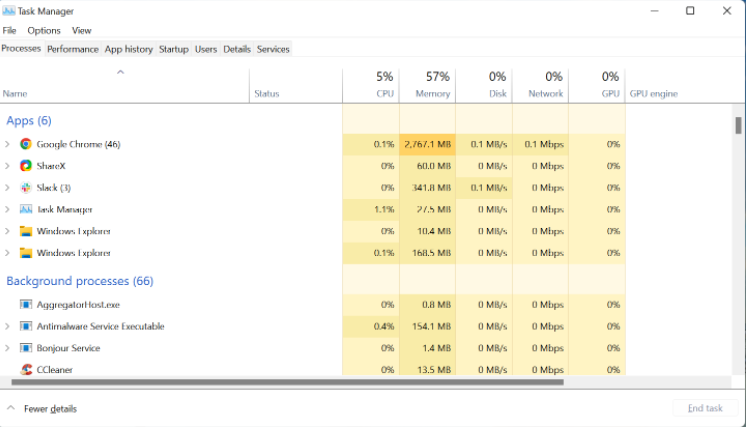
Schritt 2: Sie können auch auf den oberen Rand der Spalte klicken, um die Programme und Prozesse in absteigender Reihenfolge des Verbrauchs dieser bestimmten Ressource anzuordnen.
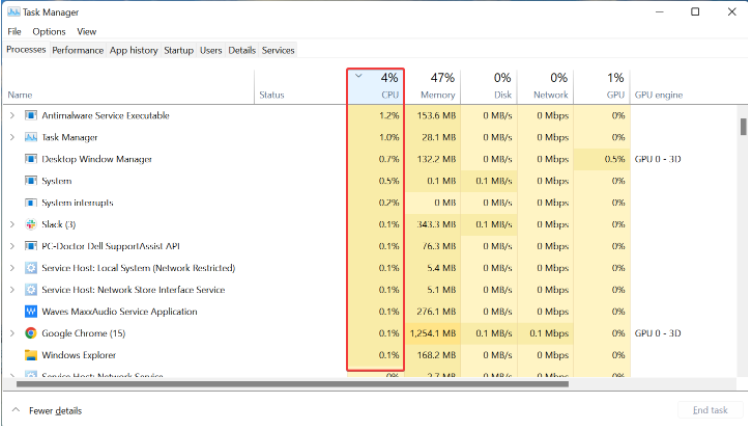
Schritt 3: Klicken Sie mit der rechten Maustaste auf die nicht kritischen Apps und wählen Sie Task beenden aus dem Kontextmenü.
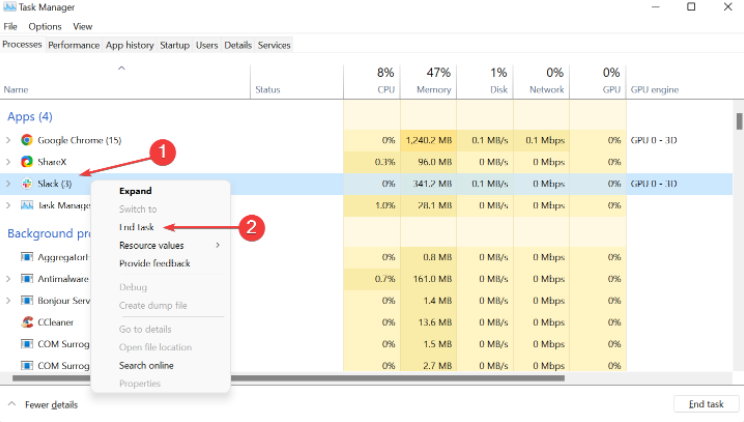
Hinweis: Warten Sie einige Zeit, bis sich der Laptop abgekühlt hat. Denken Sie daran, dass diese Methode Dell XPS 17 Overheating nicht genau löst, aber das System zum Laufen bringt, sodass Sie andere Methoden problemlos ausführen können.
Methode 4: Verwenden Sie das gekaufte Kühlkissen
Wenn keine der oben genannten Methoden für Sie funktioniert, empfehlen wir Ihnen, ein Kühlkissen zu verwenden, und abgesehen davon, wenn Sie möchten, können Sie sich auch an den Dell-Kundensupport wenden.
Beste und einfache Lösung für alle PC-Probleme
Wenn Sie oft mit mehreren PC-Problemen wie Abstürzen, Einfrieren, Verzögerungen und anderen häufigen Fehlern von Windows stecken bleiben, empfehlen wir Ihnen dringend ein PC-Reparatur-Tool. Dies ist ein Expertentool, das das Potenzial hat, alle PC-bezogenen Probleme mit wenigen Klicks zu beheben und ganz zu schweigen davon, dass es auch den Computer für maximale Leistung optimiert.
Holen Sie sich das PC-Reparatur-Tool von hier
Endeffekt
Das ist alles über die Behebung der Überhitzung des Dell XPS 17. Ich hoffe, Ihnen hat der Blog gefallen und er war hilfreich, um das Problem zu lösen.