Hallo, alle miteinander!!! In diesem Blog zeigen wir Ihnen, wie Sie doppelte Dateien unter Windows 11/10 löschen. Wenn Sie also auch nach einer Anleitung zum Löschen von Duplikaten von Ihrem System suchen, lesen Sie weiter im Blog.
Bevor Sie jedoch mit den Schritten zum Löschen der doppelten Dateien fortfahren, erfahren Sie mehr über doppelte Dateien, z. B. wie sie erstellt werden und warum es wichtig ist, sie zu löschen. Also fangen wir ohne weitere Umschweife an.
Wie werden Duplikate erstellt und warum müssen sie gelöscht werden?
Wir verwenden unser System seit langem, und ohne Zweifel bauen wir eine Sammlung veralteter doppelter Dateien auf, und dies kann das Ergebnis sein von: dem Speichern zahlreicher Backups für dieselben Daten, dem mehrfachen Kopieren ähnlicher Bilder und dem wiederholten Speichern derselben Datei in verschiedenen Ordnern. Auf diese Weise erstellen Sie also eine umfangreiche Sammlung von Duplikaten auf Ihrem Gerät. Und Sie wissen vielleicht, dass es Ihr System nicht nur verlangsamt, sondern auch Speicherplatz verbraucht, das Laufwerk durcheinander bringt und das Durchsuchen der Dateien komplizierter macht.
Das Löschen der Duplikate sollte regelmäßig durchgeführt werden, da es unser System vor mehreren Problemen schützt. In diesem Tutorial werden wir Ihnen einige großartige Möglichkeiten vorschlagen, um die Duplikate auf einfache Weise zu löschen. Aber um die Duplikate zu löschen, müssen Sie sie zuerst finden. Keine Sorge, wir haben eine tolle eingebaute Funktion, um die Duplikate zu identifizieren, und das ist der Datei-Explorer. Beginnen wir also mit dem Findungsprozess.
Wie finde ich doppelte Dateien in Windows 11?
Sortieren, um Duplikate im Datei-Explorer zu finden
- Drücken Sie auf Ihrer Tastatur die Tasten Windows + E, um den Datei-Explorer zu starten. Gehen Sie danach zu dem Ordner, in dem Sie die doppelten Dateien finden möchten.
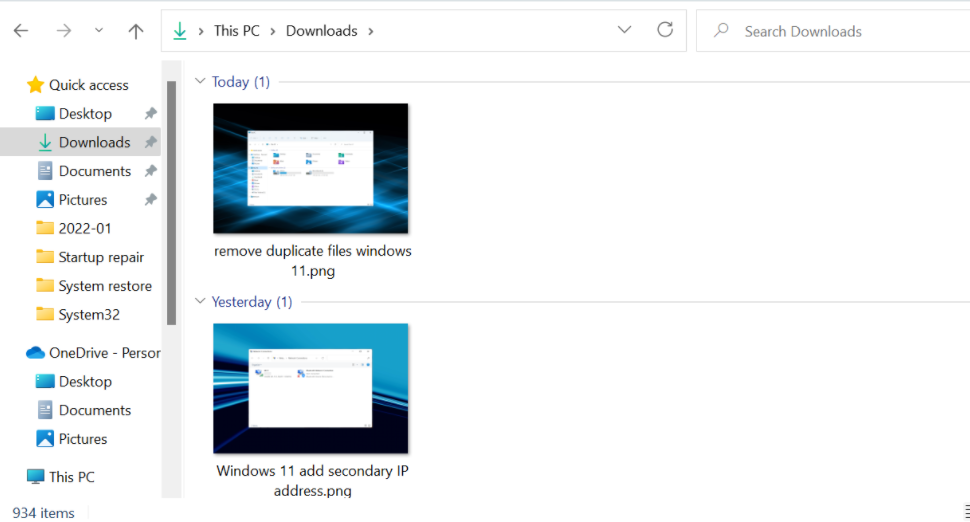
- Tippen Sie oben in der Befehlsleiste auf das Menü „Sortieren“ und wählen Sie „Name“ aus der angezeigten Liste mit Optionen
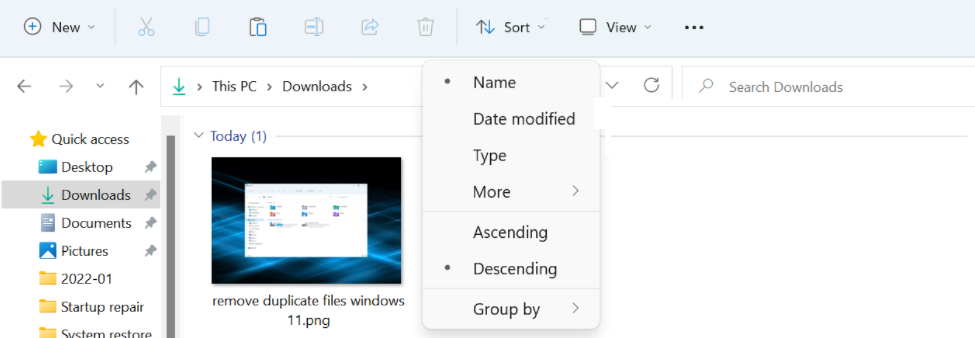
- Hier werden die Dateien nach ihrem Namen sortiert und die Duplikate erhalten das Suffix Kopieren an ihren Namen

Und wenn Sie die ähnliche Datei mehrmals in einen Ordner einfügen, hängt der Datei-Explorer automatisch das Suffix Copy daran, um sie leicht zu erkennen.
Wählen Sie Detailansicht im Datei-Explorer
- Navigieren Sie zu dem Ordner, in dem Sie die Duplikate finden müssen, tippen Sie auf das Menü „Ansicht“ > wählen Sie „Details“ aus der angezeigten Liste mit Optionen aus.

- Jetzt können Sie die Dateien mit den zugehörigen Details in verschiedenen Spalten sehen
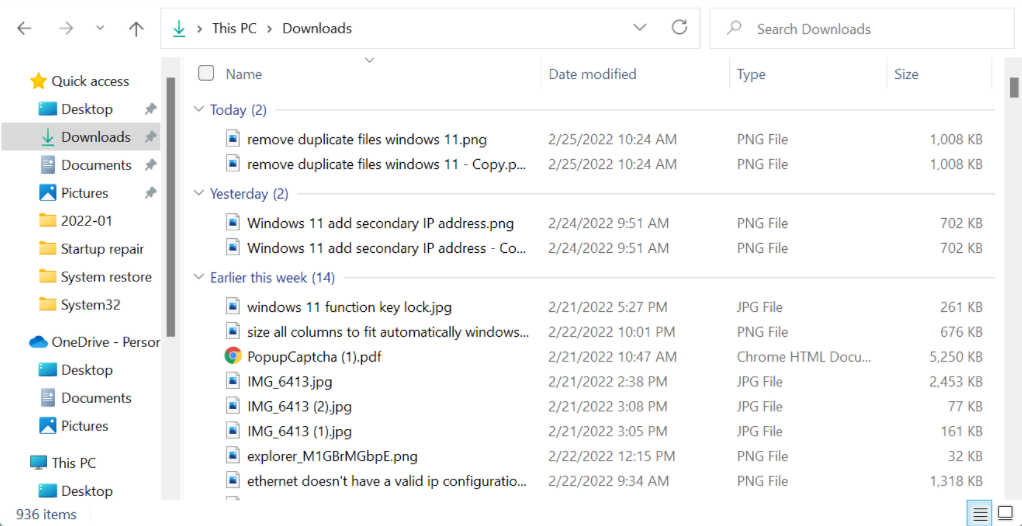
Sobald Sie die Dateien erhalten haben, können Sie sie leicht abgleichen und die Duplikate identifizieren. Diese Methode ist jedoch zeitaufwändig, da Sie die Duplikate manuell erkennen müssen. Seien Sie also geduldig.
Um die Aufgabe zu erleichtern, sortieren Sie die Dateien nach ihren Namen, wie oben erwähnt. Sobald Sie alle Duplikate erkannt haben, fahren Sie mit dem Löschvorgang fort.
Wie lösche ich doppelte Dateien unter Windows 11?
Wir schlagen Ihnen drei Methoden vor, um die Duplikate zu entfernen, die Sie nach Belieben mit einer der drei Methoden verwenden können.
Methode 1: Entfernen Sie Duplikate über die Eingabeaufforderung
- Suchen Sie zunächst den Ordner, in dem die zu löschenden doppelten Dateien gespeichert sind, klicken Sie dann mit der rechten Maustaste darauf und wählen Sie im Kontextmenü Als Pfad kopieren.
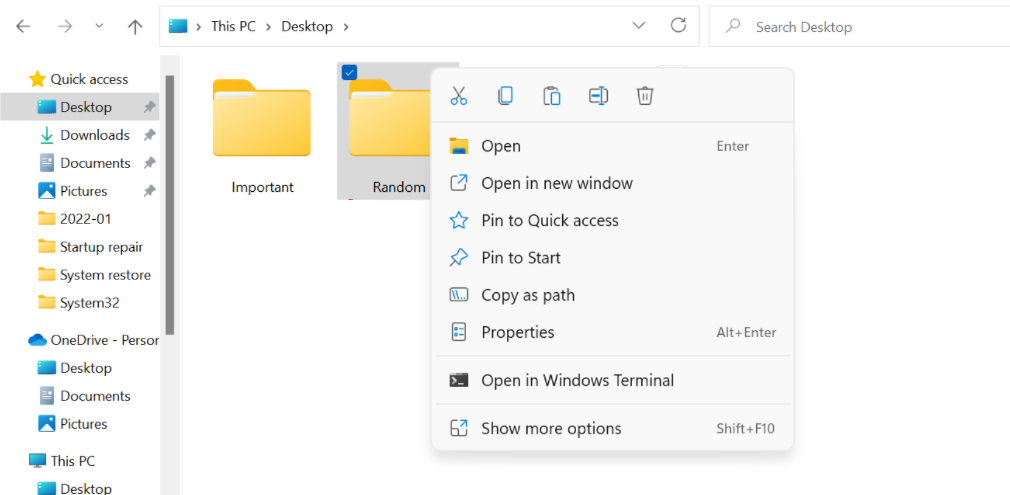
- Wenn Sie den Pfad zu dem Ordner erhalten haben, drücken Sie die Tasten Windows + S, um das Startmenü zu starten. Geben Sie anschließend das Windows-Terminal unter dem Textfeld oben ein, klicken Sie mit der rechten Maustaste auf die zugehörige Suche und wählen Sie im Kontextmenü die Option Als Administrator ausführen aus.
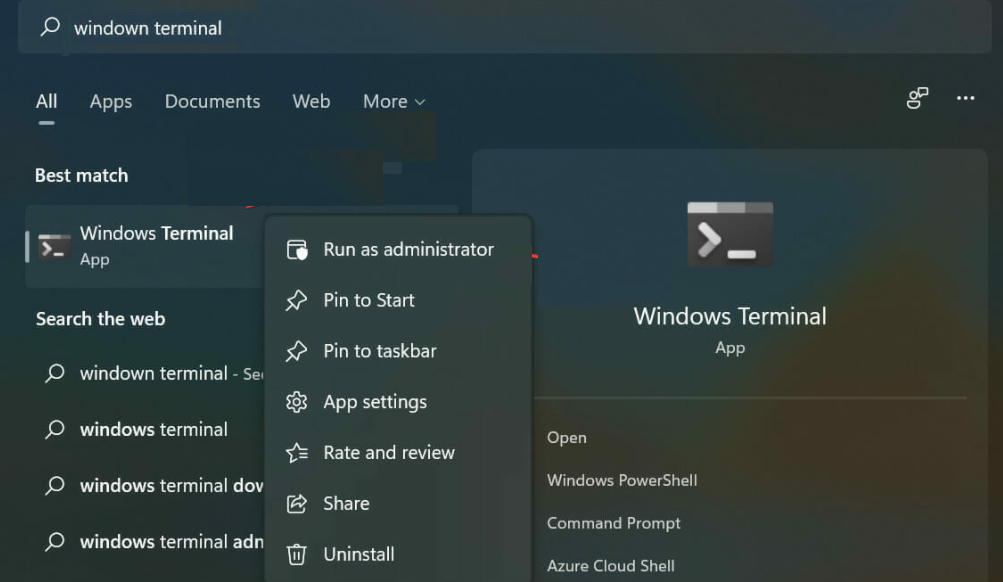
- Tippen Sie auf Ja, wenn Sie von UAC dazu aufgefordert werden
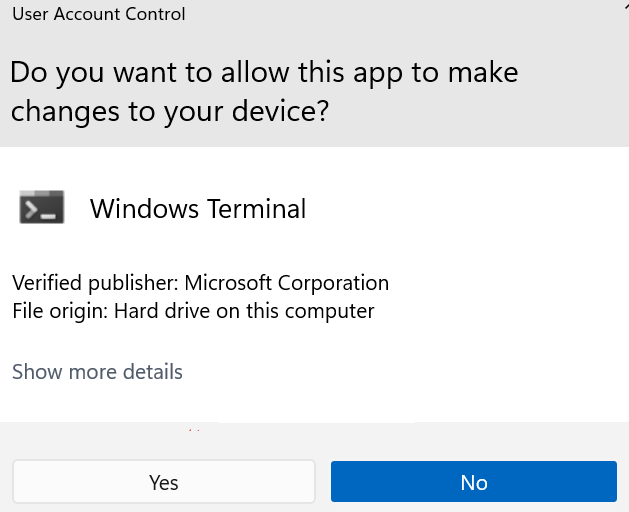
- Klicken Sie oben auf den nach unten zeigenden Pfeil und wählen Sie die Eingabeaufforderung aus der angezeigten Liste der Optionen oder drücken Sie Strg + Umschalt + 2, um die Eingabeaufforderung in einer neuen Registerkarte zu starten.
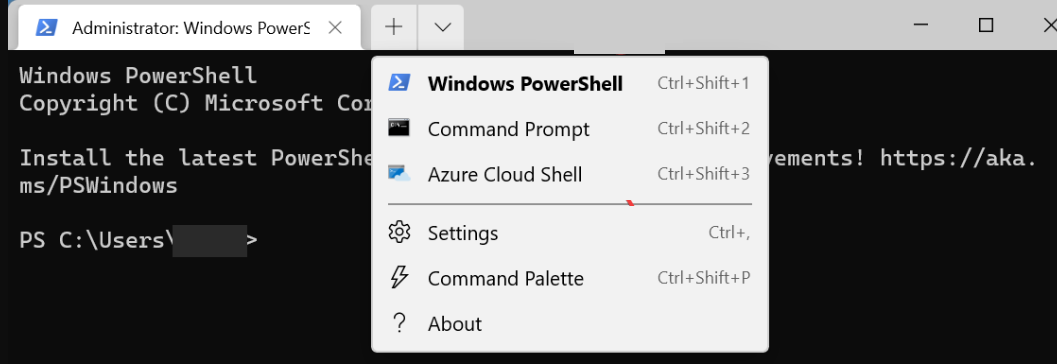
- Geben Sie die unten erwähnten Befehle ein und fügen Sie sie ein, während Sie den Ordnerpfad durch den tatsächlichen Pfad ersetzen, den Sie zuvor kopiert haben, und drücken Sie die Eingabetaste:
cd /d “Ordnerpfad”
- Führen Sie den unten erwähnten Befehl aus, während Sie hier den Namen und die Erweiterung für die zu entfernenden Dateien ersetzen
del “* – Kopie.png”
- Wenn Sie beispielsweise .txt-Dateien mit dem Suffix 1 entfernen, müssen Sie den unten aufgeführten Befehl ausführen:
del “* – 1.txt”
Methode 2: Entfernen Sie Duplikate über den Datei-Explorer
- Nachdem Sie die doppelten Dateien identifiziert haben, indem Sie sie nach Name sortiert und zur Detailansicht gewechselt haben, wählen Sie sie einzeln aus und tippen Sie dann auf das Symbol Löschen in der Befehlsleiste oder drücken Sie die Entf-Taste
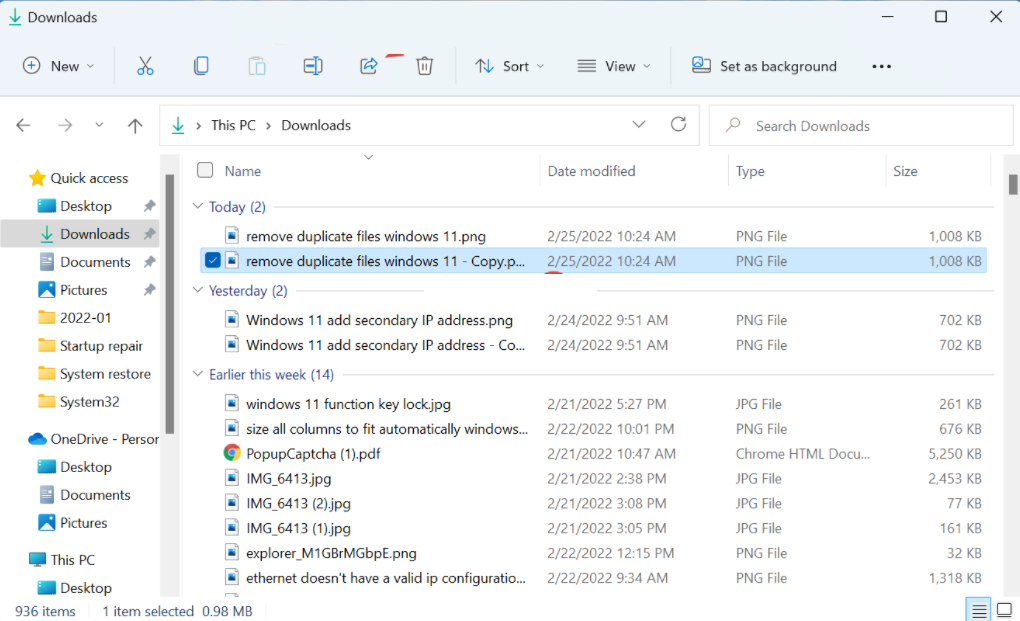
- Eine weitere schnelle Möglichkeit, mehr als ein Duplikat zu löschen, besteht darin, die Strg-Taste gedrückt zu halten, die zu löschenden Dateien auszuwählen und auf die Entf-Taste zu tippen
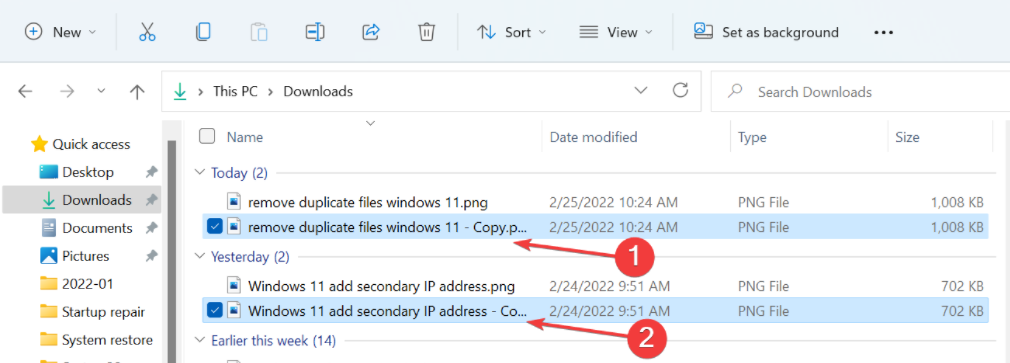
- Falls Sie zur Bestätigung aufgefordert werden, tippen Sie auf Ja
Methode 3: Verwenden Sie Apps von Drittanbietern
Eine andere Möglichkeit, die Duplikate zu löschen, ist die Verwendung von Apps von Drittanbietern. Sie können eine Google-Suche durchführen, um die besten Apps von Drittanbietern zum Entfernen der doppelten Dateien zu finden. Wenn Sie eine zuverlässige Software finden, können Sie sich dafür entscheiden.
Hier geht es darum, doppelte Dateien unter Windows 11 zu löschen. Ich habe mein Bestes versucht, Ihnen alle erforderlichen Informationen zum Entfernen der Duplikate bereitzustellen, und jetzt sind Sie an der Reihe, unseren Richtlinien zu folgen.
Schreiben Sie uns außerdem auf unserer Facebook- und Twitter-Seite, wenn Sie diesbezüglich weitere Fragen oder Bedenken haben. Danke fürs Lesen.