Oracle Linux ist hochleistungsfähig und verfügt über eine sichere Betriebsumgebung. Oracle Linux bietet seinen Benutzern Virtualisierungs-, Automatisierungs-, Management- und Cloud-native-Computing-Tools. Es kann kostenlos heruntergeladen und verteilt werden. Aber mehrere Benutzer haben ihre Beschwerde darüber geteilt, dass sie nicht wissen, wie man Oracle Linux auf Virtualbox installiert. Wenn Sie auch nach einer Anleitung dazu suchen, können Sie sich voll und ganz auf diesen Blog verlassen. Hier werden wir Sie in die Installation einweisen. Der angegebene Prozess ist für Windows, Linux, MacOS und FreeBSD gleich. Scrollen Sie weiter durch den Blog.
Befolgen Sie die unten aufgeführten Schritte, um Oracle Linux auf Virtualbox zu installieren:
Schritt 1: Laden Sie zunächst die Oracle Linux-Datei von der offiziellen Website-Seite herunter, die die Bereitstellung der Oracle Cloud-Software ist. Wenn Sie es jedoch direkt herunterladen möchten, navigieren Sie zu seiner Community-Seite: https://community.oracle.com/
Schritt 2: Sie müssen diesen Schritt überspringen, wenn Sie Oracle VirtualBox bereits auf Ihrem Computer haben. oder gehen Sie zu Virtualbox.org und laden Sie dann VirtualBox herunter.
Schritt 3: Führen Sie nun die VirtualBox aus und tippen Sie auf die Schaltfläche „Neu“.
Geben Sie danach der Oracle Linux-Installation auf VirtualBox einen Namen, wählen Sie dann im Dropdown-Feld Typ Linux aus und geben Sie dann Ihren Oracle Linux-Server ein. Wir haben uns für 64 Bit entschieden.
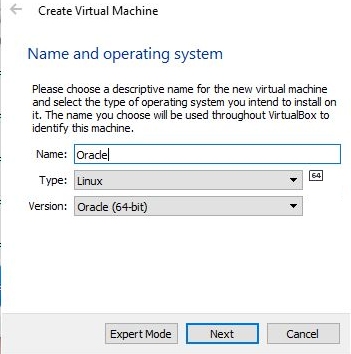
Schritt 4: In diesem Schritt müssen Sie den Arbeitsspeicher einstellen, indem Sie die Menge an Arbeitsspeicher übergeben, die Sie Ihrer Oracle Virtual Machine geben möchten. Wir empfehlen Ihnen, 2 GB RAM für die ordnungsgemäße Funktionalität des Oracle-Servers mit GUI-Schnittstelle einzustellen. Hinweis: Wenn Sie die niedrigere Version installieren, können Sie weniger als 2 GB zuweisen.
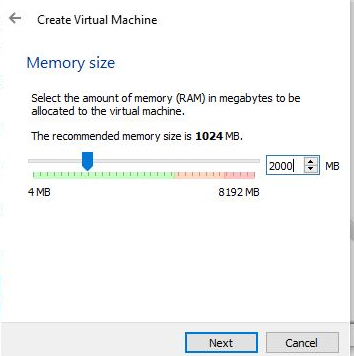
Schritt 5: Hier müssen Sie Speicherplatz für die Oracle Server-Installation zuweisen. Wählen Sie dazu die Option „Create a Virtual hasrd disk now“ und tippen Sie auf „Create“, wählen Sie danach VDI oder VirtaulBox Disk Image und tippen Sie dann auf die Schaltfläche „Next“.
Wählen Sie Dynamische Zuordnung und fahren Sie fort.
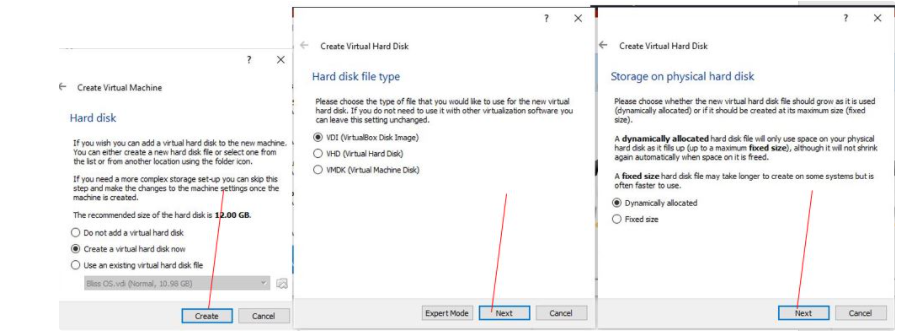
Schritt 6: In diesem Schritt müssen Sie die Speichermenge mit dem Schieberegler zuweisen und auf mindestens 20 GB einstellen und danach auf die Schaltfläche Erstellen tippen, um eine VM zu erstellen (die Standarddateigröße für den Speicher beträgt 8 GB).
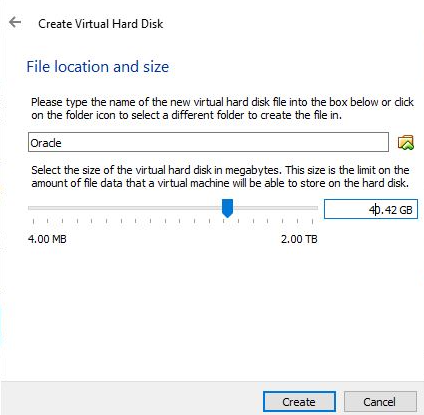
Schritt 7: Auf der linken Seite sehen Sie die von Ihnen neu erstellte Oracle Virtual Machine. Tippen Sie nun darauf und danach erschien die grüne START-Schaltfläche im Menü von VirtualBox.
Schritt 8: Sie erhalten den Startbildschirm dieses Oracle-Servers. Verwenden Sie nun die Pfeiltasten und wählen Sie auf der Tastatur die erste Option „Install Oracle Linux 7.6“ aus. Beachten Sie jedoch, dass die Version je nach dem, was Sie heruntergeladen haben, unterschiedlich sein kann.

Schritt 9: Jetzt werden Sie aufgefordert, die bevorzugte Sprache für das Oracle Server-Betriebssystem auszuwählen. Standardmäßig ist die Sprache Englisch, wenn Sie sie ändern möchten, können Sie dies tun, und wenn Sie mit der Auswahl der Sprache fertig sind, tippen Sie auf die Schaltfläche Weiter.
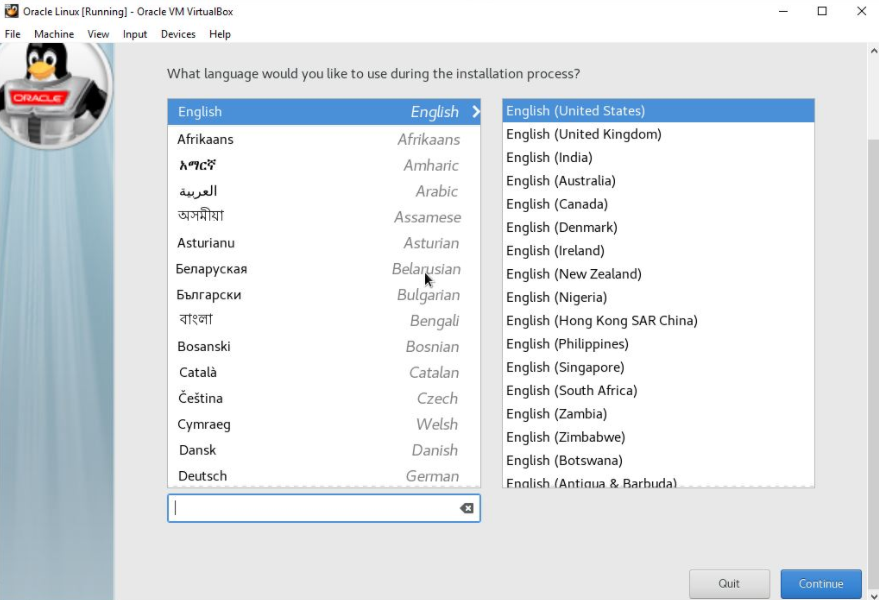
Schritt 10: Ihr Oracle-Server ist auf den minimalen Installationsmodus eingestellt, was eindeutig bedeutet, dass es keine grafische Benutzeroberfläche gibt. Wenn Sie jedoch die GUI installieren möchten, tippen Sie auf die Option Softwareauswahl.
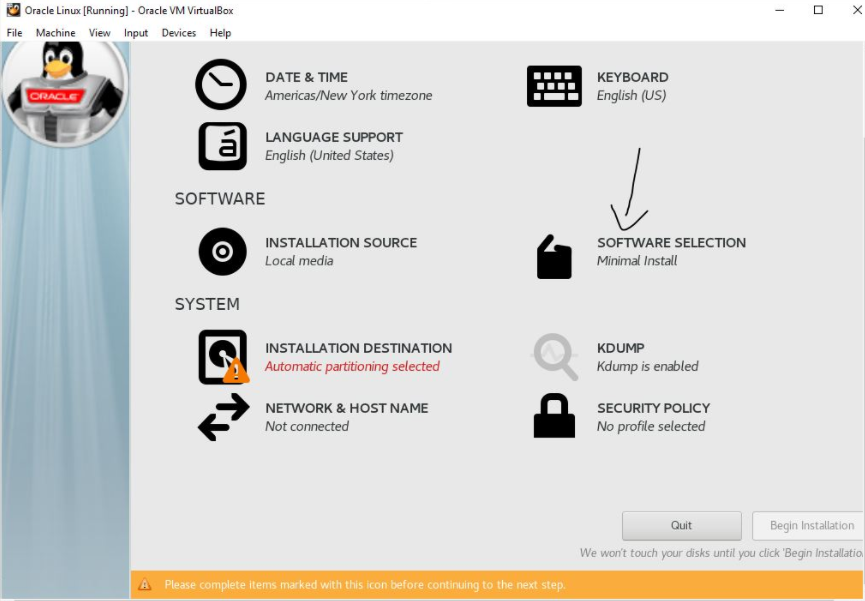
Schritt 11: Jetzt ist es Zeit für die Softwareauswahl, die Oracle-Server bieten mehrere Basisumgebungen wie Infrastruktur, Minimalinstallation, Druckserver, Datei- und Basis-Webserver, Virtualisierungshost und Server mit GUI. Die Add-Ons werden auf der rechten Seite gemäß der Serverumgebung aufgelistet.
Sie müssen Server mit GUI und Add-Ons > Umgebung auswählen > Kompatibilitätsbibliotheken und Entwicklungstools auswählen, wenn Sie ein anderes Add-On benötigen, können Sie auch dieses auswählen und schließlich auf die Schaltfläche Fertig tippen.
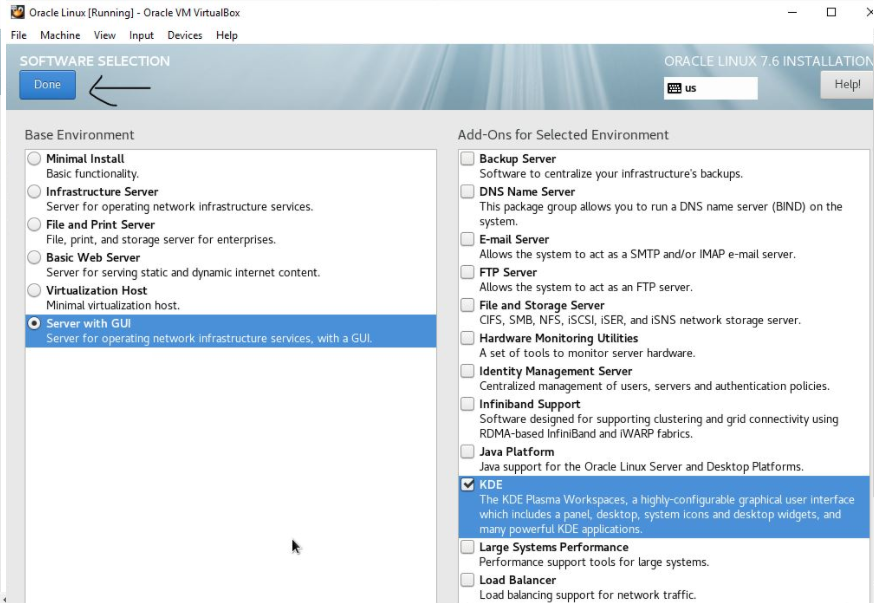
Schritt 12: Klicken Sie nun auf die Option Installationsziel, um die Partition festzulegen.

Wählen Sie „Ich werde die Partitionierung konfigurieren“, wenn Sie eine benutzerdefinierte Partitionierung für die Installation vornehmen müssen, wenn nicht, lassen Sie die Standardoption und tippen Sie auf „Fertig“.
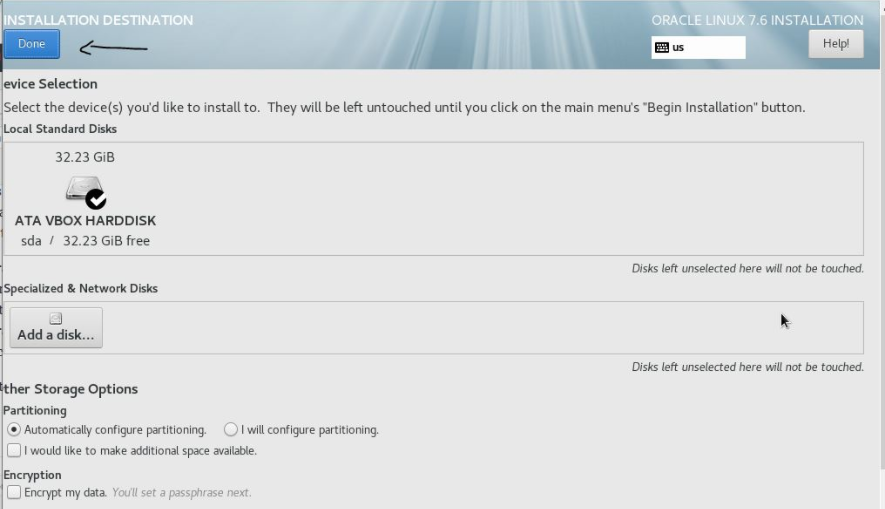
Tippen Sie nun auf die Optionsauswahl Netzwerk & Hostname und verwenden Sie dann einfach die Umschalttaste, um die Netzwerkkonfiguration einzuschalten, um die Internetverbindung herzustellen. Tippen Sie abschließend auf die Schaltfläche „Installation starten“.
Schritt 13: Legen Sie nun auf dem Installationsbildschirm, während das Installationsprogramm den Oracle Linux Server installiert, das Root-Passwort und den Standardbenutzer für Oracle Linux fest.
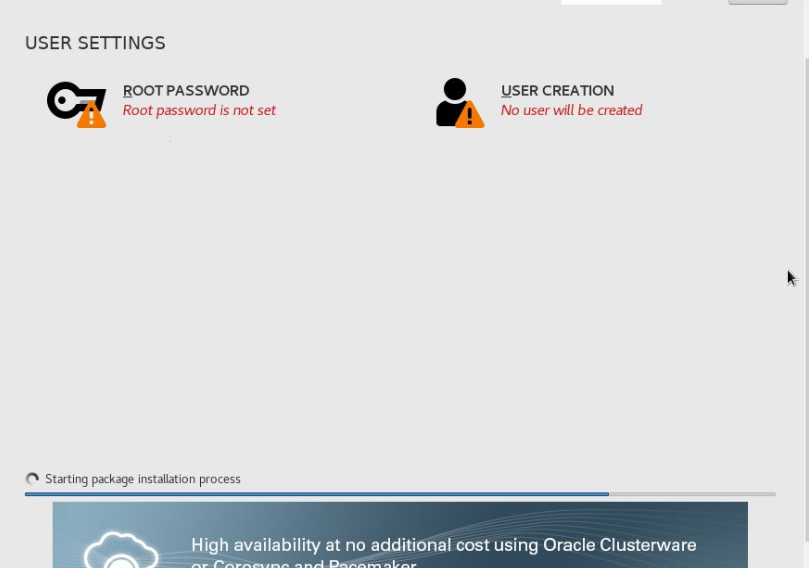
Tippen Sie auf die Option Root-Passwort, um das Root-Passwort festzulegen. Wählen Sie dann die Benutzererstellung auf die gleiche Weise für den Benutzer aus.
Geben Sie nun zweimal die Root-Schaltfläche ein und tippen Sie dann auf die Schaltfläche Fertig
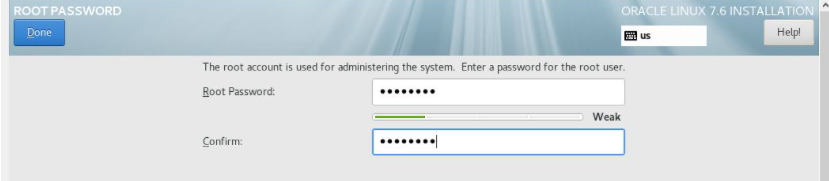
Wenn Sie mit der Einrichtung des Root-Passworts fertig sind, gehen Sie zu Benutzererstellung und geben Sie den vollständigen Namen des Benutzers ein, den Sie auf dem Oracle-Server erstellen müssen, sowie Benutzername und Passwort, die Sie diesem zuweisen möchten, und tippen Sie abschließend auf die Schaltfläche Fertig.
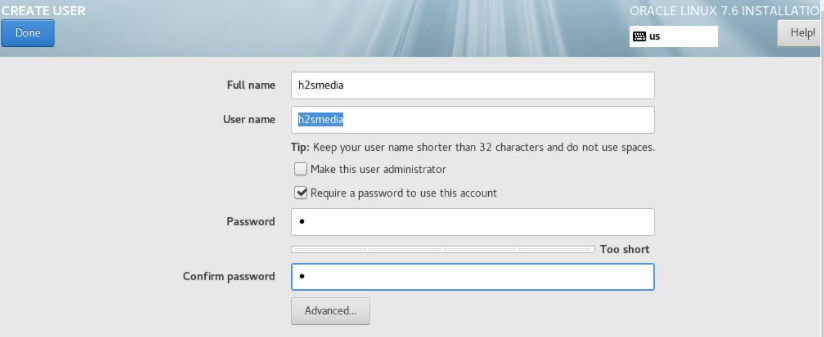
Schritt 14: Sobald die Installation abgeschlossen ist, haben wir die Neustart-Schaltfläche, aber bevor Sie darauf tippen, navigieren Sie zur Option Geräte im Menü und entfernen Sie dann die Oracle Linux ISO-Datei.

Schritt 15: Nach dem Neustart müssen Sie die Lizenz akzeptieren, um den Oracle-Server zu verwenden. Tippen Sie dazu auf die Lizenzinformationen und akzeptieren Sie die Vereinbarung.
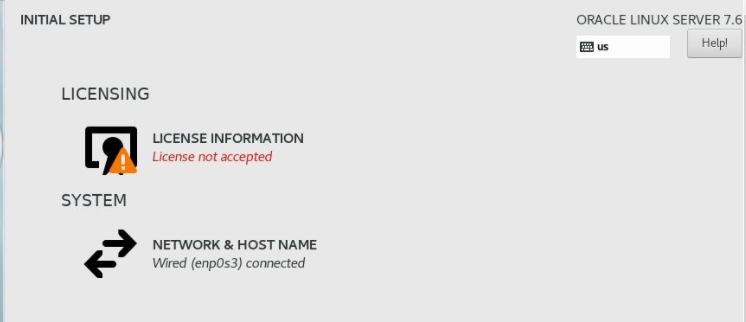
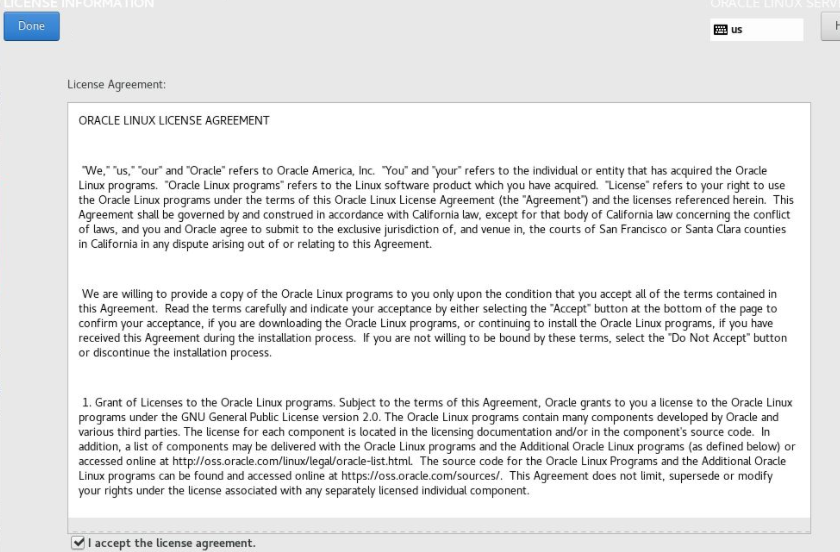
Sie haben den Oracle Linux-Server erfolgreich auf VirtualBox installiert. Hinweis: Wenn Sie das Betriebssystem auf dem realen Computer installieren möchten, können Sie die oben genannten Schritte ausführen.
Das ist alles über die Installation von Oracle Linux auf Virtualbox. Ich hoffe wirklich, dass dieser Blog für Sie hilfreich war und Sie jetzt Oracle Linux ganz einfach auf der VirtualBox installieren können.
Wenn Sie jedoch Fragen oder Bedenken haben, schreiben Sie uns auf unserer Facebook- und Twitter-Seite. Danke fürs Lesen.