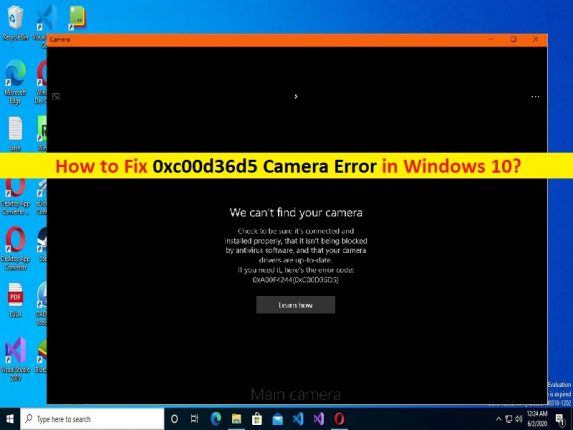Was ist „0xc00d36d5 Kamerafehler“ in Windows 10/11?
In diesem Beitrag werden wir diskutieren, wie man den Kamerafehler 0xc00d36d5 in Windows 10/11 behebt. Sie werden mit einfachen Schritten/Methoden geführt, um das Problem zu lösen. Lassen Sie uns die Diskussion beginnen.
„0xc00d36d5 Kamerafehler“: Dies ist ein häufiges Windows-Problem, das als Kamera-/Webcam-Problem angesehen wird. Dieser Kamerafehler wird normalerweise auf Ihrem Windows 10/8/7- oder Windows 11-Computer angezeigt, wenn Sie versuchen, auf die Kamera/Webcam in der in Windows integrierten Kamera-App oder in einer anderen Anwendung zuzugreifen und sie zu verwenden. Dieses Problem weist darauf hin, dass Sie aus bestimmten Gründen nicht auf die Kamera/Webcam auf Ihrem Windows-Computer zugreifen und diese verwenden können.
Dieses Problem tritt bei der integrierten Microsoft Camera App, Skype und anderen Anwendungen auf. Es kann mehrere Gründe für das Problem geben, darunter das Problem mit der Anwendung selbst, das den Kamerafehler 0xc00d36d5 verursacht, die erforderliche Kameraberechtigung für die Anwendung, die den Fehler auslöst, nicht erteilt wurde, der veraltete/beschädigte Kameratreiber, das veraltete Windows-Betriebssystem, die Störung anderer widersprüchlicher Software und andere Windows-Probleme.
Sie sollten sicherstellen, dass der Kamera-/Webcam-Treiber ordnungsgemäß auf dem Computer installiert und auf dem neuesten Stand ist und auf die neueste und kompatible Version aktualisiert ist. Andernfalls ist ein Update des Kameratreibers erforderlich. Stellen Sie außerdem sicher, dass die Kamera auf Ihrem Windows-PC in den Datenschutzeinstellungen der Kamera aktiviert ist, wenn Sie keine Probleme mit der Kamera haben möchten. Es ist möglich, das Problem mit unserer Anleitung zu beheben. Gehen wir zur Lösung.
Wie behebt man den Kamerafehler 0xc00d36d5 in Windows 10/11?
Methode 1: Beheben Sie den Kamerafehler 0xc00d36d5 mit dem „PC Repair Tool“
„PC Repair Tool“ ist eine einfache und schnelle Möglichkeit, BSOD-Fehler, DLL-Fehler, EXE-Fehler, Probleme mit Programmen/Anwendungen, Malware- oder Virenproblemen, Systemdateien oder Registrierungsproblemen und anderen Systemproblemen mit nur wenigen Klicks zu finden und zu beheben.
⇓ Holen Sie sich das PC-Reparatur-Tool
Methode 2: Führen Sie die Problembehandlung für Windows Store-Apps aus
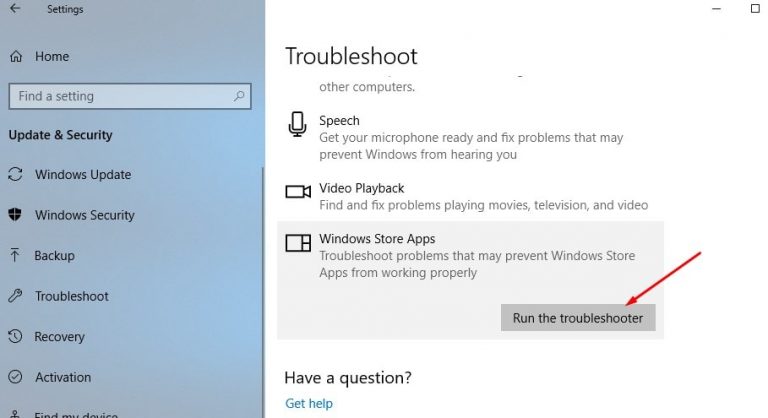
Die in Windows integrierte Problembehandlung für Windows Store-Apps kann das Problem beheben. Lass es uns versuchen.
Schritt 1: Öffnen Sie die App „Einstellungen“ auf dem Windows-PC über das Windows-Suchfeld und gehen Sie zu „Update & Sicherheit > Fehlerbehebung > Zusätzliche Fehlerbehebung“.
Schritt 2: Suchen und wählen Sie die Problembehandlung „Windows Store Apps“ und klicken Sie auf die Schaltfläche „Problembehandlung ausführen“ und befolgen Sie die Anweisungen auf dem Bildschirm, um den Fehlerbehebungsprozess abzuschließen, und prüfen Sie nach Abschluss, ob das Problem behoben ist.
Methode 3: Setzen Sie die Microsoft Camera App zurück
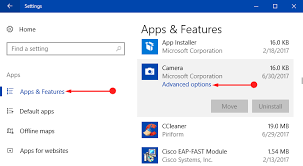
Wenn dieses Problem mit der integrierten Kamera-App auftritt, können Sie die Kamera-App auf dem Computer zurücksetzen, um das Problem zu beheben.
Schritt 1: Öffnen Sie die App „Einstellungen“ auf dem Windows-PC und gehen Sie zu „Apps > Apps & Funktionen“.
Schritt 2: Suchen und wählen Sie die „Kamera“-App und klicken Sie auf „Erweiterte Optionen“ und dann auf die Schaltfläche „Zurücksetzen“ und bestätigen Sie das Zurücksetzen. Wenn Sie fertig sind, starten Sie Ihren Computer neu und prüfen Sie, ob das Problem behoben ist.
Methode 4: Aktualisieren Sie den Kamera-/Webcam-Treiber
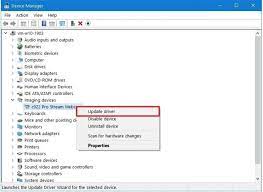
Durch Aktualisieren des Kamera-/Webcam-Treibers auf die neueste und kompatible Version kann das Problem behoben werden.
Schritt 1: Öffnen Sie den „Geräte-Manager“ auf dem Windows-PC über das Windows-Suchfeld und erweitern Sie die Kategorie „Kameras“ oder „Bildverarbeitungsgeräte“.
Schritt 2: Klicken Sie mit der rechten Maustaste auf Ihr Kameragerät und wählen Sie „Treiber aktualisieren“ und folgen Sie den Anweisungen auf dem Bildschirm, um den Aktualisierungsvorgang abzuschließen. Wenn Sie fertig sind, starten Sie Ihren Computer neu und prüfen Sie, ob das Problem behoben ist.
Herunterladen oder Neuinstallation des Kamera-/Webcam-Treiberupdates auf dem Windows-PC [Automatisch]
Sie können auch versuchen, alle Windows-Treiber, einschließlich des Kameratreibers, mit dem automatischen Treiber-Update-Tool auf die neueste und kompatible Version zu aktualisieren. Sie können dieses Tool über die Schaltfläche/den Link unten erhalten.
⇓ Holen Sie sich das automatische Treiber-Update-Tool
Methode 5: Setzen Sie Ihren Kamera-/Webcam-Treiber zurück
Dieses Problem kann aufgrund eines Problems mit der aktuell installierten Kameratreiberversion auftreten. Sie können das Problem beheben, indem Sie den Treiber auf die vorherige Version zurücksetzen.
Schritt 1: Öffnen Sie den „Geräte-Manager“ auf dem Windows-PC und erweitern Sie die Kategorie „Kameras“ oder „Bildgebungsgeräte“.
Schritt 2: Suchen Sie Ihr Kamera-/Webcam-Gerät und doppelklicken Sie darauf, um dessen „Eigenschaften“ zu öffnen.
Schritt 3: Klicken Sie auf die Registerkarte „Treiber“ und dann auf die Schaltfläche „Treiber zurücksetzen“ und befolgen Sie die Anweisungen auf dem Bildschirm, um den Rollback-Vorgang abzuschließen. Wenn Sie fertig sind, starten Sie Ihren Computer neu und prüfen Sie, ob das Problem behoben ist.
Methode 6: Erlauben Sie Apps, die Kamera in den Datenschutzeinstellungen der Kamera zu verwenden
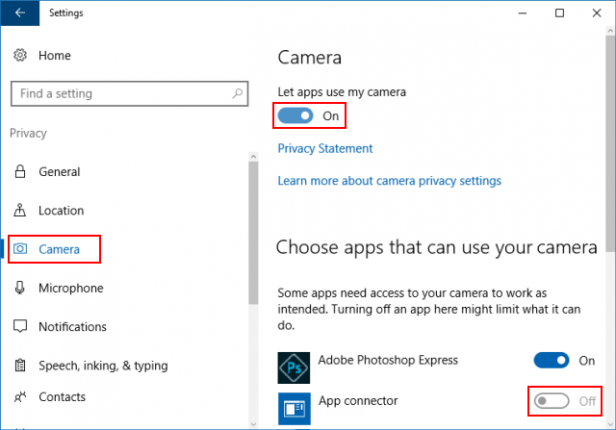
Sie sollten sicherstellen und überprüfen, ob der Kamerazugriff für die Apps in den Datenschutzeinstellungen der Kamera auf dem Computer erlaubt ist, was Probleme verursacht.
Schritt 1: Öffnen Sie die App „Einstellungen“ auf dem Windows-PC und gehen Sie zu „Datenschutz > Kamera“.
Schritt 2: Aktivieren Sie die Kamerazugriffsoption im rechten Bereich für den gesamten PC oder die spezifischen Apps wie Kamera, Skype oder andere Apps. Wenn Sie fertig sind, versuchen Sie erneut, in der Kamera-App, Skype oder anderen Apps, die den Fehler ausgelöst haben, auf die Kamera zuzugreifen, und prüfen Sie, ob das Problem behoben ist.
Fazit
Ich bin sicher, dass dieser Beitrag dazu beigetragen hat, den Kamerafehler 0xc00d36d5 in Windows 10/11 mit mehreren einfachen Schritten/Methoden zu beheben. Sie können dazu unsere Anweisungen lesen und befolgen. Das ist alles. Für Anregungen oder Fragen schreiben Sie bitte in das Kommentarfeld unten.