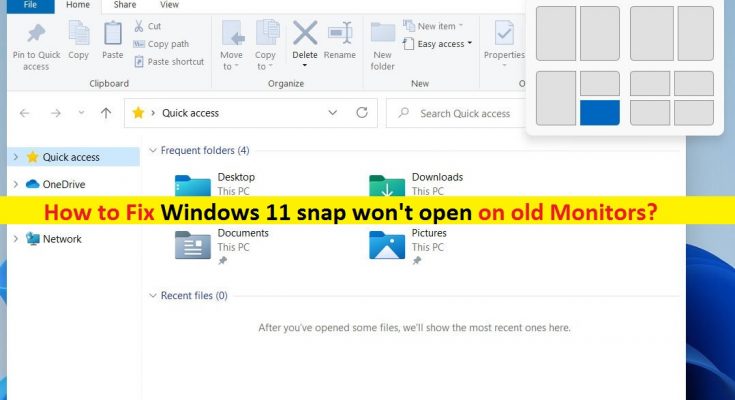What is ‘Windows 11 snap won’t open on old PC’ issue?
If you are experiencing ‘Windows 11 snap won’t open on old PC’ or ‘Windows 11 snap won’t work on old monitors’ issue, then you are in right place for the solution. Here, you will be guided with easy ways to resolve the issue. Let’s starts the discussion.
‘Snap’ feature in Windows 11: Windows Snap is productivity feature offers you arrange applications or other Windows logically on-screen. Snap Feature is available in Windows 7 with Aero Snap offers you to drag a window to left or right edge of display, in Windows 8 available as Metro Snap offers you to display two metro apps or one desktop app and one metro app, side-by-side on-screen.
In Windows 10, Snap feature is available as Snap Assist – basically a replacement for switcher which shows thumbnails of the remaining open windows when you span a window. This snap feature in Windows 10 offers you to snap Windows to corner of screen where they will occupy 25% of available on-screen by default.
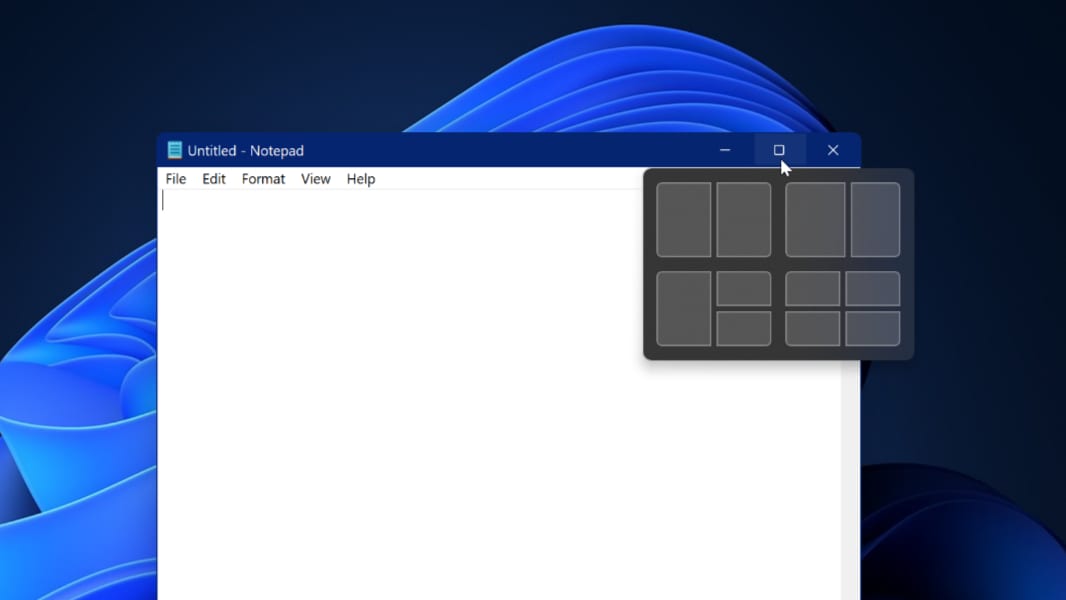
Snap Feature is also available on latest Windows Operating System version ‘Windows 11’ as ‘Snap Layouts’. This snap feature in Windows 11 provides a flyout that display possible snap window layouts when you mouse over the ‘Maximize window’ button of any application or window. Also, you are allowed to save the Windows layout you created with ‘Snap Layouts’ and can access later using ‘Snap Groups’ – new Windows feature.
How to Fix Windows 11 snap won’t open on old PC
Snap feature ‘Snap Layouts’ in Windows 11 offers you to multitask easily by splitting the screen into multiple portions. However, users reported that they faced ‘Windows 11 snap won’t open on old PC’ issue while trying to access ‘Snap Layouts’ feature on Windows 11. This issue is usually occurred on the PC with old monitor attached or on old laptops.
Before troubleshooting the issue, you should check the system requirements for using Windows 11’s Snap feature. Microsoft explained that Snap three-column layouts require screen that is 1920 effective pixels or greater in width in Windows 11. It means you should have PC’s monitor or laptop display with full HD resolution as 1080p HD widescreen.
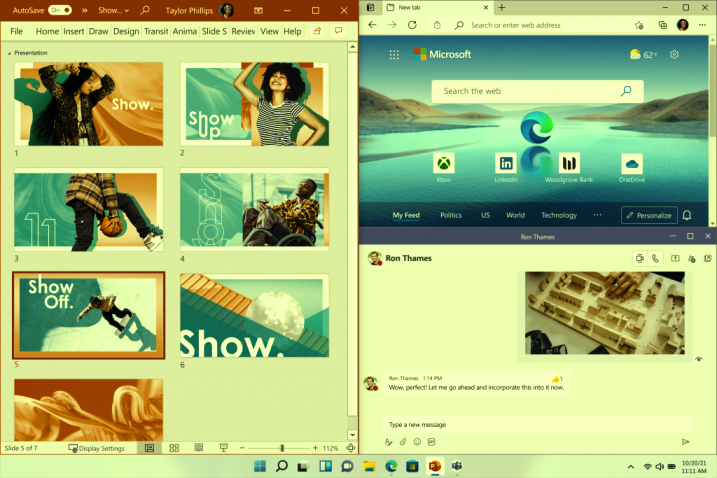
To check if your device is compatible with Windows 11 or not, you can download Microsoft’s PC Health Check App or Whynotwin11 Tool in your device, and run it in order to check what is preventing you from installing Windows 11. However, by using this tool if you have successfully installed Windows 11 in your device, you should check if Snap Feature is working on your device or not.
As mentioned, Snap feature will work on Windows 11 only when you have PC’s monitor with full HD or laptop’s display with full HD (1080p) resolution in order to use three-column layout of Snap. It means you can easily access the Windows 11’s snap feature if you have monitors with 1920p or more wider which will benefit from extensive Snap groups and extensive Snap layouts.
Conclusion
I am sure this article helped you on “How to fix Windows 11 snap won’t open on old PC”. You can fix the issue by changing your PC’s monitor to the monitor with more than 1920p resolution or full HD resolution monitor in order to use three-column layout Snap feature in Windows 11. That’s all. For any suggestions or queries, please write on comment box below.