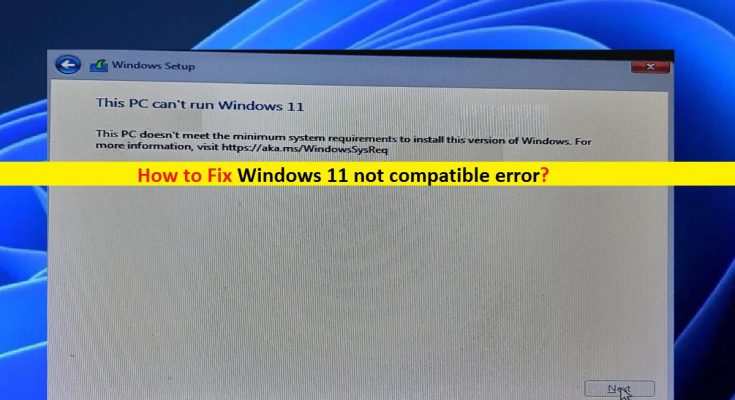In this post, we are going to discuss on “How to fix Windows 11 not compatible error”. You will be guided with easy steps/methods to resolve the issue. Let’s starts the discussion.
This PC can’t run Windows 11 error: When you run Microsoft’s PC Health Check App in your computer in order to check if your system is allowed to run Windows 11 OS, then it shows ‘This PC can run Windows 11’ message window that means Windows 11 is compatible. If it shows ‘This PC can’t run Windows 11’ window, then it indicates Windows 11 is not compatible error or your PC is not compatible with Windows 11.
However, some users reported that Microsoft’s PC Health Check App shows false results sometimes. They explained that they faced ‘This PC can’t run Windows 11’ error when the minimum Windows 11 system requirements are met. In such case, you can alternative of ‘PC Check Health’ App i.e., ‘WhyNotWin11’ tool. This tool will tell you Why your PC not compatible with Windows 11 or why you are facing Windows 11 not compatible error.
Microsoft added many new features, performance improvements and new updates to its latest Windows 11 OS. It is necessary to meet minimum system requirements for Windows 11 and its all features in your computer. Microsoft also explained TPM and Boot Secure security feature must be enabled in your device if you want to install and run Windows 11 on your device.
Check if your system can run Windows 11:
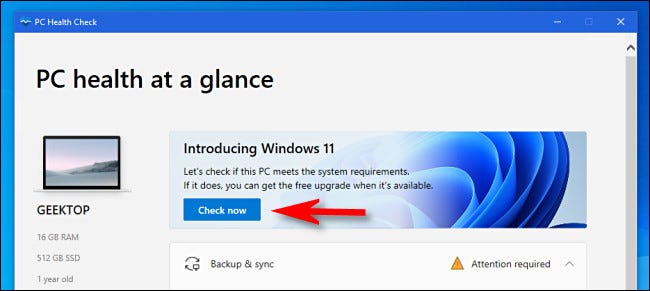
As mentioned, it is possible to check whether your PC is allowed to run Windows 11 or not, with Microsoft’s PC Health Check App. But if PC Health Check App displays ‘This PC can’t run Windows 11’ error after scan finished, then you can try ‘WhyNotWin11’ tool that will tell you why your PC not compatible with Windows 11.
How to download WhyNotWin11 tool and use it on Windows PC?
Step 1: Open your browser and visit ‘Github’ official page, and download ‘WhyNotWin11’ tool
Step 2: Once downloaded, double-click on ‘WhyNotWin11’ application to run it
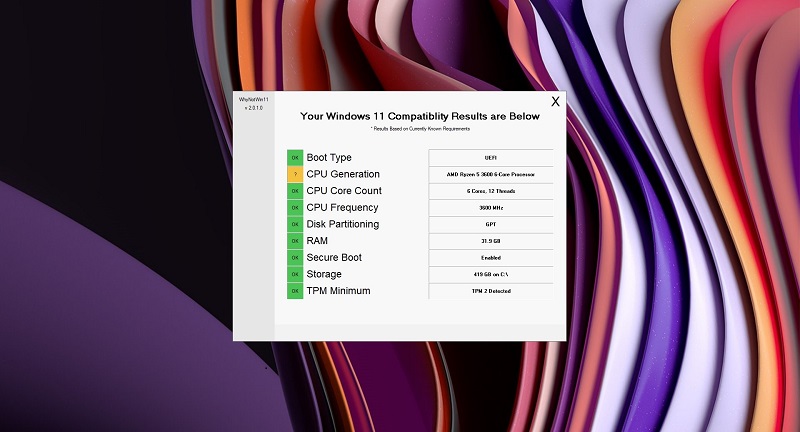
Step 3: Check your compatibility results. If it shows ‘OK’ with ‘green’ color box for all requirements, then it indicates your computer is compatible with Windows 11
Step 4: Once done, close ‘WhyNotWin11’ tool
WhyNotWin11 Tool: Loads the results based on currently known requirements
- Boot Type
- CPU Architecture
- CPU Generation
- CPU Core Count
- CPU Frequency
- DirectX Support
- Disk Partitioning
- RAM
- Secure Boot
- Storage
- TPM Minimum
If WhyNotWin11 tool shows ‘OK Green Mark’ for all requirements mentioned, then Windows 11 not compatible error is fixed and you can try installing Windows 11 on your device. And if this tool shows ‘Red color X’ box for any or all requirements, then you need to work on all ‘Red color X’ box requirements in order to fix it.
For example, if ‘WhyNotWin11’ tool shows ‘Red X’ for ‘Secure Boot’ requirements, it means Secure Boot feature is disabled and you need to enable it in order to resolve the error. Once you have fixed all ‘Red color X’ error on results shown by WhyNotWin11 tool, then you will be allowed to run Windows 11 OS on your computer.
Conclusion
I am sure this post helped you on How to fix Windows 11 not compatible error with several easy steps/methods. You can read & follow our instructions to do so. You can fix ‘Red Color X’ error on results displayed WhyNotWin11 tool in order to fix Windows 11 not compatible error. That’s all. For any suggestions or queries, please write on comment box below.