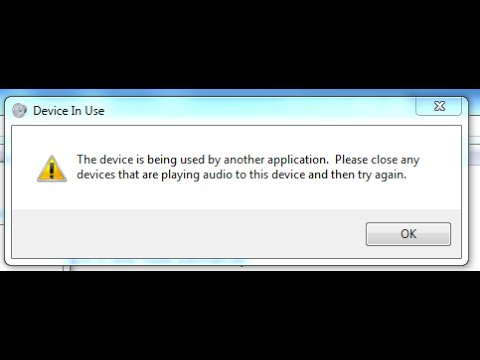Many users are reporting that while using HDMI cables to connect devices to an external display, they found an error message “The device is being used by another application”. Moreover, the message might state that you need to close any application that are playing audio on the device and try again.”
By using the HDMI jack, they found that the audio would not play or run on their device. HDMI stands for High-Definition Multimedia Interface. It is a proprietary audio/video interface for transmitting uncompressed data and compressed or uncompressed digital audio data from an HDMI-complaint source device.
The main reasons for the occurrence of this error message are faulty, incorrect or corrupted drivers installed on your system. There are also other possible reasons for this error message. Now, coming to the point how to fix the device is being used by another application?
Below, some tested solutions are described, apply them one by one and check for the issue after applying each of them.
Methods to fix the device is being used by another application
Method 1: Run Windows Update Troubleshooter: It is recommended to scan your PC with the in-built Windows update troubleshooter to resolve various computer problems. Here follow the steps to run it:
Click on Start > Settings > press Enter
In the Windows Settings, click on Update & Security
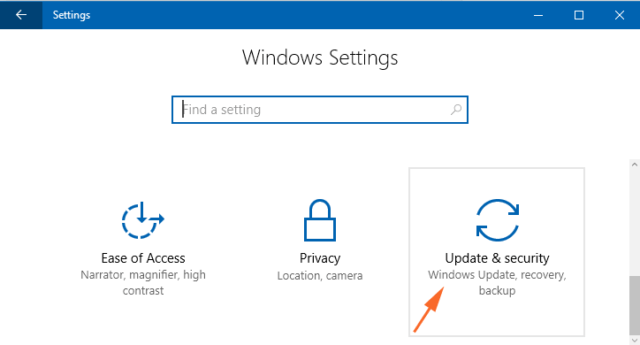
Then press on the Troubleshoot located on the left side of the window
Go to the Windows Update section, click on Run troubleshooter button
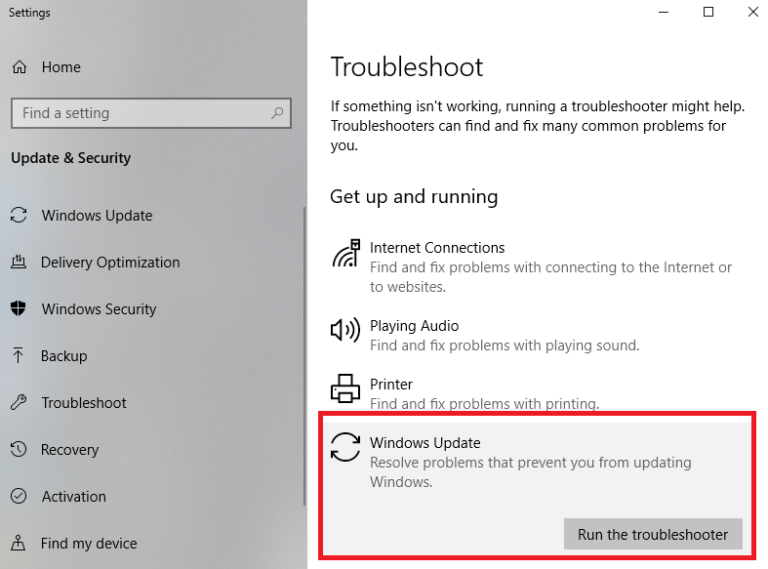
The troubleshooter will take some time to scan and detect the issue and will fix it automatically
Lastly, restart your system to check if the error is fixed or not.
Method 2: Restart Windows Audio Service: This service manages audio for Windows based programs. If this service is stopped, audio devices and effects cannot perform properly. If this service is disabled, any services that depend on it will fail to start or raise errors. To restart the Windows Audio Service, follow below steps:
Press Win + I > type services.msc > OK
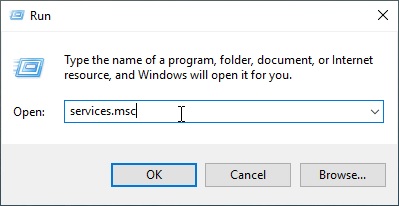
In the Services window, right-click on Windows Audio and select Restart
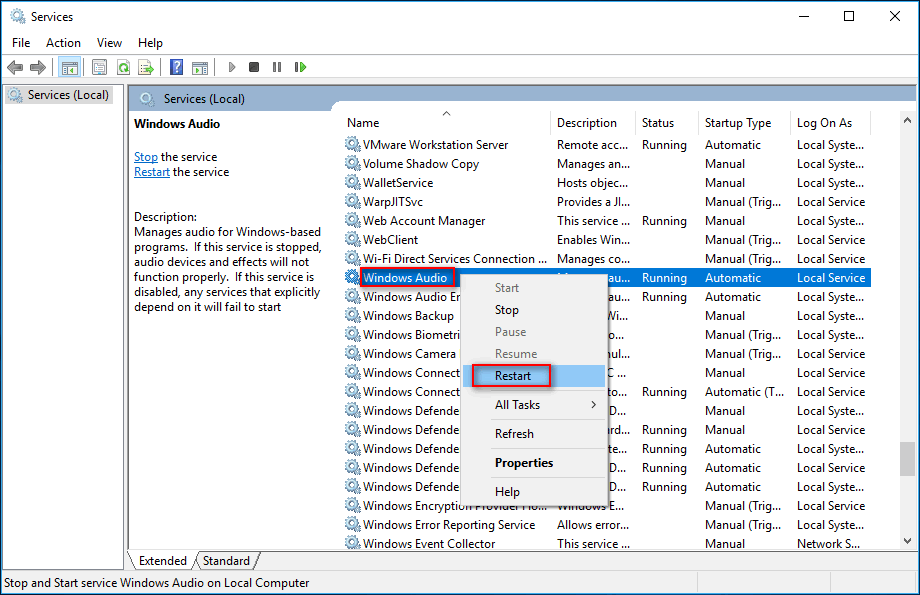
Method 3: Update Audio Driver: As we discussed above that this error occurred due to outdated or incorrect audio driver. If this is the case then you need to try to update the driver by following below mentioned instructions:
Hit Win + X > the Power User Menu opens > and from the list select Device Manager
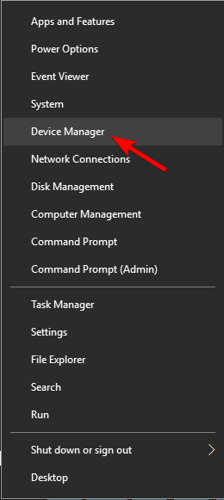
Inside it, right-click your audio device and choose Update driver from the context menu
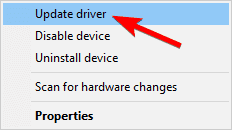
Now, choose Search automatically for updated driver software and wait for Windows to find and download the updated drivers.
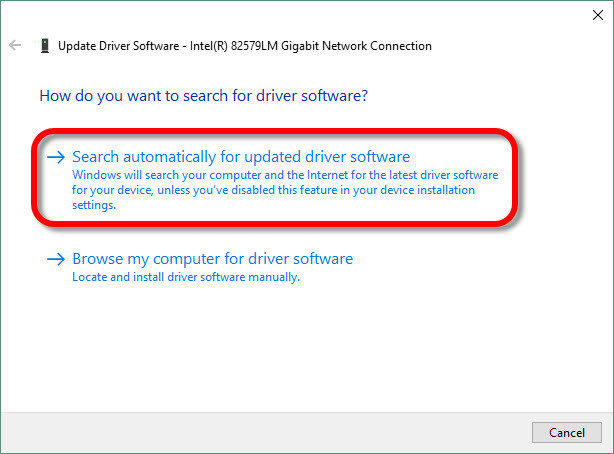
In case, if manual methods don’t work to update the driver, then you can click on below download button to update the driver automatically.
Method 4: Roll back Audio Driver to Previous Version: Roll back Driver is Windows Device Manager Feature available in all versions of Windows. This feature enables you to uninstall the currently installed driver of a hardware device and then install previously installed driver.
If you have recently installed an updated sound driver then the device is being used by another application error message appears. If this is the case, then you can roll back the driver to a previous version. To do so, follow these steps:
Open Device Manager in Windows 10
Expand, Sound, Video and game controllers, right-click on audio device and choose Properties
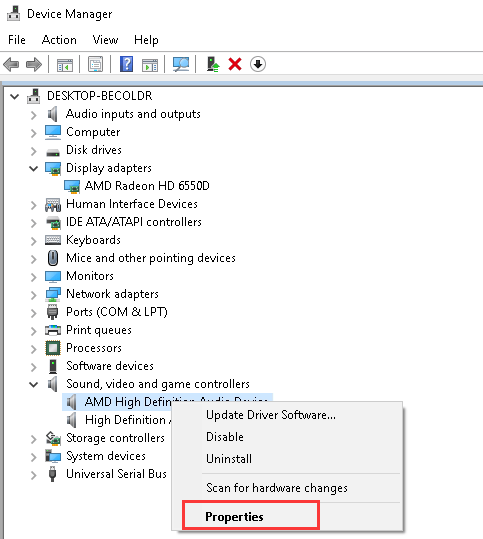
Under the Driver tab, click Roll back Driver button
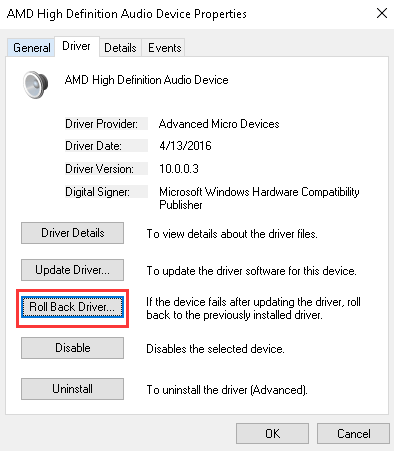
And follow the on-screen instructions to finish the operation.
Method 5: Disable the options of Allow Application to take Exclusive Control: According to the users, this issue can be fixed by simply closing other apps that may be using sound and disabling the option of allow applications to take exclusive control.
To disable this option, right-click on the speaker icon on the Taskbar and choose “Playback devices” from the context menu.
Now, select the problematic audio device and click “Properties”
Inside it, select the “Advanced” tab and uncheck the “Allow applications to take exclusive control of this device” option.
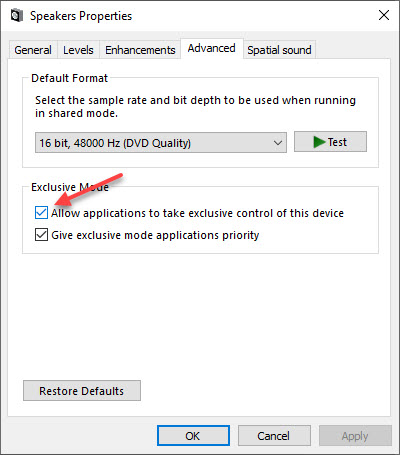
Click “Apply” and “OK” to save the changes.
After finishing, restart the computer to see if this fixes the error.
Recommended Solutions to fix the device is being used by another application
To solve this issue, you can use the PC Repair Tool as it is a well efficient tool to resolve any types of PC errors and issues.
It will simply scan your computer and fetches the root causes of the problem. And as the scanning process is finished, it solves the problem automatically.
Apart from this, it works great to fix various types of system errors such as DLL, BSOD, game errors, application errors and also protect your PC from virus/malware attack.