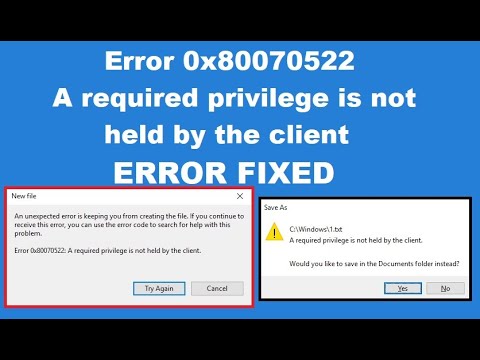When you try to install any program or edit, move, create or paste any file you get an error message saying a required privilege is not held by the client. This error can also come with an error code 0x800700522.
This error code indicates that performing a specific action may harm your PC. Generally, you get this error message when you try to copy, paste or modify something inside Windows folders and Microsoft doesn’t allow unauthorized access to the Windows installation.
These folders are usually Program Files, Windows and System32 and seeing as they are the most important folders for Windows. The complete error message looks like this:
“An unexpected error is keeping you from creating the file. If you continue to receive this error, you can use the error code to search for help with this problem. Error 0x80070522: A required privilege is not held by the client”.
There are numerous causes that can trigger the error. Some of the common causes are using third-party antivirus, group policy editor, User Account Control or no proper account privileges. After knowing the causes, it’s time to apply the solutions to fix this error.
How to fix a required privilege is not held by the client?
No matter what are the causes and how this error is affecting your PC, it’s time to get rid of the problem as soon as possible. Some of the tested solutions are given below with complete steps, follow them one by one to fix it.
Solution 1: Run Installer as Administrator: The first thing you can do if you are trying to install or run any application is to run as admin. To do so, follow the steps:
Right-click on the installer file
Go to Properties > Click on Compatibility tab
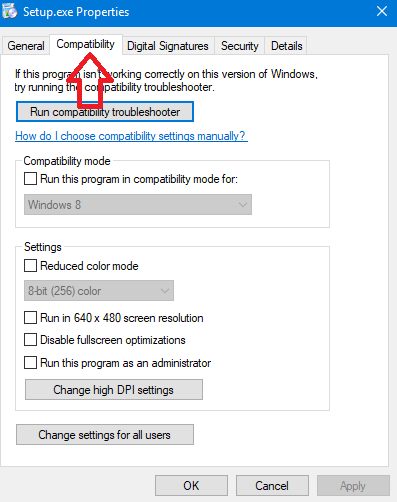
Tick on Run this program as an Administrator
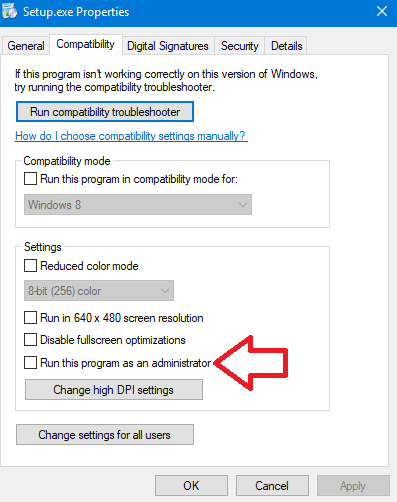
Click on Apply and then OK
Now, install or run the program without error.
Solution 2: Disabling User Account Control using Registry Editor: UAC prevents programs from making any change in the system. However, sometimes it can create problems as well. Therefore, you can temporarily try to disable UAC and check whether it works or not. Here are the steps to do this:
Press Win + R then type regedit and hit OK
Inside it, navigate to HKEY_LOCAL_MACHINE\SOFTWARE\Microsoft\Windows\CurrentVersion\policies\system
On the right side, locate EnableLUA DWORD and double-click on it
Change its value to 0 and tap OK
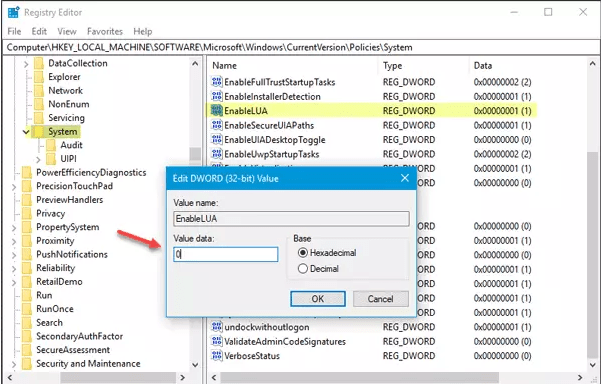
Restart your system to save changes.
Finally, see if the problem still persists.
Solution 3: Uninstall any Third-Party Antivirus: If you are using any third party antivirus then you need to uninstall it from the PC in order to get rid of the problem immediately.
Click on Start and Go to Settings
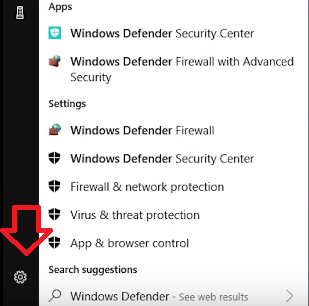
Now, press on Apps & Features
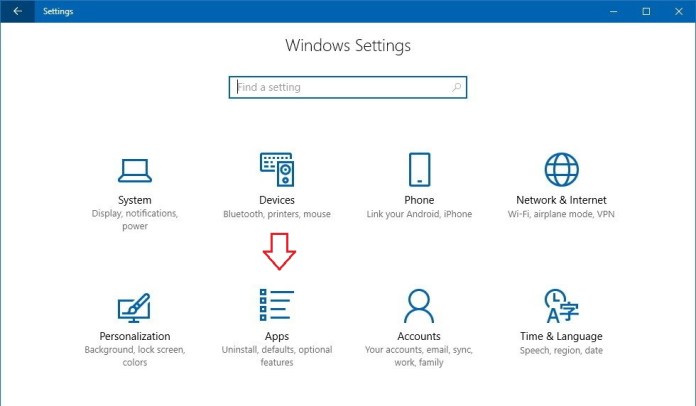
Choose the problematic program or antivirus program
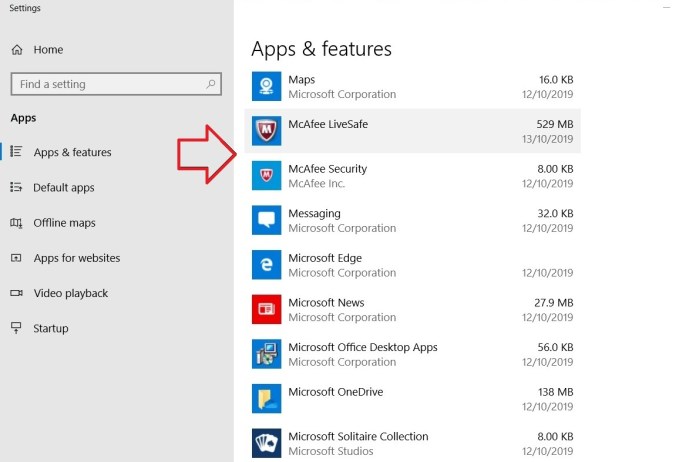
Click Uninstall.
Solution 4: To copy the files, use Command Prompt: If you want to copy a particular file into the C: then you can do this with the help of Command Prompt. To do so, follow given below steps:
Press Win + X then choose Command Prompt (admin)
Type copy E:\troubleshooter.txt C:\
After running the above command you file would be automatically copied to the desired location.
Solution 5: Disabling Admin Approval Mode: Sometimes, it happens because of some admin account conflicts. Note: This won’t work for Home Edition Windows. Simply, follow the steps:
Click Windows button and R > type secpol.msc command and press Enter
Next, navigate to Security Settings > Local Policies > Security Options
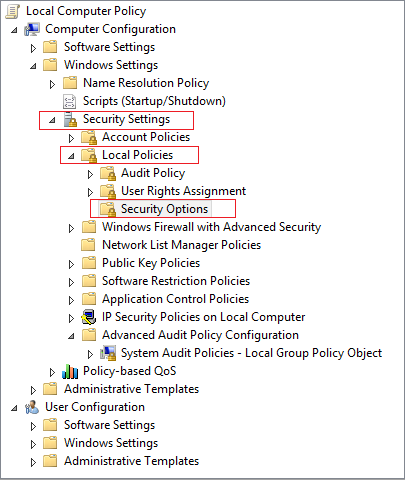
Scroll down and locate User Account Control: Run all administrators in Admin Approval mode
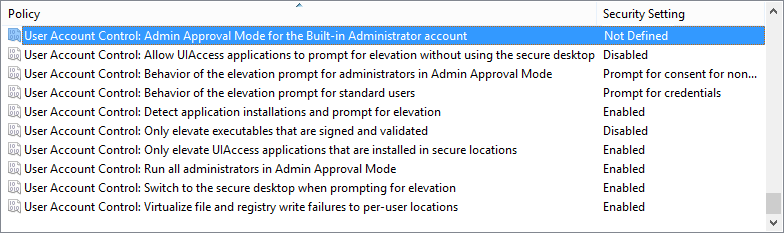
Right-click on it, choose Properties and opt for Disable
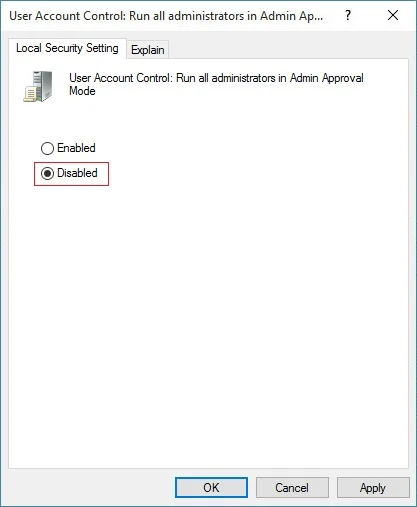
Click Apply followed by OK
Close the Local Security Policy window and restart your device.
Best and Easy solution to fix a required privilege is not held by the client
If you are not able to fix this problem by using above mentioned solutions, then I have an easy solution for you. Use the PC Repair Tool, this tool is user-friendly that will remove all the stubborn and irritating errors from your Windows PC.
All you need to do is download this tool and run it on your PC, it will scan the entire OS, detects the errors and fix them automatically with ease. All types of internal issues like DLL errors, update, registry, BSOD, game errors, and much more are easily solved with this tool.
It also optimizes the PC and improves the performance and will make your working experience much smoother.