Are you searching for the solution to fix Printer error 0x000007d1? If yes, then read this article carefully. I am sure this article will help you to fix this issue completely and safely.
Printer error 0x000007d1 is a perilous issue that usually occurs after the Windows update and other computer processes related to day to day activities. In recent times, many users have complained about the appearance of this error message while doing the updating process and are looking for a genuine solution.
In our research, we noticed that this error primary occurs due to unresponsive printer. According to the report, Brother brand is the name of the common printers into which users face the Printer error 0x000007d1 issue. Some of the users have reported it on Dell forums as well as respective printer brand forums.
The printer driver plays a very vital role in smooth functionality of both the printer and the work-station. It is like a connection between the computer and the printer which eventually communicates the users command between each other. In any case, if the driver is not functioning well, various types of issues and errors erupts on the screen. In this case, the printer doesn’t respond and shows an error message: “Operation could not be completed (error 0x000007d1), The specified driver is invalid”? This can happen due to damaged or distorted files and non-functioning device drivers.
Similar errors occur with other apps and software when there driver doesn’t function properly. what should we do to correct this behavior? Normally, correcting a printer driver error is only a matter of updating or reinstalling the driver. If this method doesn’t work, then go through the given mentioned solutions to solve Printer error 0x000007d1 issues.
To fix Printer error 0x000007d1 in Windows 10, there are few different methods that are mentioned under this article. All methods are broadly described below one by one.
- (Troubleshooting) Repairing the printer
- Modifying the Windows registry settings
- Upgrade printer drivers with latest ones
- Renovate the printer drivers to solve Printer error 0x000007d1
- Reestablish the printer
- Uninstall and re-install a printer to fix this error
- Remove spooler
- Look over the printer
Method 1. Troubleshoot the printer
Before you go through updating and installing your printer drivers, run troubleshooter provided by Microsoft. You do not need to install this as it comes pre-installed with your system. To check if it works, follow the steps:
- Open Settings app by pressing Windows + I shortcut key.
- On the next screen, select Update & Security > Troubleshoot.
- Now go to the right pane and select Additional troubleshooters.
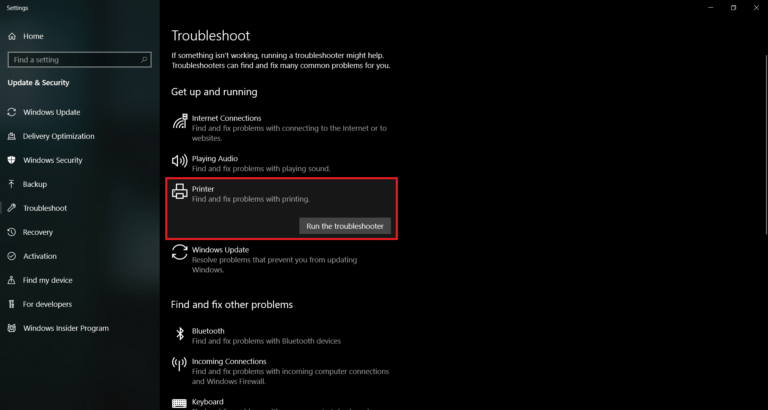
- Select Printer and hit Run the troubleshooter. Wait for a minute until your system detects and fixes the problem automatically.
Method 2. Modifying the Windows registry settings
If the first method doesn’t work, then you need to make some changes into the registry settings. To do so, here given below are steps:
- Before you start, you need to create the system restore point.
- Now, right-click on the start button and choose run.
- Type “regedit” and press on the enter button to open Registry Editor Window.
- If UAC prompts on the screen, click on the Yes button to confirm.
- On the next page, go with HKEY_LOCAL_MACHINE\\SYSTEM\\CurrentControlSet\\Control\\Print\\PostSPUpgrade/.
- In the left pane, right-click on the PostSPUpgrade then select delete
- To confirm on the delete key, you need to click on the Yes button and the key will be deleted permanently.

- Once the process is completed, close the registry window and restart system.
Method 3. Upgrade printer drivers with latest ones
Nearly, every printer model has its own set of drivers. Usually, drivers are installed automatically but in most cases you should manually check that the installed printer drivers are up-to-date or not as it become sometimes heavy and slow.
Method 4. Renovate the printer drivers to solve Printer error 0x000007d1 issue
If printer drivers are outdated, your printer might not work as intended until you download and install the most recent updates. To solve this issue, you need to update printer drives. To do so:
- Press the Windows key and type Device Manager into the search bar.
- Click on the Device Manager option.
- Locate the printer device.
- Right-click on the device driver name and select Update Driver Software.
- Select the Search automatically for updated driver software option.
- The system should automatically search for available drivers, though make sure that the Internet connection is OK.
- Finally, restart Windows to finish up with the installation.
Method 5. Reestablish the printer
- Uninstall Printer first.
- Click on Windows Key+ X.
- Go to Apps and Features.
- Scroll down and click Programs and Features.
- Select your printer and then select Uninstall.
- Type Printer in Windows Search box.
- Go to Printers & Scanners.
- Choose your printer and select Remove device.
- Go to Printers & Scanners again.
- Scroll down and click Print server properties under Related settings.
- Under Driver tab, look for your printer.
- Select it and click Remove button at the bottom.
- Install Printer now.
- Go to the Printer manufacturer’s website and search for the latest Windows 10 drivers.
- Reinstall the Printer driver.
- Reboot the computer.
- Go to Printers & Scanners.
- On Right side, Click Add a printer or scanner.
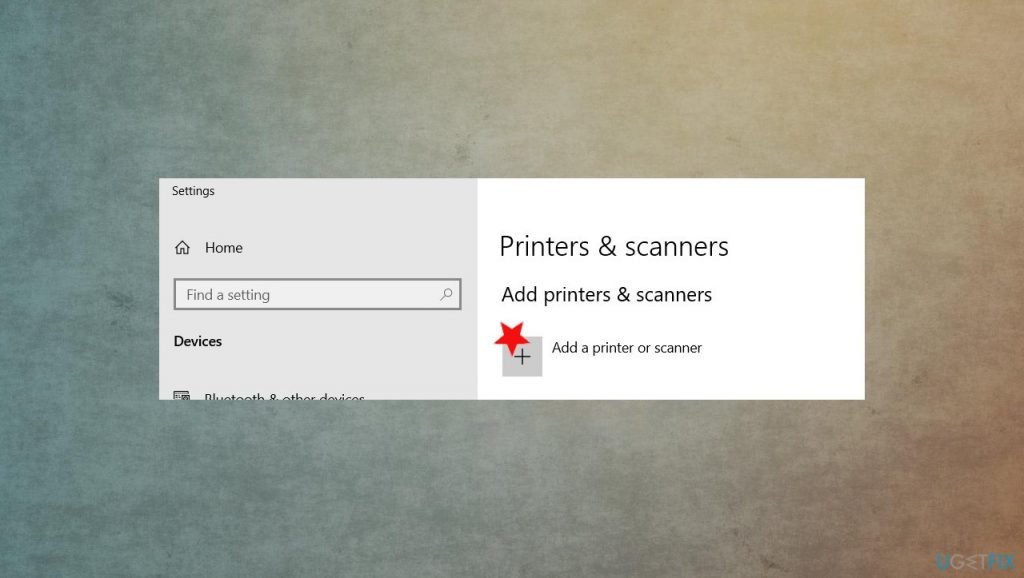
- If Windows detects your printer, it will be listed. Select the printer and follow the directions to set it up.
- If Windows doesn’t detect your printer, then you will get a blue message – Click The printer that I want isn’t listed.
- Choose the printer.
- Select your Printer and follow on-screen directions.
Method 6. Uninstall and re-install a printer to fix this error
To fix this issue, there are two parts the one is uninstall and the second one is reinstall the printer. To do this, you need to follow the instructions:
- First and foremost, you need to press both your Windows key and X key together.
- A dialog box will appear with lot of options that you have even seen before. You need to click on the first option which is Apps and Features.
- Then wait for a few seconds for the page to load. After that scroll down the page to click on Programs and Features under Related options.
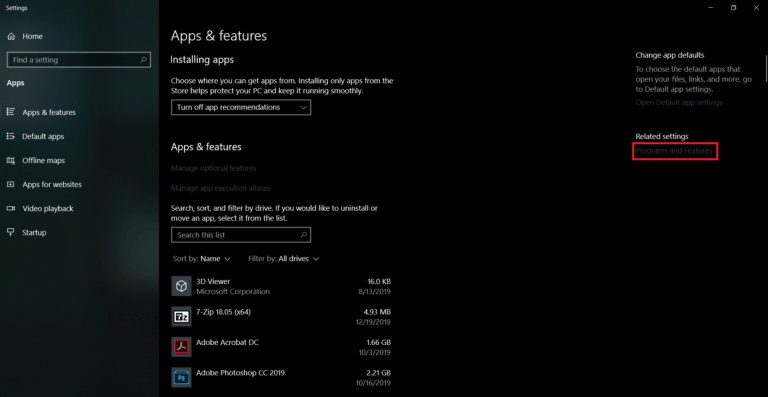
- Now from the list of programs, look up your printer. It will be hidden somewhere. Once you find, select it and click on the uninstall/remove from the menu.
Method 7. Remove spooler
Other method to fix Printer error 0x000007d1 is to clear the print queue. It is the safe methods to clear the queue of documents which you have requested from the printer to print. To do this, follow the steps carefully:
- Press Windows key + R and then type services.msc and then press Enter
- Locate Print Spooler

- Right-click on it and choose stop
- Open File Explorer and paste C:\\WINDOWS\\System32\\spool\\PRINTERS
- When prompted, Hit Continue
- Once you access the folder then delete all folders in this one
- Go back to the Services window
- Right-click on the Printer Spooler
- And then click on the Start button. This refreshes the printer spooler.
Method 8. Look over the printer
Despite the above methods, the one thing you need to make sure that your printer is working or not as it should before. Depending on the model of printer like HP, Canon, Xerox, etc you have to make sure that the first printer is turned on and the power cable is tightly connected to the printer. You will also want to make sure that your printer is actually connected to your computer. To check it, go through the steps:
- Using the Windows Search, type Printers.
- Click on the Printers & Scanners option.
- You should see a page with all of your available printers and scanners.
- Make sure that under your printer it says Connected.
- If it says Not connected, try restarting your printer and see if it reconnects.
Recommended solutions to solve Printer error 0x000007d1 problems:
If you find not comfortable with these manual guides then you should go with automatic solution. This option will not require any prior knowledge to type any command and do anything manually. It is an easy and automatic solution to solve Printer error 0x000007d1 issues in Windows 10. Use PC Repair Tool to get the best result. This tool detects and removes common computer errors, malware, protects you from loss of files, hardware failure and enhances your PC for better performance.
Conclusion
So, this is all about Printer error 0x000007d1 problems and I have mentioned all the possible solutions to solve the issue. You can follow one or all procedure to fix this issue as per your requirements.



