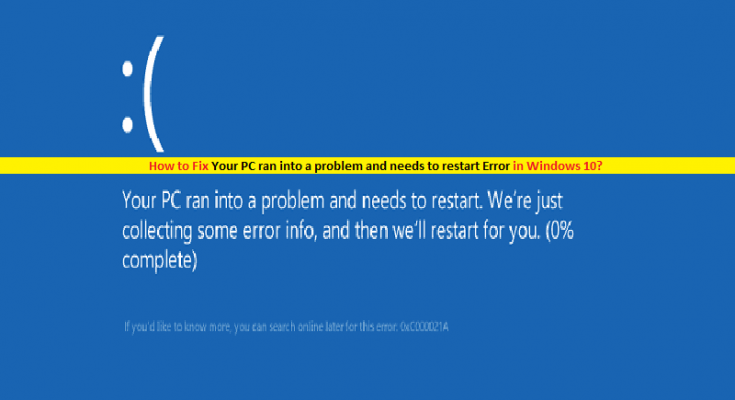What is ‘Your PC ran into a problem and needs to restart Error’ (BSOD Error) in Windows 10?
It is common Windows problem categorized as Blue Screen of Death (BSOD) error. This error is appeared with Blue Screen and states that something went wrong with your computer and needs to restart. This error can occur in the middle of your work on computer, or after Windows System boot/reboot. BSOD error like this, BAD_OBJECT_HEADER error or similar BSOD Errors prevents you from further use of your computer in order to avoid damage. Let’s take a look at error message.
“Your PC ran into a problem and needs to restart. We’re just collecting some error info, and then we’ll restart for you”
This BSOD error occurs possibly due to corruption in System registry, System files, or in System drivers. It can also be appeared due to some hardware failure issue like memory or RAM issue, and due to malware or viruses attack. Another possible reason behind the issue is power failure. However, you are provided here with easy & recommended steps to fix this problem. You can follow our instructions to resolve the issue.
Reason behind ‘Your PC ran into a problem and needs to restart Error’:
- Corrupted Windows System files can cause this BSOD error.
- Problematic hardware or software installed in computer.
- It might possible to get this BSOD error due to corrupted System registry.
- Outdated, corrupted or incompatible System drivers
- Overheating issue can cause ‘Your PC ran into a problem and needs to restart Error’ BSOD issue
- Malware or viruses attack can cause several damages in your computer like corrupted in System registry, infection in System files or in your personal files, or can cause other unwanted software downloads/installation. This way, it can trigger registry errors, BSOD errors and others.
Windows Stop Code or Error Code comes with ‘Your PC ran into a problem and needs to restart Error’:
- DPC_WATCHDOG_VIOLATION
- Stop code: 0xC0000021A
- INACCESSIBLE_BOOT_DEVICE
- WHEA UNCORRECTABLE
- KERNEL_SECURITY_CHECK_ERROR
- FAULTY_HARDWARE-CORRUPTED_PAGE
- CRITICAL_PROCESS_DIED
- BAD_SYSTEM_CONFIG_INFO
- BAD_OBJECT_HEADER
These ‘Windows Stop Code’ or ‘Error Code’ is appeared with ‘Your PC ran into a problem and needs to restart Error’ BSOD (Blue Screen of Death) occurs due to several reasons. These stop codes state that something went wrong in your computer and need to restart. If you are one of them you are facing the BSOD error with these error codes or similar, then you can try to fix the issue with our instructions. Let’s go for the solution.
How to fix ‘Your PC ran into a problem and needs to restart Error’ in Windows 10?
Method 1: Disconnect all peripheral devices and then reconnect
One possible way to fix this issue to disconnect all peripheral devices connected to your computer including mouse, printer, USB devices and others expect necessary hardware like keyboard required to log into computer. To do so, follow the steps below.

Step 1: Shut down your computer and disconnect your power cable
Step 2: Disconnect all peripheral devices excluding mouse or keyboard
Step 3: Now, boot into your computer and check if trouble is resolved. If yes, then it is confirmed at one of peripherals or external devices might be damaged or faculty.
Step 4: After problem is resolved, you can reconnect your all peripheral devices except faculty hardware.
Method 2: ‘Advanced Option’ to Boot Windows 10 in ‘Safe Mode’
If you are unable perform any steps to fix this issue completely, then you can boot your computer into ‘Safe Mode’ and then try to resolve. To enter Windows 10 in ‘Safe Mode’, follow the steps below.
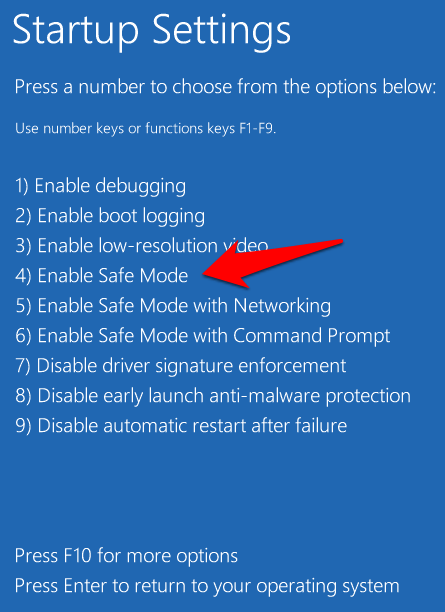
Step 1: Open ‘Settings’ App in Windows 10
Step 2: Go to ‘Update & Security > Recovery’ and click on ‘Restart Now’ under ‘Advanced Startup’
Step 3: Now, choose ‘Troubleshoot > Advanced Options > Startup Settings’ and click on ‘Restart’ to change the ‘Windows Startup’ option
Step 4: Now, you can choose ‘Safe Mode’ option from ‘Startup Settings’ window. To enter into ‘Safe Mode with Networking’, you need to press ‘F5’, and if you want to enter into ‘Safe Mode’, press ‘F4’ key on keyboard.
Step 5: After that, you will be entered into ‘Safe Mode’ in Windows 10.
Method 3: Uninstall Recently installed Software
It might possible to get this error due to problematic software installed in computer. You need to check whether the recently installed software is problematic means if it is causing error, then you should remove it.
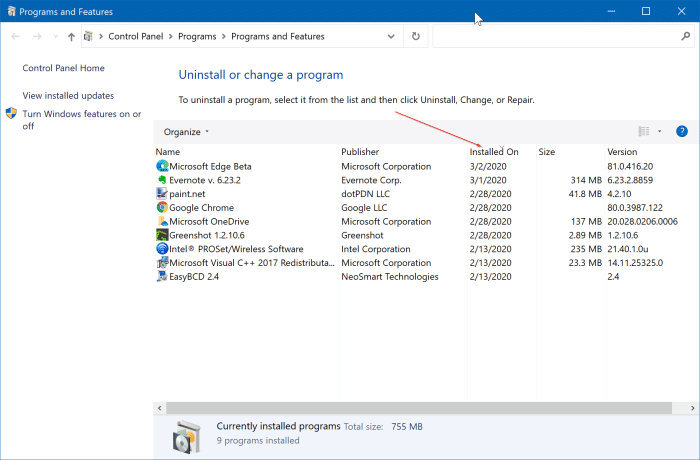
Step 1: Press ‘Windows + I’ keys together on keyboard to open ‘Settings’ App in Windows 10
Step 2: Click on ‘Apps’, on ‘Sort By’ dropdown, click this and change it to ‘Installation date’. This way, the recently installation applications will be appeared at the top.
Step 3: Select the recently installed software and click ‘Uninstall’. Follow on-screen instructions to finish uninstall process. Once done, please check if trouble is resolved.
Method 4: Rollback System drivers to previous version
Sometimes, device drivers update can cause this type of error for some reasons. If current device driver is incompatible in your Windows computer and causing issue, then you can rollback the driver to previous version to fix.
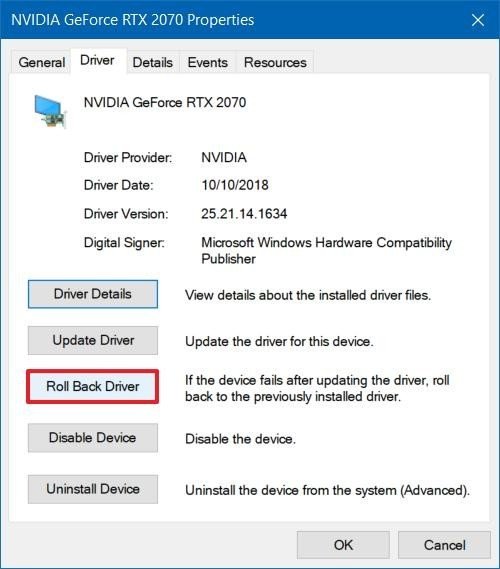
Step 1: Press ‘Windows + X’ keys together on keyboard and select ‘Device Manager’
Step 2: In the opened ‘Device Manager’, expand categories like ‘Display Adapters’, double-click of your driver to open its ‘Properties’ window. In the ‘Properties’ window, it will shows the date the driver update last time. Click on ‘Rollback Driver’ button (if available) and follow on-screen instructions to finish.
Step 3: Once done, restart your computer to see the changes and check if trouble is resolved.
Method 5: Check for Windows 10 Updates
Updating Windows 10 OS can fix any problems in Windows System and improve the performances. Let’s try.
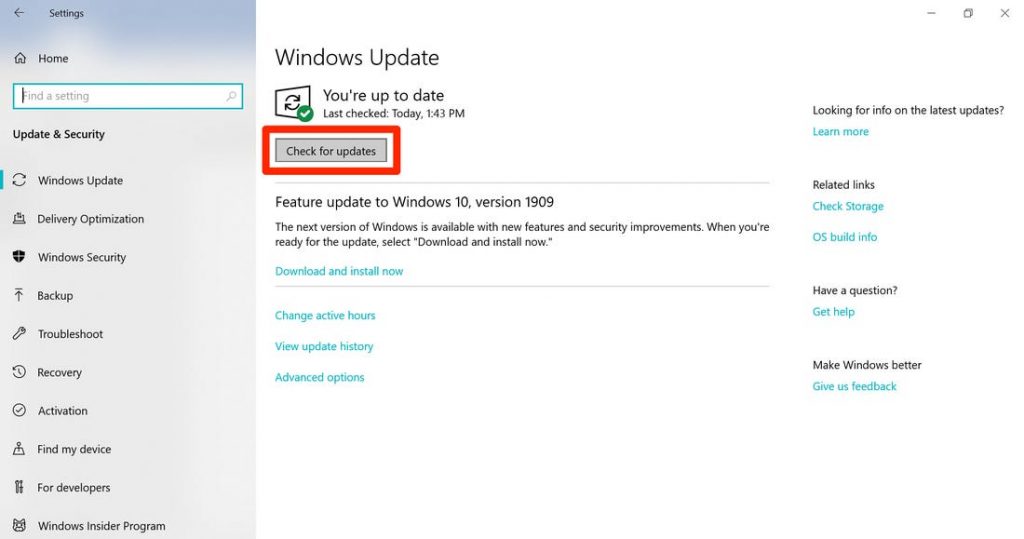
Step 1: Open ‘Settings’ App in Windows 10
Step 2: Go to ‘Update & Security > Windows Update’
Step 3: Under ‘Windows Update’ section, click on ‘Check for updates’ button. This will automatically download and install the update if available.
Step 4: Once done, reboot your computer to see the changes and check if problem is resolved.
Method 6: Adjust Memory Dump Setting
You can fix this BSOD error by adjusting the memory settings in Windows 10.
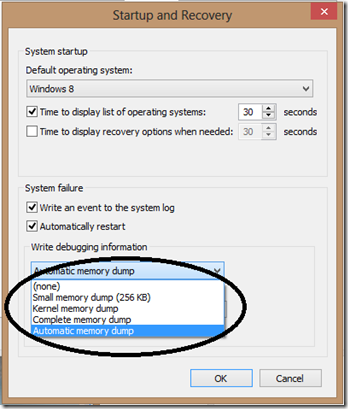
Step 1: Press ‘Windows + R’ keys together on keyboard to open ‘Run Dialog Box’
Step 2: In the opened ‘Run’ dialog box, type ‘Control sysdm.cpl’ and hit Ok’ to open ‘System Properties’ window
Step 3: In the opened ‘System Properties’ window, click on ‘Advanced’ tab, and click on ‘Settings’ button under ‘Startup and Recovery’ section
Step 4: Untick the ‘Automatically Restart’ checkbox, and select ‘Complete memory dump’ from ‘Write debugging information’ dropdown.
Step 5: Finally, click on ‘Ok’ to see the changes and restart your computer. Please check if trouble is resolved.
Method 7: Update System Drivers in Windows 10 in ‘Safe Mode’
Using ‘Method 2’, you can enter into ‘Safe Mode’. Now, you need to check the outdated or incompatible System drivers in your computer and update them if necessary.
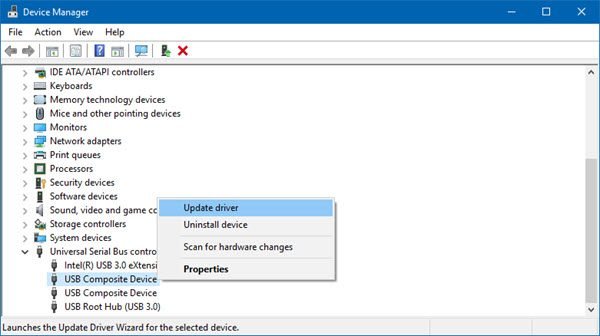
Step 1: Open ‘Device Manager’ and expand each device category one-by-one
Step 2: Find the device driver with ‘Yellow Exclamation Mark’, right-click on it and select ‘Update Driver’
Step 3: Repeat the same step for each device driver. Follow on-screen instructions to finish update process.
Step 4: Once done, please check if this BSOD error is resolved.
Update Windows 10 drivers [Automatically]
You can also try to update Windows 10 drivers including graphics card, sound card drivers, network adapter drivers and others, using ‘Automatic Driver Update Tool’. This software will automatically find the latest update for Windows drivers and then install them into computer. You can get this software through below link/button.
Method 8: Run SFC Scan
SFC (System File Checker) – Windows 10 built-in tool is designed to repair System files. You can fix this issue by running SFC Scan.
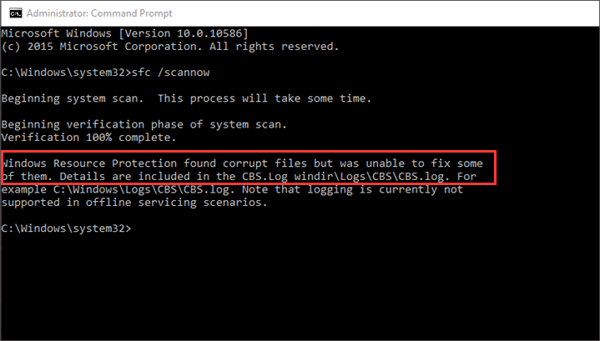
Step 1: Press ‘Windows + X’ keys together on keyboard and select ‘Command Prompt as Administrator’
Step 2: In the opened ‘Command Prompt’, type ‘sfc /scannow’ command and hit ‘Enter’ key to execute.
Step 3: This command will scan your System files and repair them. Wait to complete the process. Once done, restart your computer and check if BSOD error is resolved.
Method 9: Run CHKDSK command
CHKDSK Command in Windows 10 can help you to fix this issue by checking System hard drive.
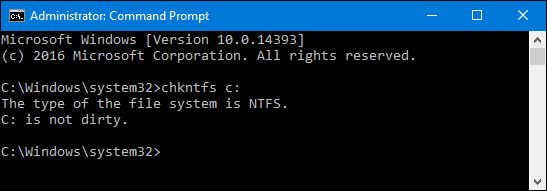
Step 1: Open ‘Command Prompt as Administrator’
Step 2: Type ‘chkdsk’ command and hit ‘Enter’ key to execute.
Step 3: Wait to finish the process. Once done, reboot your computer and check if the error is resolved.
Method 10: Run ‘Windows Memory Diagnostic’ Tool
As mentioned, this error can occur due to hardware failure like memory issues. You can run ‘Windows Memory Diagnostic’ Tool to find and fix the problem.
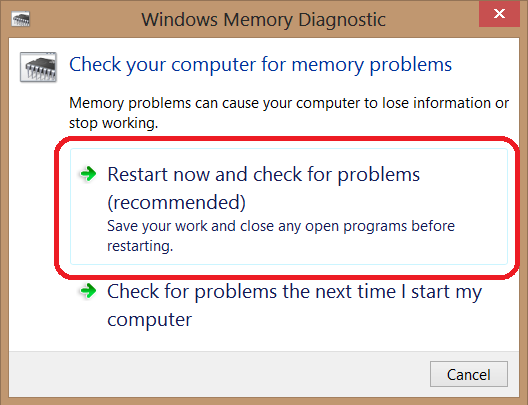
Step 1: Press ‘Windows + R’ keys together on keyboard to open ‘Run’ dialog box
Step 2: Type ‘Mdsched.exe’ and hit ‘Enter’ key to open ‘Windows Memory Diagnostic’ tool
Step 3: Click on ‘Restart Now and check for problem’ and wait to finish process.
Method 11: Perform System Restore Operation
If you are unable to fix the error with solutions mentioned above, then you can try to fix with ‘System Restore’. You can choose restore point from list in ‘System Restore’ when everything was working well. Let’s try.
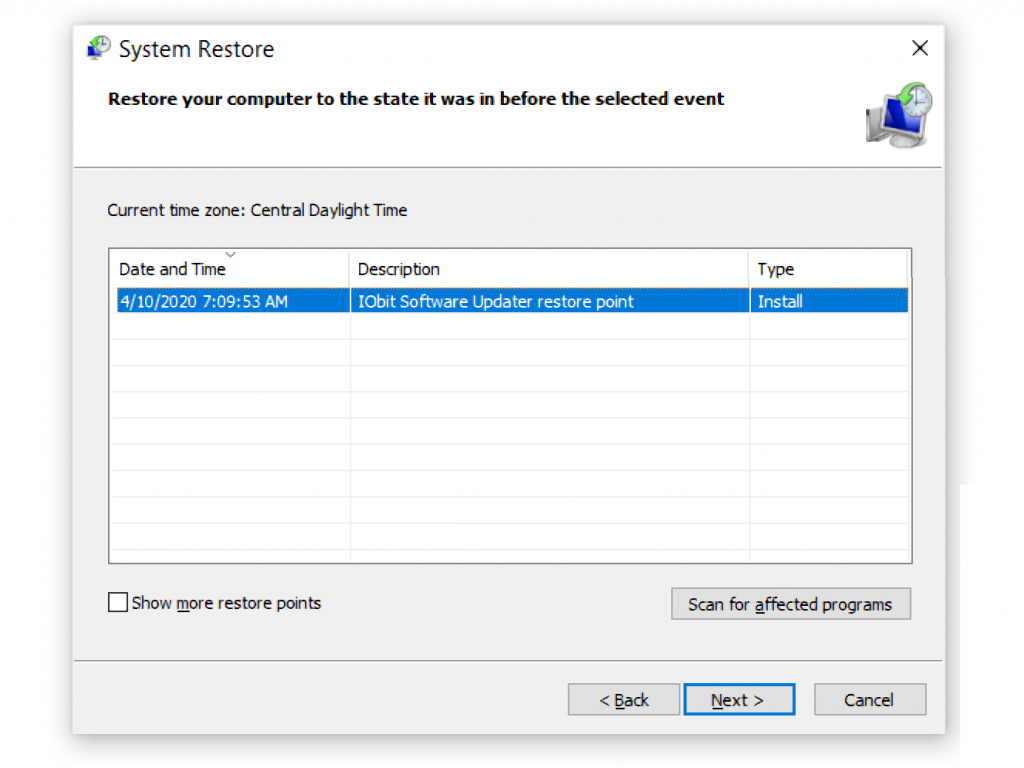
Step 1: Press ‘Windows + R’ keys together, type ‘rstrui.exe’ in ‘Run’ dialog box and hit ‘Ok’ to open ‘System Restore’.
Step 2: In the opened ‘System Restore’ window, click on ‘Next’
Step 3: Check the ‘Show more restore points’ checkbox. Select the restore points from list and click on ‘Next > Finish’.
Step 4: Wait to complete the restoring process. Once done, reboot your computer and check if problem is resolved.
Method 12: Fix ‘Your PC ran into a problem and needs to restart Error’ in Windows 10 with ‘PC Repair Tool’
‘PC Repair Tool’ offers you to find and fix BSOD errors like ‘Your PC ran into a problem and needs to restart Error’, DLL errors, System registry errors, malware or viruses issues, corruption in software and files, and other System errors with just few clicks. You can get this tool through link/button below.
Conclusion
I am sure this post helped you on How to Fix Your PC ran into a problem and needs to restart Error in Windows 10 with several easy steps. You can read & follow our instructions to do so. If this post really helped you, then you can share the post with others to help them. That’s all. For any suggestions or queries, please write on comment box below.