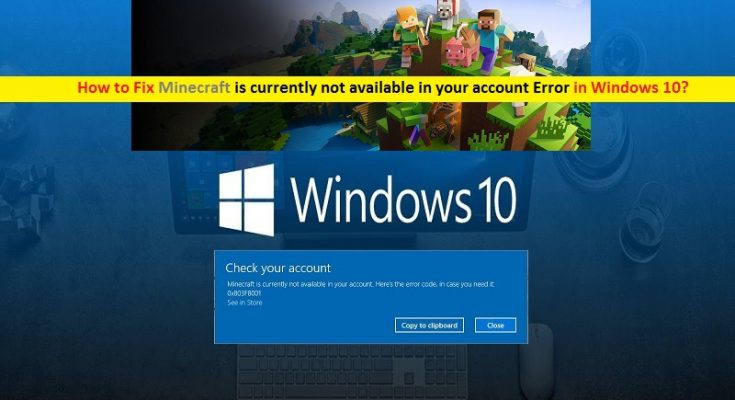What is ‘Minecraft is currently not available in your account Error’ in Windows 10?
We have already discussed about some common error/problems with ‘Minecraft’ game in our previous posts i.e., ‘How to Fix Minecraft unable to connect to world Error’ and ‘How to Fix Minecraft realms error 500 in Windows 10’. If you are facing ‘unable to connect to world’ Error and ‘Minecraft realms error 500’ in your computer with ‘Minecraft Game’, then you can easily try to solve this issue through given instructions and you can access the respective posts through links.
In this post, we are discussing on ‘How to Fix Minecraft is currently not available in your account Error’ in Windows 10. But before that, you should try to known actually what this error is, and why you are facing this error. If you are not aware, Minecraft Game was by Microsoft Corporation in 2014 so it is no wonder that it uses the integrated Microsoft Store as main distribution method.
It means you can easily get ‘Minecraft Game’ in Windows 10 through ‘Microsoft App Store’ – digital distribution platform. However, numerous users reported that Minecraft Game is not working after the purchase and add it to their accounts. The text presented in error message states that this game application is not available in your account at the moment. Let’s take a look at error message.
“Check your account
Minecraft is currently not available in your account. Here’s the error code, in case you need it: 0x803F8001”
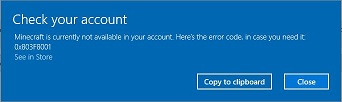
Users reported that ‘Error Code 0x803F8001’ is not only appeared while trying to access or open Minecraft Game, but also when they trying to download or update Apps via ‘Microsoft Store’. However ‘Minecraft is currently not available in your account Error’ occurs possibly due to corrupted Minecraft Game’s files. In such case, you can reinstall Minecraft Game to fix the issue.
Some users also reported that they started facing this error after Windows upgrade to latest version, or after they applied the activation key on Operating System, or they applied some changes with email account associated to Microsoft. However, this issue can also occur possibly due to corrupted Windows System files, corrupted Minecraft application and other reasons. Let’s go for the solution.
How to fix Minecraft is currently not available in your account Error in Windows 10?
Method 1: Fix ‘Minecraft is currently not available in your account Error’ with ‘PC Repair Tool’
‘PC Repair Tool’ is easy & quick way to find and fix BSOD errors, DLL errors, registry errors, malware or viruses issues, and other System issues or errors with just few clicks. This way, you can fix ‘Minecraft is currently not available in your account’ issue in Windows 10. You can get this tool through link/button below.
Method 2: Run ‘Microsoft Store Apps’ Troubleshooter
As mentioned, this error can occur possibly due to problem with ‘Microsoft Store Apps’ in Windows 10. You can run the troubleshooter to find and fix problem with ‘Microsoft Store Apps’.
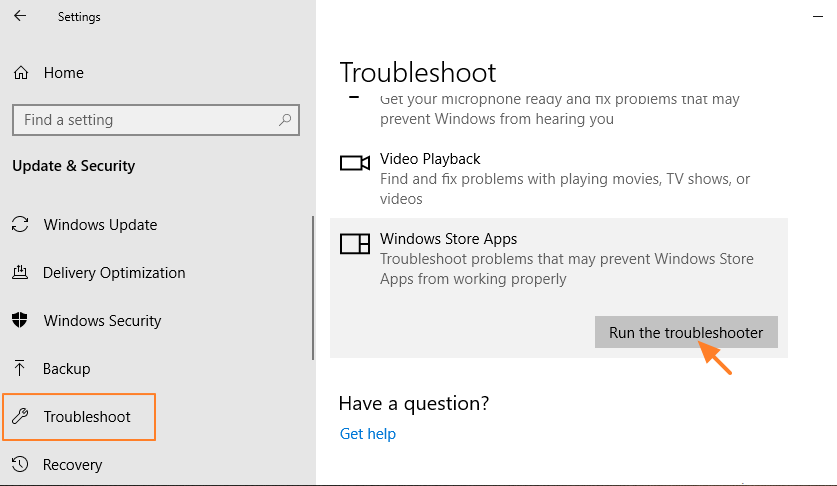
Step 1: Press ‘Windows + I’ keys together on keyboard to open ‘Settings’ App in Windows 10
Step 2: In the opened ‘Settings’ App, go to ‘Update & Security > Troubleshoot’
Step 3: In right pane, click on ‘Additional troubleshooters’, and locate ‘Microsoft Store Apps’ troubleshooter, and click on ‘Run the Troubleshooter’ button under this section.
Step 4: Wait the complete the troubleshooting process. Once done, please check problem is resolved.
Method 3: Check for Windows 10 update
Outdated Windows Operating System can cause this issue. Updating Windows 10 OS can fix any problems in Windows and improve System performances. Let’s try.
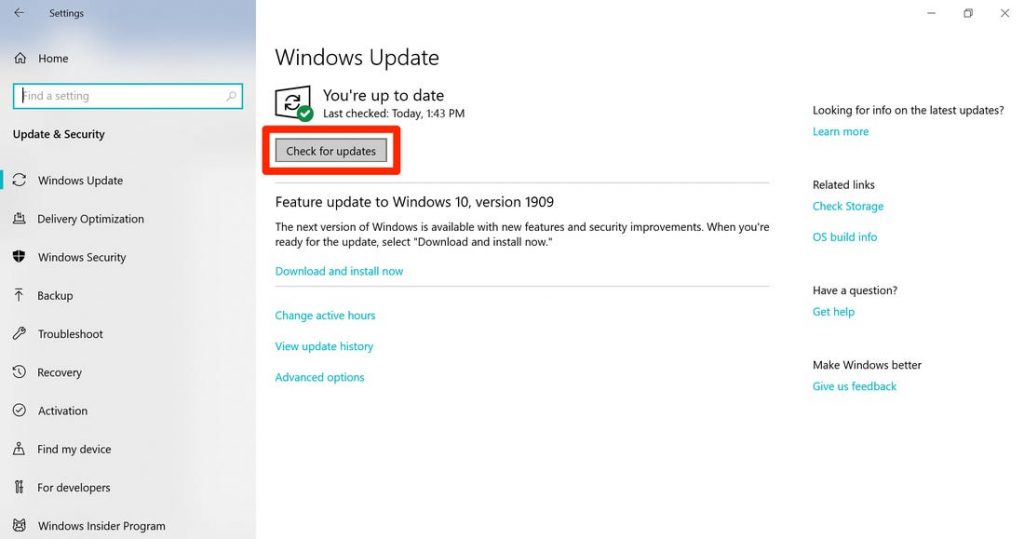
Step 1: Open ‘Settings’ App in Windows 10
Step 2: Go to ‘Update & Security’ and click on ‘Check for updates’ under ‘Windows Update’ section
Step 3: This will automatically download and install the available update. Make sure your computer is connected to the internet.
Step 4: Once done, restart your computer and check if trouble is resolved.
Method 4: Reset Minecraft App ‘Options.txt’ file
Step 1: Press ‘Windows + R’ keys together on keyboard, type ‘%AppData%’ and hit ‘Enter’ key to open System’s AppData folder
Step 2: Find ‘Minecraft’ folder and double-click to open it.
Step 3: Find ‘Options.txt’ file, select it, and press ‘SHIFT + DELETE’ keys together to delete the file permanently. Once done, restart the Minecraft Game and check if trouble is resolved.
Method 5: Uninstall and then reinstall Minecraft Game App
Corrupted Minecraft Game Application can cause ‘Minecraft is currently not available in your account Error’ or similar. You can fix the issue by reinstalling Minecraft Game Application.
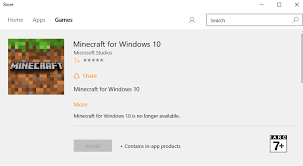
Step 1: Open ‘Control Panel’ and go to ‘Apps & Features’ or ‘Programs & Features’
Step 2: Locate ‘Minecraft’ application in the list of programs, select it, and click on ‘Uninstall’
Step 3: Follow on-screen instructions to finish uninstall process.
Step 4: Now, open ‘%AppData%’ using ‘Step 1’ of above method, find and delete ‘Minecraft’ folder permanently.
Step 5: Now, open ‘Microsoft Store’ App and install the ‘Minecraft Game Application’ again.
Method 6: Reset Microsoft Store
You can fix this issue by resetting ‘Microsoft Store’
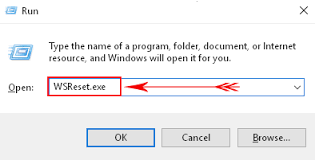
Step 1: Click on ‘Start’ button and type ‘WSReset’ in ‘Windows Search Box’ and hit ‘Enter’ key
Step 2: In the opened popup window (back popup window), ‘Do Not Close it’ message appear means you have to wait to finish the process.
Step 3: Once done, please check if trouble is resolved.
Method 7: Log into your correct Microsoft Account
As mentioned above, Error Code 0x803F8001 occurs possibly due to changed email ID associated with Microsoft Account. In such case, you can fix the issue by signing-in with correct Microsoft Account.
Step 1: Open ‘Microsoft Store’, find ‘Xbox Console Companion’ and click on ‘Get’ button to download
Step 2: If you are logged into Microsoft Account, click ‘Settings > Sign Out’
Step 3: Now, visit ‘Account.xbox.com’ and make sure you are logged in with the same account
Step 4: Open ‘Xbox App/Xbox Console COmpanion’, login with the same account you use for purchasing or downloading the app from Microsoft Store.
Method 8: Turn OFF your Antivirus Software temporarily
In some cases, your third-party antivirus software can block you to access Minecraft Game for some reasons, or also can block you downloading or updating the apps from Microsoft Store. In such case, you need to disable your antivirus software temporarily to fix the issue.
Method 9: Run System Scan with ‘SpyHunter Antivirus Software’
Malware or viruses attack can cause ‘Error Code 0x803F8001’ or similar. You can run System scan with some powerful antivirus for malware or viruses to fix the issue. ‘SpyHunter Antivirus Software’ offers you to find and remove all types of malware or viruses in computer with just few clicks. You can get this tool through link/button below.
Conclusion
I am sure this post helped you on How to fix Minecraft is currently not available in your account Error in Windows 10 with several easy steps. You can read & follow our instructions to do so. That’s all. For any suggestions or queries, please write on comment box below.