Das Erstellen von Passwörtern ist eine der Hauptfunktionen eines jeden Geräts, um dieses bestimmte Gerät vor unbefugtem Zugriff zu schützen. Wir verwenden Passwörter in fast allen Geräten, die wir verwenden, wie PC, Laptop, Smartphone und Wi-Fi. Und das Beste daran ist, dass das iPhone das Passwort eines Wi-Fi-Netzwerks speichert, mit dem Sie sich verbunden haben, und sobald wir mit einem Wi-Fi-Netzwerk mit Passwort verbunden sind, müssen wir das Passwort nicht jedes Mal eingeben, wenn wir dasselbe Netzwerk verwenden, es sei denn das Passwort wird geändert.
Sobald wir jedoch verbunden sind, erlaubt uns unser iPhone nicht, das Passwort auf unserem Gerät anzuzeigen, aber was ist, wenn wir das Passwort anzeigen müssen, weil wir das Passwort tatsächlich nicht kennen? Wenn Sie sich auch im selben Dilemma befinden, dann geraten Sie nicht in Panik, Sie haben an der richtigen Stelle angelangt. Hier in diesem Artikel werden wir Ihnen beibringen, wie Sie das Wi-Fi-Passwort auf dem iPhone 14 anzeigen. Lassen Sie uns also ohne weitere Verzögerung mit der Diskussion beginnen.
Methode 1: Wi-Fi-Passwörter direkt auf dem iPhone anzeigen (iOS 16)
Nun, in früheren Versionen gab es keine Möglichkeit, Wi-Fi-Passwörter zu sehen, aber mit dem neuesten iOS 16 kann man das tun. Sie können gespeicherte Wi-Fi-Passwörter ganz einfach direkt auf dem iPhone anzeigen, solange Sie Ihr iPhone auf iOS 16 aktualisiert haben.
Hier ist wie:
Schritt 1: Navigieren Sie zu Einstellungen > WLAN und klicken Sie dann auf die Netzwerknamen, deren Passwort Sie anzeigen möchten.
Schritt 2: Klicken Sie dann auf „Passwort“ und Sie müssen sich verifizieren, indem Sie Ihren iPhone-Passcode eingeben oder die Face ID/Touch ID verwenden.> Jetzt sehen Sie das detaillierte Passwort. Wenn Sie möchten, können Sie es kopieren
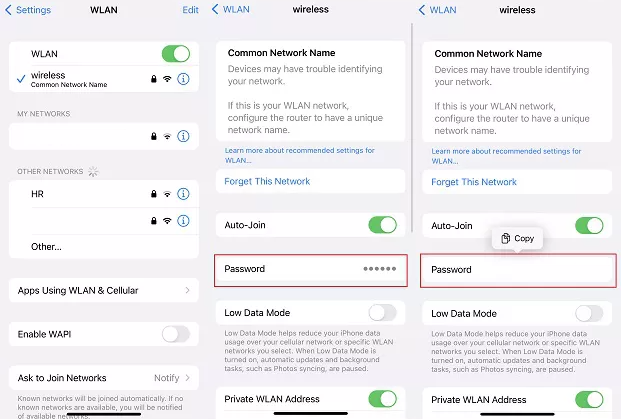
Methode 2: Verwenden Sie den iCloud-Schlüsselbund auf dem Mac, um das iPhone-WLAN-Passwort anzuzeigen
Sie können auch den iCloud-Schlüsselbund verwenden, um das iPhone-WLAN-Passwort anzuzeigen. Und um fortzufahren, können Sie die unten aufgeführten Richtlinien befolgen:
Schritt 1: Öffnen Sie zunächst die App „Einstellungen“ auf dem iPhone und navigieren Sie dann zu iCloud und tippen Sie auf den Schlüsselbund, um diese Funktion zu aktivieren. Melden Sie sich danach bei demselben iCloud-Konto auf dem Mac an und navigieren Sie zu Apple-Menü> Systemeinstellungen und Apple-ID. Klicken Sie nun links auf iCloud und wählen Sie dann Schlüsselbund aus.
Schritt 2: Öffnen Sie nun die keychain Access App und geben Sie dann den Namen des WLAN-Netzwerks in das Suchfeld ein
Schritt 3: Doppelklicken Sie auf den Namen in der Liste und aktivieren Sie dann im neuen Eingabefenster das Kontrollkästchen neben der Option „Passwort anzeigen“.

Schritt 4: Wenn Sie auch ein Passwort auf Ihrem Mac festgelegt haben, wird ein Popup-Fenster angezeigt, in dem Sie aufgefordert werden, das Passwort für das Administratorkonto einzugeben. Geben Sie danach das Passwort ein und klicken Sie auf OK
Schritt 5: Jetzt können Sie das WLAN-Passwort sehen
Methode 3: Finden Sie das Wi-Fi-Passwort-iPhone mit den Router-Einstellungen
Personen, die die ursprünglichen iOS-Geräte verwenden, können einfach die IP-Adresse des Wi-Fi-Routers finden und das gespeicherte Wi-Fi-Passwort mit den Router-Einstellungen anzeigen.
Befolgen Sie dazu die unten aufgeführten Schritte:
Schritt 1: Navigieren Sie zu „Einstellungen“ > „WLAN“ und Sie können die Netzwerknamen sehen. Wählen Sie das Symbol (i) in der Nähe des Symbols, für das Sie ein Passwort erhalten möchten, und kopieren Sie dann die IP-Adresse des Routers
Schritt 2: Öffnen Sie nun Ihren Safari und geben Sie die IP-Adresse ein, um die Anmeldeseite wie unten zu öffnen

Schritt 3: Dann können Sie sich mit dem Standardbenutzer und -passwort anmelden. Wenn der Administrator nicht funktioniert, können Sie das Passwort auch mit einem bestimmten Router-Modellnamen googeln.
Häufig verwandte Suchanfragen!
Wie kann ich das Wi-Fi-Passwort unter iOS 11 und höher teilen?
Wenn Sie iOS 11 oder höher verwenden, können Sie Wi-Fi-Passwörter ganz einfach mit anderen Apple-Geräten teilen. Um diese Methode anwenden zu können, sollten Sie folgende Punkte sicherstellen:
Punkt 1: Bluetooth sollte auf beiden Geräten aktiviert sein
Punkt 2: Auf beiden Geräten sollte iOS 11 oder höher laufen
Punkt 3: Die Apple-ID eines anderen Geräts sollte in Ihren Kontakten hinzugefügt werden
Sobald Sie alle oben genannten Anforderungen erfüllt haben, befolgen Sie die Richtlinien, um fortzufahren:
Schritt 1: Platzieren Sie zuerst Ihr iPhone in der Nähe des iPhone/iPad Ihres Freundes> Versuchen Sie nun auf dem zweiten Gerät, sich mit Ihrem Wi-Fi-Netzwerk zu verbinden
Schritt 2: Und wenn „Share your Wi-Fi“ auf Ihrem iPhone-Bildschirm erscheint, tippen Sie auf „Share Password“> schließlich wird das Wi-Fi-Passwort an das Gerät Ihres Freundes gesendet und es wird erfolgreich verbunden.
Nun, das ist alles über das Anzeigen des Wi-Fi-Passworts auf dem iPhone 14. Wenn Ihnen der Blog gefallen hat, besuchen Sie die Website für weitere nützliche Blogs.