Haben Sie Probleme mit dem Problem „Externe Seagate-Festplatte piept und wird nicht erkannt“, dann machen Sie sich keine Sorgen, dass Sie an der richtigen Stelle angelangt sind, da wir hier versuchen werden, das Problem mit den effektivsten und einfachsten Methoden zu lösen.
Nun, normalerweise piepen Festplatten nicht, also können wir verstehen, dass das für Sie ziemlich seltsam ist. Und nachdem wir viele Forenseiten durchgesehen haben, sind wir zu dem Schluss gekommen, dass es so viele Gründe dafür gibt. Informieren Sie uns zum besseren Verständnis dieses Problems über die möglichen Ursachen.
Interner Ausfall: Es ist durchaus möglich, dass Ihr externes Laufwerk piepst, weil seine Komponente ausgefallen ist oder vor einem Absturz steht.
Beschädigte Festplatte: Wenn Sie mit solchen Problemen konfrontiert sind, bedeutet dies eindeutig, dass der Lese-/Schreibkopf Ihrer Festplatte oder andere Komponenten beschädigt sind. Es ist auch möglich, dass Sie mit dem Problem konfrontiert sind, weil Ihre Festplatte einfach nicht mit Ihrem System kompatibel ist.
Staubansammlung: Staubansammlungen sind einer der häufigsten Gründe für das Piepen der Festplatte.
Instabile Stromversorgung: Dieses Problem tritt wahrscheinlich aufgrund einer instabilen Stromversorgung auf.
Sobald Sie alle möglichen Ursachen kennen, befolgen Sie unsere vorgeschlagenen Methoden, um das Problem zu beheben.
Probieren Sie diese Korrekturen für externe Seagate-Festplatte aus, die piept und nicht erkannt wird
Bevor Sie mit den Methoden fortfahren, empfehlen wir Ihnen, das externe Festplattenlaufwerk zu sichern, wenn das Laufwerk noch zugänglich ist.
Methode 1: Reinigen Sie die Festplatte
Bei dieser allerersten Methode empfehlen wir Ihnen, die Festplatte zu reinigen und dabei die unten genannten Richtlinien zu befolgen:
Schritt 1: Trennen Sie zunächst Ihre Festplatte vom PC> und ziehen Sie dann das an der Festplatte befestigte Kabel ab
Schritt 2: Blasen Sie danach Luft in die Festplatte, das Kabel und dann die Anschlüsse Ihres PCs. Schließen Sie die Festplatte zuletzt mit demselben Kabel wieder an Ihren PC an.
Schritt 3: Führen Sie nun die Festplatte aus und prüfen Sie, ob der Piepton behoben ist oder nicht.
Methode 2: Versuchen Sie es mit einem anderen Kabel
Das oben genannte Problem tritt wahrscheinlich aufgrund eines fehlerhaften oder beschädigten Kabels auf, daher empfehlen wir Ihnen, ein anderes Kabel auszuprobieren.
Hier ist wie:
Schritt 1: Ziehen Sie zuerst das Kabel von Ihrer Festplatte ab und schließen Sie dann ein anderes Kabel an, um die Festplatte und den PC zu verbinden
Schritt 2: Führen Sie jetzt die Verbindung aus und prüfen Sie, ob das Problem behoben ist oder nicht.
Methode 3: Führen Sie den CHKDSK-Befehl aus
Mehrere Benutzer haben behauptet, dass sie den CHKDSK-Befehl ausführen. Es überprüft fehlerhafte Sektoren Ihrer Festplatte und stellt die lesbaren Informationen wieder her, falls vorhanden. Befolgen Sie die nachstehenden Anweisungen, um fortzufahren:
Schritt 1: Verbinden Sie die Festplatte mit Ihrem PC> geben Sie dann Eingabeaufforderung in die Suchleiste Ihres Desktops ein und tippen Sie auf Als Administrator ausführen
Schritt 2: Geben Sie hier den Befehl Chkdsk X :/r ein und drücken Sie die Eingabetaste. Hier steht X für den Namen, der der Seagate-Festplatte zugewiesen wurde
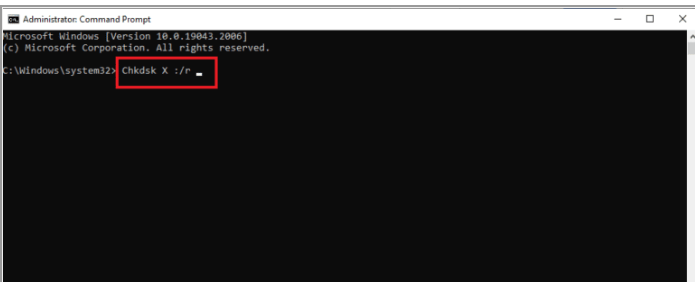
Schritt 3: Wenn Sie fertig sind, schließen Sie die Festplatte wieder an Ihren PC an und prüfen Sie, ob das Problem behoben ist oder nicht.
Methode 4: Verbinden Sie die Festplatte mit einem anderen Anschluss
Es ist wahrscheinlich, dass die externe Seagate-Festplatte piept und nicht erkannt wird, wenn Sie das Kabel der Festplatte an den falschen Anschluss angeschlossen haben. In diesem Fall müssen Sie die Festplatte also an einen anderen Port anschließen.
Befolgen Sie dazu die nachstehenden Anweisungen:
Schritt 1: Entfernen Sie zuerst das Festplattenkabel aus seinem aktuellen Anschluss von Ihrem System> Blasen Sie nun den Anschluss aus, den Sie jetzt verwenden werden
Schritt 2: Stecken Sie jetzt das Kabel in den neuen Anschluss und führen Sie die Festplatte aus, um zu sehen, ob das Problem behoben ist oder nicht.
Methode 5: Verwenden Sie ein USB-Y-Kabel
Bei dieser Methode empfehlen wir Ihnen, ein USB-Y-Kabel zu verwenden und die folgenden Anweisungen zu befolgen:
Schritt 1: Um die Stromanforderungen zu erfüllen, verwenden Sie ein Y-Kabel> Sie können das Laufwerk auch an ein USB-Laufwerk anschließen

Schritt 2: Das Y-Kabel hat ein doppeltes Ende mit zwei USB-Steckern > Schließen Sie nun beide USB-Stecker gleichzeitig an, um genügend Strom aus dem PC zu ziehen
Methode 6: Verbinden Sie die Festplatte mit einem anderen Computer
Wenn keine der oben genannten Methoden für Sie funktioniert, empfehlen wir Ihnen, Ihre Festplatte an ein anderes System anzuschließen und sicherzustellen, dass das Problem nicht beim System liegt.
Beste empfohlene Lösung für PC-Probleme
Nun, keine der oben genannten manuellen Methoden ist für Sie geeignet, wenn Sie beschädigte Systemdateien haben. Sie müssen also sicherstellen, dass Sie keine beschädigten/fehlenden Systemdateien haben. Und um dasselbe zu tun, empfehlen wir Ihnen dringend ein PC-Reparatur-Tool, um Ihre Repositorys zu scannen und diese beschädigten Dateien gründlich zu reparieren.
⇑Holen Sie sich das PC-Reparatur-Tool von hier⇓
Das war’s Leute! Wir hoffen, dass Ihnen dieser Blog gefallen hat. ‘
Danke fürs Lesen.