Surrounded Sound ist ein Audiosystem, das Geräusche aus verschiedenen Winkeln und Entfernungen wiedergeben kann, wodurch die Benutzer die Position eines Objekts mit Ton visualisieren können. Kurz gesagt, 7.1 Surround Sound ist eines der wertvollsten Assets für Gamer, durch das sie ihr Spielerlebnis auf eine andere Ebene heben können. Nun, hier in diesem Tutorial werden wir nicht weiter auf die Vorteile von 7.1 Surround Sound eingehen, da wir hier sind, um eines der am häufigsten gemeldeten Bedenken der Benutzer zu lösen, nämlich dass 7.1 Surround Sound unter Windows nicht funktioniert. Und wenn Sie auch auf demselben Boot sitzen, lesen Sie den Blog bis zum Ende weiter.
Was führt dazu, dass 7.1 Surround Sound unter Windows nicht funktioniert?
Es gibt mehrere Faktoren, die zu dem oben genannten Problem führen, wie z. B. veralteter/beschädigter Audiotreiber, falsche Konfiguration, ungeeignetes Audioformat, fehlerhafte Audiocodecs, deaktivierte Lautsprecherfüllung. Sobald Sie alle potenziellen Schuldigen kennen, können Sie das Problem mit den folgenden Methoden beheben.
So beheben Sie, dass 7.1 Surround Sound in Windows nicht funktioniert
Methode 1: Starten Sie die Audiodienste neu
Bei dieser Methode empfehlen wir Ihnen, die Audiodienste neu zu starten und die folgenden Richtlinien zu befolgen:
Schritt 1: Um das Startmenü zu öffnen, drücken Sie die Windows-Tasten> geben Sie dann im Suchfeld des Startmenüs cmd ein und öffnen Sie es als Administrator
Schritt 2: Fügen Sie nun die folgenden Befehle ein, um die Audiodienste neu zu starten:
net stop Audiosrv
net start Audiosrv
net stop AudioEndpointBuilder
net start AudioEndpointBuilder
net stop RpcSs
net start RpcSs
Schritt 3: Nachdem Sie alle Dienste gestartet haben, starten Sie Ihren PC neu.
Methode 2: Suchen Sie nach Windows Update
Sie werden wahrscheinlich mit dem oben genannten Fehler konfrontiert, wenn Sie ein veraltetes Windows verwenden, also stellen Sie sicher, dass Sie eine aktualisierte Version verwenden.
Hier ist wie:
Schritt 1: Um das Startmenü zu öffnen, drücken Sie die Windows-Tasten> Geben Sie in der Suchleiste des Startmenüs Nach Updates suchen ein
Schritt 2: Klicken Sie nun auf Nach Updates suchen
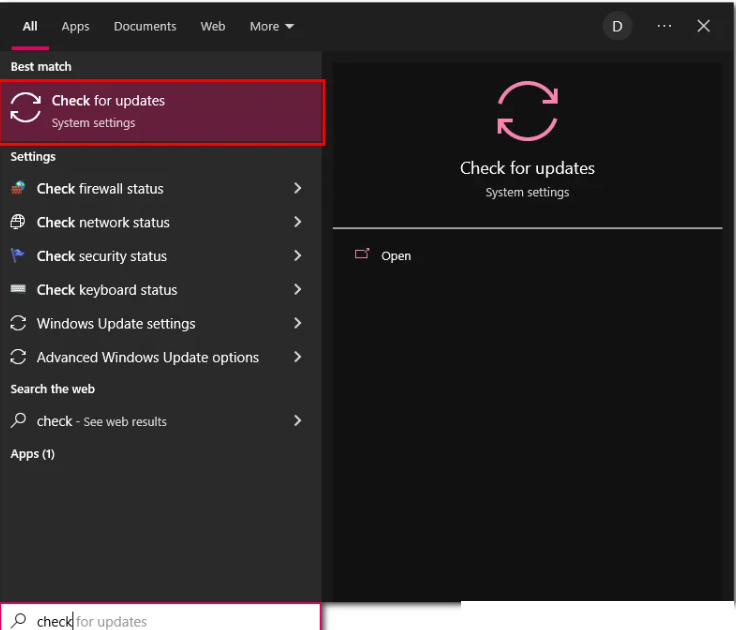
Schritt 3: Installieren Sie jetzt alle verfügbaren empfohlenen Updates. Zuletzt starten Sie Ihr System neu
Methode 3: Aktivieren Sie die Mono-Audio-Funktion
Mehrere Benutzer haben behauptet, dass die Aktivierung der Mono-Audio-Funktion ihr Problem gelöst hat, also empfehlen wir Ihnen, dasselbe zu tun.
Schritt 1: Um das Startmenü zu öffnen, drücken Sie die Windows-Tasten> Geben Sie im Startmenü in der Suchleiste Einstellungen ein und öffnen Sie es
Schritt 2: Tippen Sie nun auf Erleichterte Bedienung und wählen Sie auf der linken Seite Ihres Bildschirms Audio> und schalten Sie dann den Schalter Mono Audio ein.
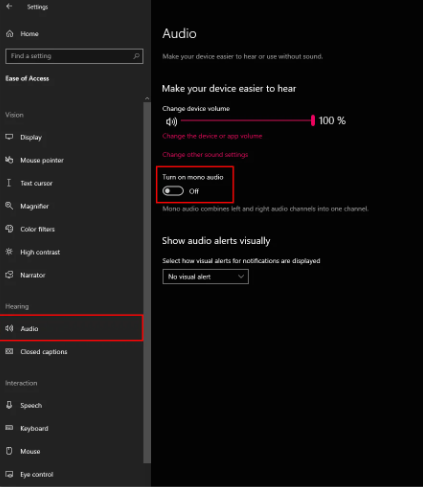
Methode 4: Verwenden Sie die Windows-Audio-Problembehandlung
Bei dieser Methode empfehlen wir Ihnen, die Windows-Audio-Problembehandlung zu verwenden, um das Problem zu beheben, und um dasselbe zu tun, befolgen Sie die unten aufgeführten Anweisungen:
Schritt 1: Klicken Sie auf die Windows-Tasten, um das Startmenü zu öffnen> Geben Sie im Startmenü Fehlerbehebungseinstellungen ein und öffnen Sie es
Schritt 2: Klicken Sie nun auf Additional Troubleshooter> klicken Sie dann auf das Feld mit dem Inhalt Playing Audio und klicken Sie auf Run Troubleshooter
Schritt 3: Sie werden mit einem neuen Fenster aufgefordert und warten, bis der Vorgang abgeschlossen ist
Schritt 4: Wenn Sie fertig sind, klicken Sie auf Schließen
Wenn das Problem nicht identifiziert werden konnte, fahren Sie mit der nächsten Methode fort.
Methode 5: Surround-Sound-Konfigurationen überprüfen
Wenn Sie immer noch Probleme damit haben, dass 7.1 Surround Sound unter Windows nicht funktioniert, versuchen Sie zu überprüfen, ob Ihre Surround-Sound-Konfigurationen korrekt sind.
Befolgen Sie dazu die nachstehenden Anweisungen:
Schritt 1: Drücken Sie auf Ihrer Tastatur die Windows-Tasten + R-Tasten zusammen, um das Dialogfeld Ausführen zu öffnen, und geben Sie dann in das Suchfeld mmsys.cpl ein
Schritt 2: Wählen Sie im Menü „Wiedergabe“ Ihre Lautsprecher aus und tippen Sie auf „Konfigurieren“. Wählen Sie im Fenster „Lautsprecherkonfiguration“ je nach Leistungsfähigkeit Ihres Lautsprechers 5.1 oder 7.1 aus.
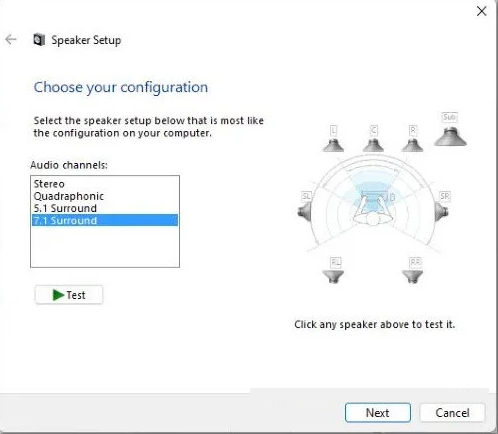
Schritt 3: Klicken Sie auf Weiter und danach auf Fertig stellen
Methode 6: Aktivieren Sie die Lautsprecherfüllung
Bei dieser Methode empfehlen wir Ihnen, die Lautsprecherfüllung zu aktivieren und dazu die unten aufgeführten Anweisungen zu befolgen:
Schritt 1: Drücken Sie auf Ihrer Tastatur die Windows-Tasten + R-Tasten, um das Dialogfeld „Ausführen“ zu öffnen> geben Sie im angezeigten Feld mmsys.cpl ein und drücken Sie die Eingabetaste, um das Dialogfeld „Sound“ zu öffnen.
Schritt 2: Klicken Sie auf der Registerkarte Wiedergabe auf Lautsprecher und Eigenschaften > Klicken Sie im Dialogfeld Lautsprechereigenschaften auf die Registerkarte Verbesserungen und deaktivieren Sie das Kontrollkästchen Alle Soundeffekte deaktivieren
Schritt 3: Tippen Sie nun auf OK, um die Änderungen zu übernehmen> starten Sie schließlich Ihren PC neu und prüfen Sie, ob das Problem behoben ist oder nicht
Methode 7: Audioformat ändern
Mehrere Benutzer haben behauptet, dass das Ändern des Audioformats für sie funktioniert hat, also können Sie diese Methode auch ausprobieren.
Um fortzufahren, befolgen Sie die unten aufgeführten Schritte:
Schritt 1: Drücken Sie zuerst die Tasten Windows + R zusammen, um das Dialogfeld Ausführen zu öffnen. Geben Sie im angezeigten Feld mmsys.cpl ein. Klicken Sie dann auf Eigenschaften, um das Dialogfeld Soundeigenschaften zu öffnen
Schritt 2: Klicken Sie im Navigationsmenü oben im Dialogfeld auf Erweitert
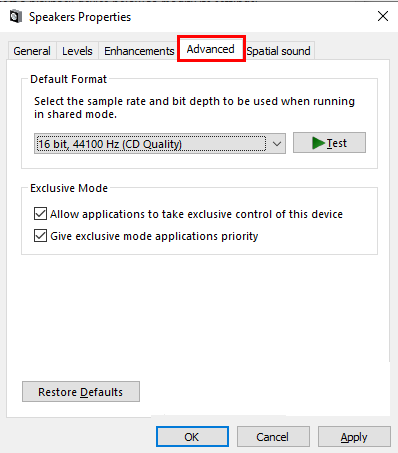
Schritt 3: Klicken Sie unter dem gepunkteten Feld mit der Überschrift Standardformat auf das Dropdown-Menü
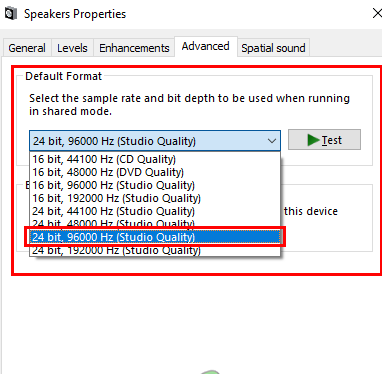
Schritt 4: Wählen Sie nun die Option 24 Bit, 96000 Hz (Studioqualität) > tippen Sie dann auf OK, um die Einstellungen zu übernehmen.
Methode 8: Gehen Sie zum PC-Reparatur-Tool
Nun, alle oben genannten Methoden sind ziemlich effektiv, aber sie sind langwierig. In Anbetracht dieser Situation empfehlen wir Ihnen dringend ein PC-Reparatur-Tool, um Ihre Repositorys zu scannen. Dieses Tool scannt nicht nur Ihre Systemdateien, sondern behebt auch andere Fehlfunktionen von Windows auf einmal.
⇑Holen Sie sich das PC-Reparatur-Tool von hier⇓
Das ist alles, Jungs; Wir hoffen, dass der Inhalt dieses Blogs ausreicht, um Ihr Problem zu lösen.