Widgets werden verwendet, um dem Benutzer die neuesten App-Informationen anzuzeigen. Aber manchmal kann es die Informationen nicht aktualisieren. Und es ist ein häufiges Problem unter den iPhone-Benutzern und deshalb haben so viele Benutzer gemeldet, dass Widgets auf Ihrem iPhone nicht funktionieren. Wenn Sie sich zu sehr darüber ärgern, lesen Sie weiter im Blog.
Probieren Sie diese Korrekturen für Widgets aus, die auf Ihrem iPhone nicht funktionieren
Methode 1: Starten Sie Ihr iPhone neu
Bevor Sie mit komplexen Methoden fortfahren, empfehlen wir Ihnen, Ihr iPhone neu zu starten, da mehrere Benutzer nach Anwendung dieser Methode Erfolg behauptet haben.
Methode 2: Ändern Sie die Systemsprache
Mehrere Benutzer haben behauptet, dass das Ändern der Systemsprache für sie funktioniert hat, daher empfehlen wir Ihnen, die Systemsprache auf Ihrem iPhone zu ändern.
Schritt 1: Gehen Sie zu Einstellungen > Allgemein > Sprachregion und tippen Sie dann auf Andere Sprachen und wählen Sie eine andere Sprache aus. Ihr Gerät wird automatisch neu gestartet.
Wechseln Sie nun zurück zu Ihrer bevorzugten Sprache und überprüfen Sie Ihre Widgets, um zu überprüfen, ob das Problem behoben ist oder nicht.
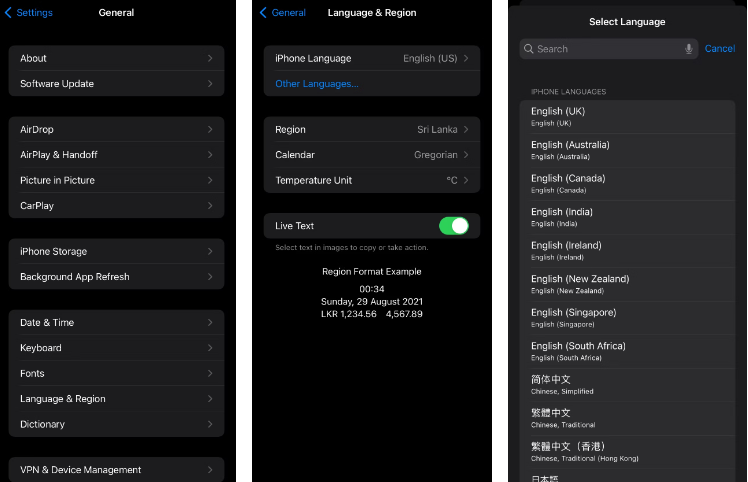
Zusätzlich empfehlen wir Ihnen, den Text auf Ihrem iPhone/iPad fett darzustellen.
Hier ist wie:
Navigieren Sie dazu einfach zu Einstellungen> Allgemein> Anzeigehelligkeit und aktivieren Sie dann den Schalter neben Fetter Text.
Methode 3: Widgets erneut hinzufügen
Um dieses Problem zu beheben, können Sie das Widget entfernen und erneut hinzufügen. Befolgen Sie dazu die unten aufgeführten Richtlinien:
Schritt 1: Drücken Sie zuerst lange auf das iOS-Widget, das Sie reparieren möchten> wählen Sie nun Widget entfernen aus dem Kontextmenü
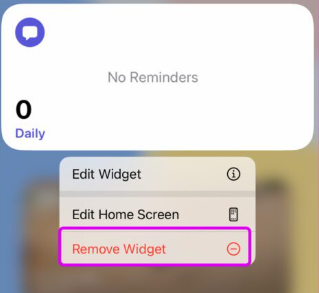
Schritt 2: Drücken Sie nun lange auf einen beliebigen Bereich auf dem Startbildschirm und klicken Sie oben auf das Symbol „+“> suchen Sie dann im folgenden Menü nach demselben App-Widget.
Schritt 3: Sehen Sie sich dann mehrere Widget-Größen an und fügen Sie sie erneut hinzu
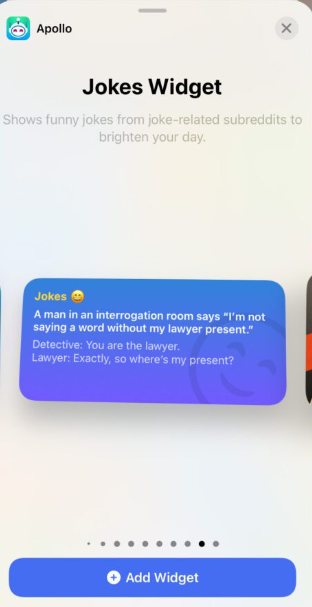
Methode 4: Überprüfen Sie die Standortberechtigungen für die App
Bei dieser Methode empfehlen wir Ihnen, die Standortberechtigungen für die App zu überprüfen und die folgenden Anweisungen zu befolgen:
Schritt 1: Öffnen Sie zunächst die Einstellungen auf dem iPhone> gehen Sie dann zum Datenschutzmenü und wählen Sie Ortungsdienste
Schritt 2: Wählen Sie nun Ihre bevorzugte App aus der Liste > tippen Sie im Menü „Standortzugriff zulassen“ auf „Immer“.
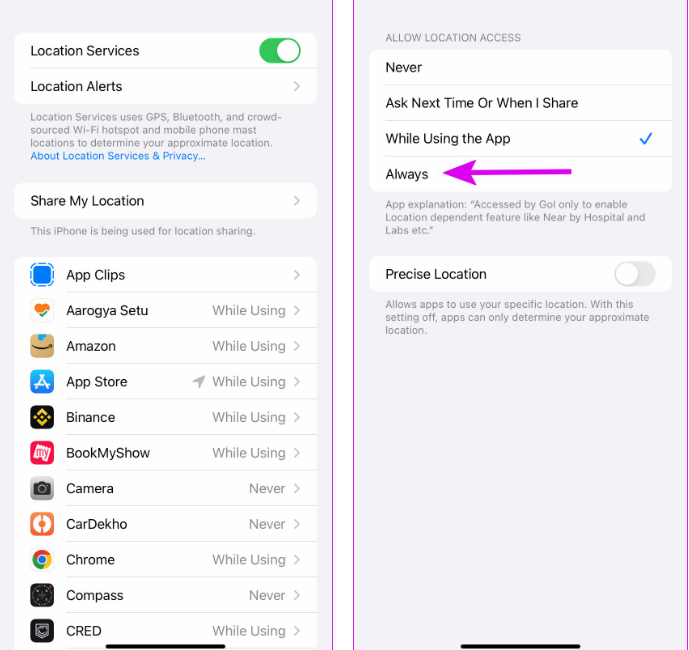
Methode 5: Deaktivieren Sie den Energiesparmodus
Das Deaktivieren des Energiesparmodus ist auch eine effektive Methode, um das Problem zu umgehen, sodass Sie diese Methode auch ausprobieren können.
Hier ist wie:
Schritt 1: Öffnen Sie auf Ihrem Gerät die App Einstellungen> und gehen Sie dann zum Menü Batterie
Schritt 2: Deaktivieren Sie schließlich den Schalter für den Energiesparmodus im folgenden Menü
Methode 6: Hintergrund-App-Aktualisierung aktivieren
Wenn Sie die Hintergrund-App-Aktualisierung für eine App deaktiviert haben, kann sie den Inhalt nicht im Hintergrund aktualisieren und das Gleiche spiegelt sich nicht im Widget wider. In diesem Fall müssen Sie also die Option im Einstellungsmenü aktivieren.
Schritt 1: Sie müssen die App „Einstellungen“ auf Ihrem Gerät starten und nach unten scrollen, um die App auszuwählen, die Sie stört
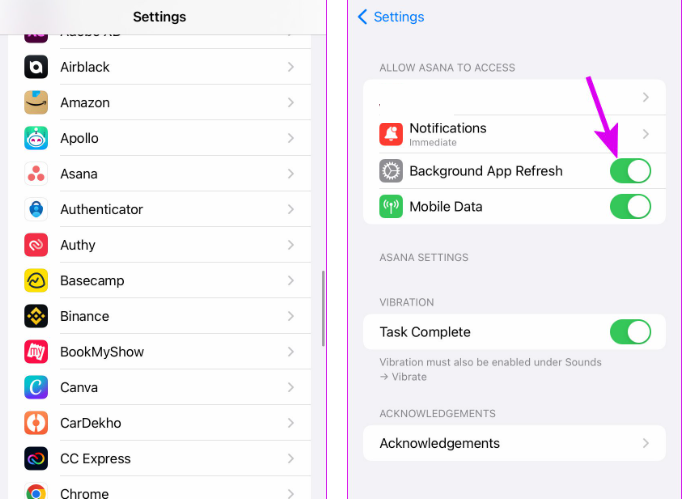
Methode 7: Aktualisieren Sie die App
Es ist wahrscheinlich, dass Widgets auf Ihrem iPhone nicht funktionieren, wenn Sie keine aktualisierte App verwenden, die mit dem Widget verknüpft ist. Wir empfehlen Ihnen daher, die App zu aktualisieren.
Öffnen Sie dazu den App Store auf Ihrem Gerät und klicken Sie oben auf das Profilbild und suchen Sie dann nach allen ausstehenden App-Updates. Installieren Sie dann das neueste App-Update und prüfen Sie, ob das Problem behoben ist oder nicht.
Methode 8: iOS aktualisieren
Wenn Sie immer noch Probleme mit Widgets haben, die auf Ihrem iPhone nicht funktionieren, empfehlen wir Ihnen, Ihr Gerät auf die neueste Version zu aktualisieren.
Gehen Sie dazu zu Allgemein> Softwareaktualisierung, um nach neuen Systemsoftwareaktualisierungen zu suchen. Klicken Sie dann auf Herunterladen und installieren, um sie anzuwenden.
Wenn Sie möchten, können Sie auch automatische Systemsoftware-Updates für Ihr iPhone aktivieren. Klicken Sie dazu auf Automatische Updates (auf demselben Bildschirm) und aktivieren Sie die Schalter neben iOS-Updates herunterladen und iOS-Updates installieren
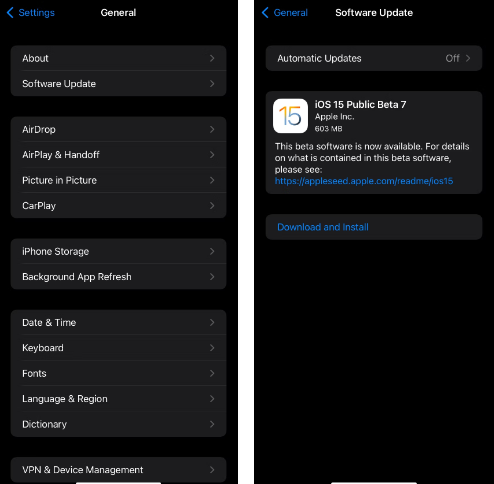
Methode 9: Netzwerk oder alle Einstellungen zurücksetzen
Wenn keine der oben genannten Methoden für Sie funktioniert, empfehlen wir Ihnen, das Netzwerk oder alle Einstellungen zurückzusetzen und dabei die unten genannten Richtlinien zu befolgen:
Schritt 1: Navigieren Sie zunächst zu „Einstellungen“ > „Allgemein“ > „iPhone übertragen oder zurücksetzen“ > „Zurücksetzen“ und verwenden Sie die Optionen „Netzwerkeinstellungen zurücksetzen“ und „Alle Einstellungen zurücksetzen“.
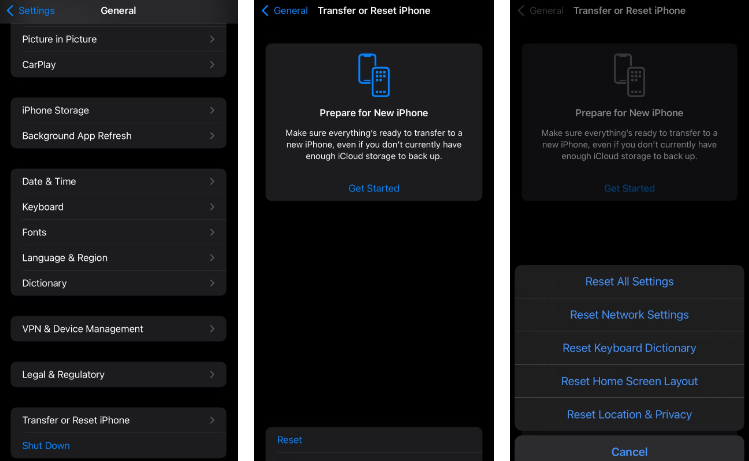
Das ist alles über das Reparieren von Widgets, die auf Ihrem iPhone nicht funktionieren. Wir haben unser Bestes versucht, um alle möglichen Korrekturen zur Behebung des Problems bereitzustellen, und jetzt sind Sie an der Reihe, unseren Richtlinien zu folgen.