Wenn Sie Ihren Computer sehr lange benutzt haben und er sich jetzt träge anfühlt und voller Müll ist. Die beste Option, um es optimal zu nutzen, besteht darin, ein Backup zu erstellen und Ihr System auf die Werkseinstellungen zurückzusetzen. Zurücksetzen auf die Werkseinstellungen bedeutet, dass Ihr System nach dem Löschen von allem seine Standardeinstellungen zurückbehält.
Durch das Zurücksetzen auf die Werkseinstellungen wird Ihr System schneller, da es keine Papierkorbdateien oder geänderten Einstellungen enthält, die zu einer langsamen Ausführung führen. Wenn Sie Ihren Computer verkaufen möchten, möchten Sie möglicherweise einen Reset durchführen, um sicherzustellen, dass keine Ihrer Daten an einen Fremden gehen .
Wenn Sie alle Daten auf Ihrem Computer löschen und in seinen ursprünglichen Zustand zurückversetzen möchten, haben wir die Methode zum Zurücksetzen auf die Werkseinstellungen von Windows 7 ohne CD aufgelistet.
Befolgen Sie diese Schritte, um Windows 7 auf die Werkseinstellungen zurückzusetzen:
Methode 1:
Schritt 1: Klicken Sie auf das Startsymbol und öffnen Sie die Systemsteuerung.
Schritt 2: Gehen Sie nun zu System und Sicherheit.
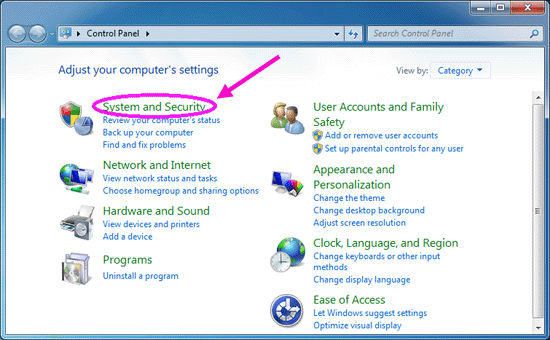
Schritt 3: Wählen Sie Sichern und Wiederherstellen.
Schritt 4: Gehen Sie zu den Wiederherstellungssystemeinstellungen.
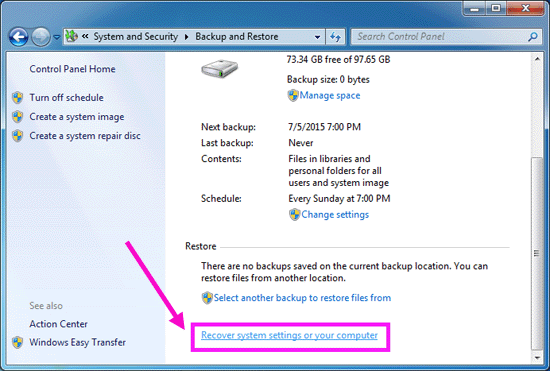
Schritt 5: Wählen Sie Erweiterte Wiederherstellungsmethoden
Schritt 6: Im Fenster „Dateien aus einer Systemabbildsicherung wiederherstellen“ und „Computer auf Werkseinstellungen zurücksetzen“ gibt es zwei Optionen.
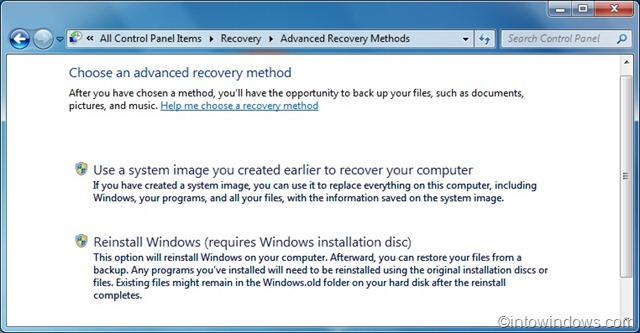
Schritt 7: Klicken Sie auf die zweite Option „Return Your Computer to Factory Condition“.
Schritt 8: Jetzt haben Sie wieder zwei Optionen: „Erstellen Sie jetzt ein Backup“ und „Überspringen Sie es und setzen Sie das Zurücksetzen auf die Werkseinstellungen fort, ohne eine Ihrer aktuellen Dateien zu sichern.
Wenn Sie kein Backup haben, wählen Sie die erste Option und wenn Sie bereits ein Backup erstellt haben, können Sie die erste Option überspringen und die zweite Option wählen. Wählen Sie daher Ihre Option entsprechend aus.
Schritt 9: Klicken Sie auf die Neustart-Schaltfläche, um Ihren Computer neu zu starten und den Vorgang zum Zurücksetzen auf die Werkseinstellungen zu starten.
Ihr Windows 7 wird ausgeschaltet und neu gestartet. Danach wird eine neue Meldung „Systemwiederherstellungsoption“ angezeigt, in der Sie aufgefordert werden, eine Tastatureingabemethode auszuwählen.
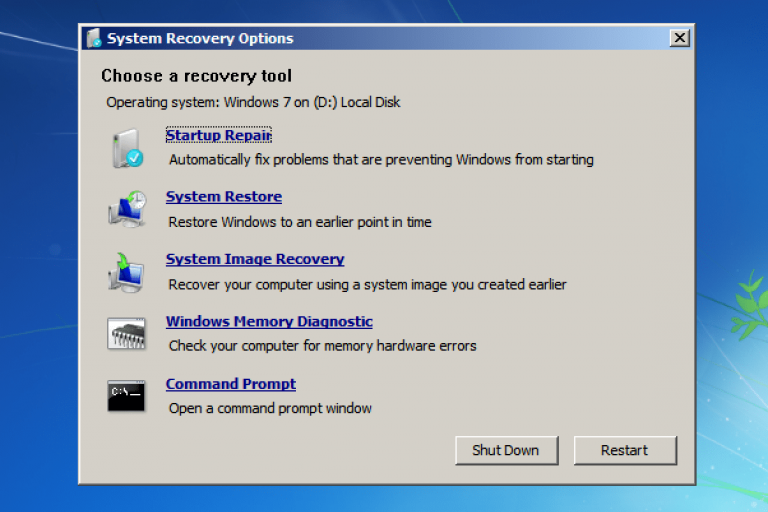
Schritt 10: Klicken Sie auf Weiter.
Der Systemwiederherstellungstyp hat drei Optionen
- Betriebssystem auf Werkseinstellung zurücksetzen.
- Betriebssystem wiederherstellen und Benutzerdaten beibehalten (Sie haben weiterhin die Möglichkeit, Ihre Daten wiederherzustellen)
- Ausgang
Schritt 11: Wählen Sie die allererste Option „Restore Operation System to Factory Default“.
Schritt 12: Klicken Sie auf Weiter und befolgen Sie die Anweisungen auf dem Bildschirm, um den Vorgang abzuschließen.
Methode 2:
Es gibt eine andere unorthodoxe Methode, mit der Sie Ihren Windows 7-Computer auf die Werkseinstellungen zurücksetzen können. Befolgen Sie dazu die folgenden Schritte:
Schritt 1: Laden Sie eine Windows 7-ISO-Datei von der Microsoft-Website herunter.
Schritt 2: Verwenden Sie einen „iso“-Dateiextraktor wie WinRAR, um die gesamte Installationsdatei in einen neuen Ordner auf dem Startbildschirm zu extrahieren.
Schritt 3: Suchen Sie die Datei Setup.exe und öffnen Sie sie.
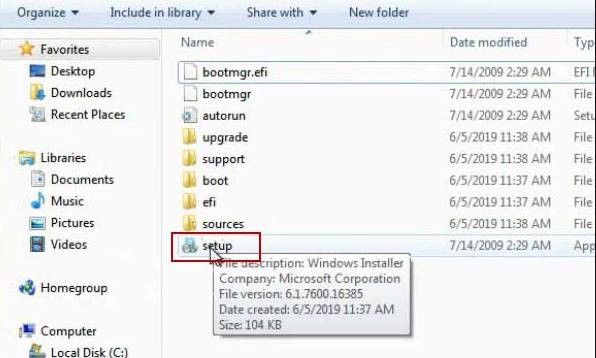
Schritt 4: Ein Windows-Installationsmenü wird angezeigt.
Schritt 5: Wählen Sie auf dem nächsten Bildschirm Ihre sinnvollste Option.
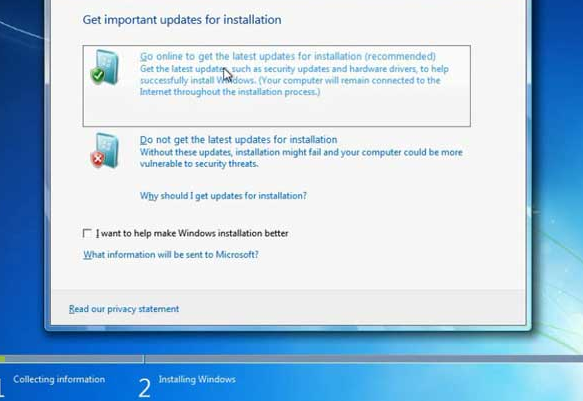
Schritt 6: Aktivieren Sie „Ich akzeptiere die Lizenzbedingungen“ und wählen Sie „Weiter“.
Schritt 7: Wählen Sie im nächsten Bildschirm die Option Benutzerdefiniert (erweitert) aus.
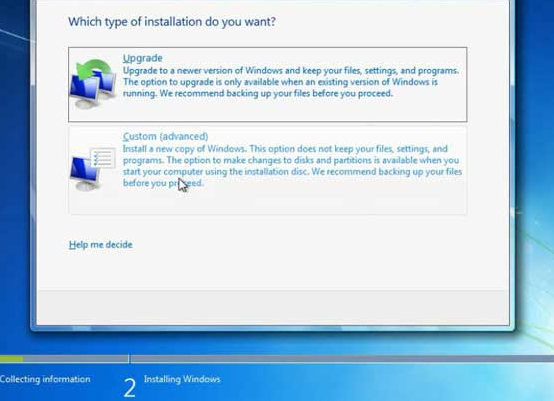
Schritt 8: Wählen Sie Ihre primäre Festplatte aus und klicken Sie auf „Weiter“.
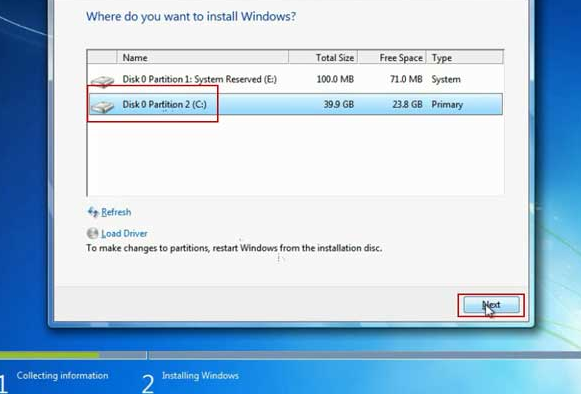
Schritt 9: Warten Sie, bis der Vorgang abgeschlossen ist.
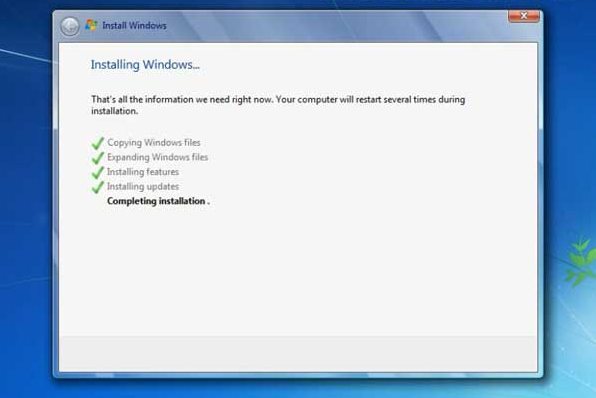
Schritt 10: Es wird mehrmals neu gestartet und nach der Installation von Funktionen und Updates wird der Vorgang beendet.
Befolgen Sie die Anweisungen auf dem Setup-Bildschirm und akzeptieren Sie, wenn Sie dazu aufgefordert werden.
Dies sind alle Methoden, wenn Sie Windows 7 ohne Disc auf Ihrem Computer auf die Werkseinstellungen zurücksetzen möchten. Der Prozess kann langwierig sein, ist aber ziemlich einfach zu befolgen. Befolgen Sie einfach die Schritte und Anweisungen, um Ihr gewünschtes Ergebnis zu erzielen.