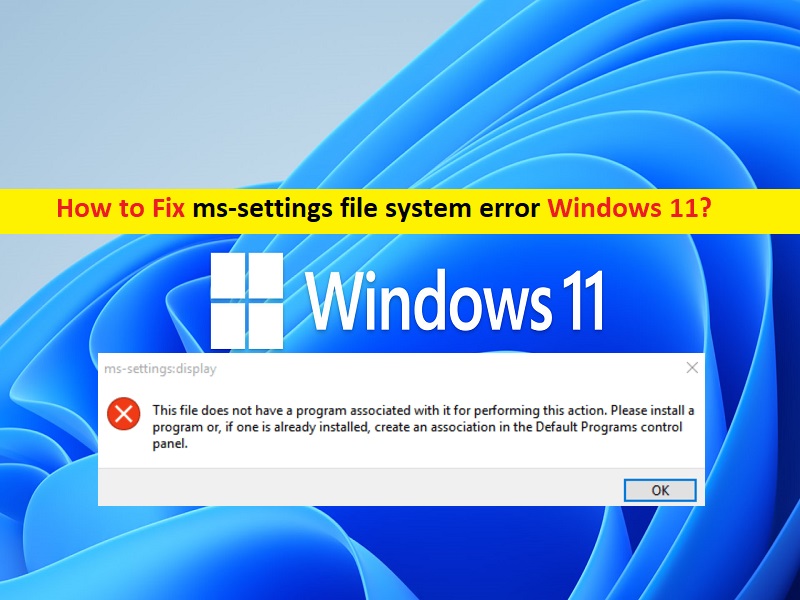
Was ist “ms-settings file system error“ in Windows 11?
In diesem Artikel werden wir besprechen, wie man den Dateisystemfehler “ms-settings“ in Windows 11 behebt. Sie werden mit einfachen Schritten/Methoden zur Behebung des Problems geführt. Lassen Sie uns die Diskussion beginnen.
“ms-settings file system error“: Es ist ein häufiges Windows-Problem, das als Dateisystemfehler angesehen wird. Dieser Fehler tritt normalerweise auf, wenn Sie versuchen, die App „Einstellungen“ auf Ihrem Windows 10/11-Computer zu öffnen. Wenn Sie versuchen, die App „Einstellungen“ zu öffnen, um einige Änderungen an Ihren Windows-Einstellungen vorzunehmen, wie z. Schauen wir uns die Fehlermeldung an.
“ms-einstellungen:anzeige
Dieser Datei ist keine App zum Ausführen dieser Aktion zugeordnet. Bitte installieren Sie eine App oder, falls bereits eine installiert ist, erstellen Sie eine Zuordnung auf der Seite Standard-App-Einstellungen.“
Es kann mehrere Gründe für das Problem geben, darunter die Beschädigung von Systemdateien oder der Registrierung oder des Systemabbilds, Probleme mit Apps der universellen Windows-Plattform (UWP), Malware- oder Vireninfektionen auf dem Computer, Probleme mit Ihrem Benutzer-/Administratorkonto auf Windows-PCs, und andere Windows-Probleme. Dieser Fehler gibt an, dass der Datei, auf die Sie zugreifen möchten, keine App zum Ausführen der Aktion zugeordnet ist.
Eine Möglichkeit, das Problem zu beheben, besteht darin, einen Reparaturvorgang für Systemdateien und Systemabbilder auf dem Computer durchzuführen, um die Beschädigung in Systemdateien und Systemabbildern zu reparieren und diesen Fehler zu beheben. Es ist möglich, das Problem mit unserer Anleitung zu beheben. Gehen wir zur Lösung.
Wie behebt man den ms-settings-Dateisystemfehler Windows 11?
Methode 1: MS-Settings-Dateisystemfehler Windows 11 mit “PC Repair Tool“ beheben
“PC Repair Tool“ ist eine einfache und schnelle Möglichkeit, BSOD-Fehler, EXE-Fehler, DLL-Fehler, Probleme mit Programmen/Anwendungen, Malware- oder Virenproblemen, Systemdateien oder Registrierungsproblemen und anderen Systemproblemen mit nur wenigen Klicks zu finden und zu beheben.
⇓ Holen Sie sich das PC-Reparatur-Tool
Methode 2: Installieren Sie Windows-Betriebssystemupdates
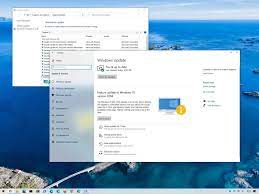
Durch Aktualisieren des Windows-Betriebssystems auf die neueste Version kann das Problem behoben werden.
Schritt 1: Öffnen Sie die App „Einstellungen“ auf dem Windows-PC und gehen Sie zu „Windows Update“ und klicken Sie auf die Schaltfläche „Nach Updates suchen“.
Schritt 2: Laden Sie alle verfügbaren Updates herunter und installieren Sie sie auf dem Computer. Starten Sie Ihren Computer nach der Aktualisierung neu und prüfen Sie, ob das Problem behoben ist.
Methode 3: Setzen Sie den Windows Store-Cache zurück
Schritt 1: Drücken Sie die Tasten “Windows + R“ auf der Tastatur, geben Sie „wsreset.exe“ in das Fenster “Ausführen“ ein und klicken Sie auf die Schaltfläche „Ok“, um das Zurücksetzen des Windows Store zu öffnen
Schritt 2: Warten Sie, bis der Zurücksetzungsvorgang abgeschlossen ist, und überprüfen Sie anschließend, ob das Problem behoben ist.
Methode 4: Reparieren Sie Microsoft .Net Framework
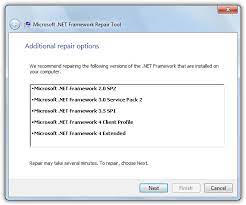
Schritt 1: Öffnen Sie Ihren Browser und laden Sie das Microsoft .Net Framework Repair Tool von der Seite „https://www.microsoft.com/en-us/download/details.aspx?id=30135“ herunter
Schritt 2: Führen Sie das Tool nach dem Herunterladen aus und befolgen Sie die Anweisungen auf dem Bildschirm, um den Vorgang abzuschließen. Starten Sie nach Abschluss den Computer neu und prüfen Sie, ob das Problem behoben ist.
Methode 5: Erstellen Sie ein neues Benutzerkonto
Schritt 1: Drücken Sie die Tasten „Windows + R“ auf der Tastatur, geben Sie „control userpasswords2“ ein und drücken Sie die Eingabetaste, um das Fenster „Benutzerkonten“ zu öffnen
Schritt 2: Klicken Sie auf „Hinzufügen“, um ein neues Konto zu erstellen, wählen Sie „Anmelden ohne Microsoft-Konto > Lokales Konto“, geben Sie einen Kontonamen und ein Passwort ein und klicken Sie auf „Weiter > Fertig stellen“.
Schritt 3: Klicken Sie auf „Eigenschaften“ und dann auf die Registerkarte „Gruppenmitgliedschaft“, setzen Sie einen Punkt auf „Administrator“ und klicken Sie zweimal auf „Ok“, um den Vorgang zu beenden.
Schritt 4: Melden Sie sich ab und dann in Ihrem neuen Konto an und prüfen Sie, ob das Problem behoben ist.
Methode 6: SFC-Scan und DISM-Scan ausführen
Schritt 1: Geben Sie „cmd“ in das Windows-Suchfeld ein und drücken Sie die Taste „SHIFT + ENTER“, um die „Eingabeaufforderung als Administrator“ zu öffnen.
Schritt 2: Geben Sie die folgenden Befehle nacheinander ein und drücken Sie nach jedem Befehl die Eingabetaste, um sie auszuführen.
sfc /scannow
Dism.exe /Online /Cleanup-Image /Restorehealth
Schritt 3: Starten Sie nach der Ausführung Ihren Computer neu und prüfen Sie, ob das Problem behoben ist.
Methode 7: Systemwiederherstellung durchführen
Wenn das Problem weiterhin besteht, können Sie versuchen, das Problem zu beheben, indem Sie eine Systemwiederherstellung auf dem Computer durchführen.
Schritt 1: Drücken Sie die Tasten „Windows + R“ auf der Tastatur, geben Sie „rstrui“ in das Fenster „Ausführen“ ein und klicken Sie auf die Schaltfläche „Ok“, um die „Systemwiederherstellung“ zu öffnen.
Schritt 2: Klicken Sie auf „Weiter“, wählen Sie einen gültigen Wiederherstellungspunkt nach Datum und Uhrzeit aus, als es überhaupt kein Problem auf dem Computer gab, und klicken Sie dann auf „Weiter > Fertig“, um den Wiederherstellungsprozess zu starten. Starten Sie nach Abschluss den Computer neu und prüfen Sie, ob das Problem ist gelöst.
Methode 8: Windows-Betriebssystem reparieren oder neu installieren
Wenn das Problem weiterhin besteht, können Sie die Reparatur des Windows 11-Betriebssystems mit dem Windows-Installationsmedium USB durchführen und prüfen, ob es funktioniert. Wenn nicht, können Sie eine saubere Installation des Windows 11-Betriebssystems mit dem Windows-Installationsmedium USB durchführen, um das Problem zu beheben.
Fazit
Ich bin sicher, dass dieser Beitrag Ihnen geholfen hat, wie Sie den Dateisystemfehler „ms-settings“ in Windows 11 mit mehreren einfachen Schritten/Methoden beheben können. Sie können dazu unsere Anweisungen lesen und befolgen. Das ist alles. Für Anregungen oder Fragen schreiben Sie bitte in das Kommentarfeld unten.