Haben Sie Probleme mit dem Speech-to-Text-Fehler 0x80049dd3, dann sind Sie nicht allein, da mehrere Benutzer diesen Fehler bei der Verwendung des Spracheingabe-Tools auf ihrem Windows 10/11 behauptet haben. Und hier in diesem Blog werden wir Ihnen beibringen, wie Sie den oben genannten Fehler mit einfachen und effektiven Methoden umgehen können. Nun, wir werden nicht mehr über die Spracheingabefunktion diskutieren, sondern uns mehr auf die Lösungen dieses Fehlers konzentrieren. Beginnen wir also ohne weitere Verzögerung mit der Diskussion.
Wie wir bereits erwähnt haben, stehen die Benutzer vor „Etwas ist schief gelaufen. Bitte versuchen Sie es später erneut. 0x80049dd3“ während der Verwendung der Spracheingabefunktionen. Und das Schlimmste an diesem Fehler ist, dass Microsoft noch keinen Patch veröffentlicht hat, um den Fehler zu beheben. Aber auf der Grundlage einiger Benutzererfahrungen haben wir einige erprobte Methoden gesammelt, um den Fehler zu beheben. Sie können also die folgenden Methoden nacheinander ausprobieren, bis Sie den Fehler beheben können. Aber vorher schauen Sie sich bitte die Gründe an, die den Fehler provozieren.
Was verursacht den Speech-to-Text-Fehler 0x80049dd3
- Veraltete Windows
- Veraltete/inkompatible Audiotreiber
- Unterbrochene Internetverbindung
So beheben Sie den Speech-to-Text-Fehler 0x80049dd3
Methode 1: Audiotreiber aktualisieren/neu installieren
Bei dieser Methode empfehlen wir Ihnen, Ihre Audiotreiber zu aktualisieren/neu zu installieren, da dies einer der Hauptgründe für diesen Fehler ist.
Befolgen Sie die unten aufgeführten Schritte, um die Audiotreiber neu zu installieren:
Schritt 1: Drücken Sie auf Ihrer Tastatur gleichzeitig die Tasten Win + R, um das Dialogfeld Ausführen zu öffnen> geben Sie dann devmgt.msc in das erforderliche Feld ein und drücken Sie OK
Schritt 2: Erweitern Sie im Geräte-Manager den Abschnitt Sound-, Video- und Gamecontroller
Schritt 3: Die Suche nach Ihrem Audiotreiber > Rechtsklick auf den Treiber und wählen Sie Gerät deinstallieren
Schritt 4: Wenn die Deinstallationsaufforderungen angezeigt werden, kreuzen Sie einfach die Treibersoftware für dieses Gerät löschen an und drücken Sie auf Deinstallieren > schließlich Ihren PC neu starten
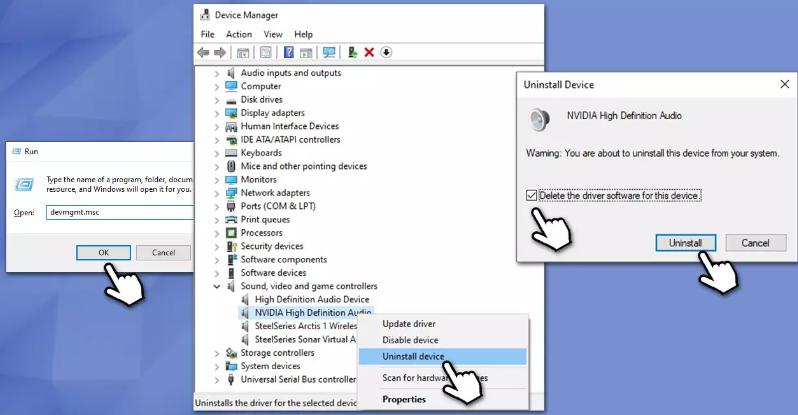
Nachdem Sie Ihre Taucher deinstalliert haben, können Sie die Windows Update-Funktion verwenden, um die neuesten Treiber zu installieren. Alternativ empfehlen wir Ihnen, ein automatisches Treibertool zu verwenden, um Ihre Treiber neu zu installieren/auf die neueste Version zu aktualisieren. Es ist eines der am besten empfohlenen Treiber-Tools und erfüllt alle treiberbezogenen Anforderungen Ihres PCs.
⇑Holen Sie sich das Treiber-Tool von hier⇓
Methode 2: Aktualisieren Sie Windows
Nach dem Aktualisieren der Treiber empfehlen wir Ihnen auch, Ihr Windows auf die neueste Version zu aktualisieren. Befolgen Sie dazu die unten aufgeführten Richtlinien:
Schritt 1: Geben Sie in der Windows-Suchleiste Updates ein und drücken Sie die Eingabetaste > drücken Sie dann auf Nach Updates suchen
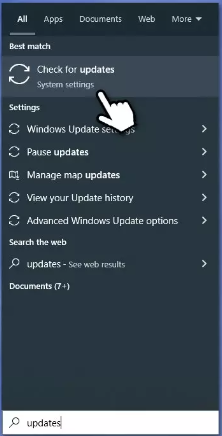
Schritt 2: Warten Sie danach, bis Windows die verfügbaren Updates installiert hat. Wenn Sie optionale Updates sehen, installieren Sie diese ebenfalls.
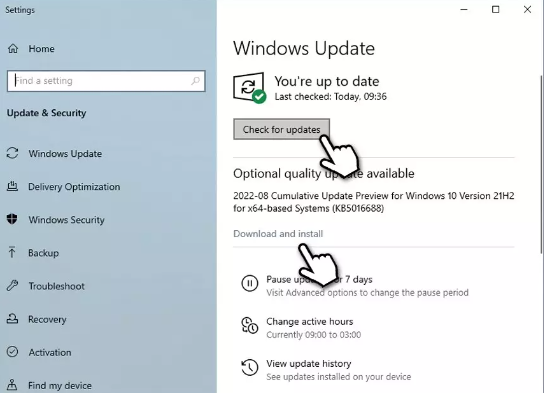
Und zuletzt starten Sie Ihren PC neu.
Methode 3: Richten Sie das Mikrofon für die Spracherkennung ein
Bei dieser Methode empfehlen wir Ihnen, das Mikrofon für die Spracherkennung einzurichten, befolgen Sie dazu die unten aufgeführten Richtlinien:
Schritt 1: Tippen Sie zunächst auf das Startmenü-Symbol im Taskleistenbereich> Einstellungen auswählen
Schritt 2: Klicken Sie dann im linken Bereich auf Zeit & Sprache
Schritt 3: Wählen Sie danach auf der rechten Seite „Sprache“ > klicken Sie unter „Mikrofon“ auf die Schaltfläche „Erste Schritte“.
Schritt 4: Folgen Sie dann den Anweisungen auf dem Bildschirm, um das Mikrofon für die Spracherkennung einzurichten
Methode 4: Erstellen Sie ein neues Benutzerkonto
Mehrere Benutzer haben behauptet, dass das Erstellen eines neuen Benutzerkontos ihnen bei der Lösung ihres Problems geholfen hat. Und wenn Sie bereits ein anderes Microsoft-Konto haben, tauschen Sie es einfach aus. Wenn nicht, befolgen Sie die unten aufgeführten Schritte, um eine neue zu erstellen:
Schritt 1: Wählen Sie zunächst Start/klicken Sie mit der rechten Maustaste auf Start und wählen Sie Einstellungen > dann gehen Sie zu Familie und & andere Benutzer
Schritt 2: Tippen Sie nun im Abschnitt „Andere Benutzer“ auf die Option „Anderen zu diesem PC hinzufügen“ > „Ich habe die Anmeldeinformationen dieser Person nicht“ auswählen und dann „Benutzer ohne Microsoft-Konto hinzufügen“ auswählen
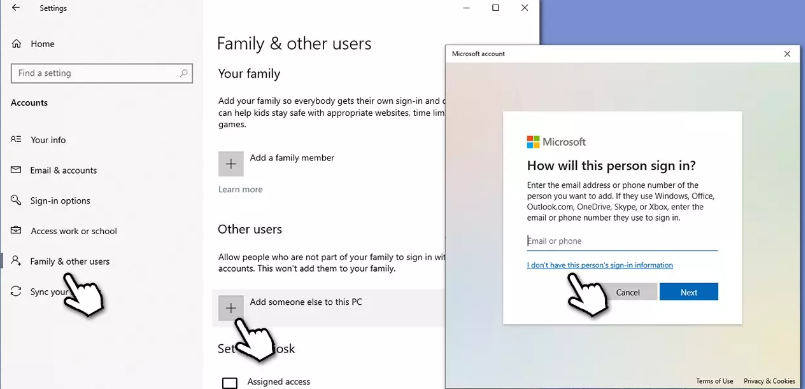
Methode 5: Voice Recorder neu installieren
Wenn Sie immer noch mit dem Speech-to-Text-Fehler 0x80049dd3 zu kämpfen haben, versuchen Sie, den Voice Recorder auf Ihrem System neu zu installieren.
Hier ist wie:
Schritt 1: Geben Sie zunächst „PowerShell“ in Ihr Desktop-Suchfeld ein, öffnen Sie den Fensteradministratorzugriff> im nächsten Schritt können Sie den folgenden Befehl eingeben oder kopieren und einfügen und die Eingabetaste drücken.
Get-AppxPackage *soundrecorder* | Remove-AppxPackage
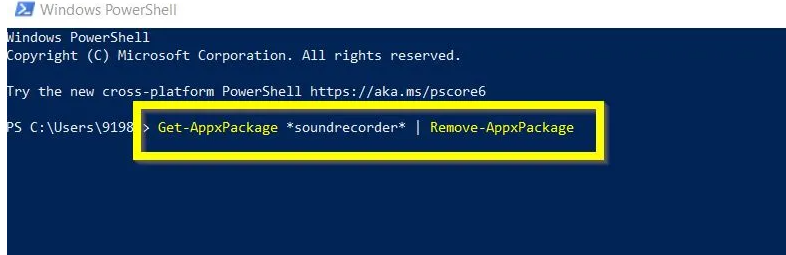
Methode 6: Überprüfen Sie die Mikrofoneinstellungen
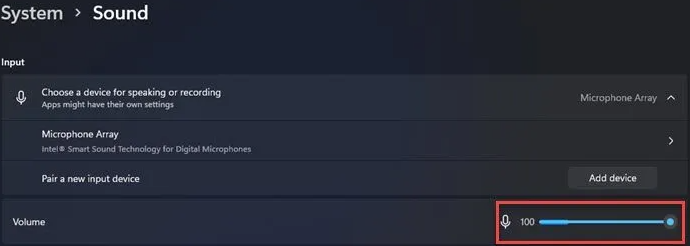
Bei dieser Methode empfehlen wir Ihnen, die Mikrofoneinstellungen zu überprüfen. Um die Spracheingabefunktion verwenden zu können, muss ein funktionierendes Mikrofon an Ihren PC angeschlossen sein.
Hier ist wie:
Schritt 1: Um die Einstellungen zu öffnen, drücken Sie die Tasten Win + I > Wählen Sie nun System im linken Bereich und dann Sound auf der rechten Seite
Schritt 2: Gehen Sie unter Eingabe zu Lautstärke > sprechen Sie einige Sekunden lang in Ihr Mikrofon und sehen Sie sich die Lautstärkeleiste an. Wenn es sich bewegt, während Sie sprechen, ist Ihr Mikrofon eingeschaltet und funktioniert ordnungsgemäß.
Wenn Sie mehr als ein Mikrofon angeschlossen haben, stellen Sie sicher, dass Sie das richtige Mikrofon unter Wählen Sie ein Gerät zum Sprechen und Aufnehmen unter Eingang auswählen
Methode 7: Verwenden Sie die Option zum Zurücksetzen des Netzwerks
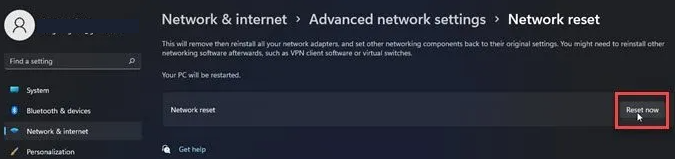
Wenn keine der oben genannten Methoden für Sie funktioniert, empfehlen wir Ihnen, die Netzwerk-Reset-Option zu verwenden. Beachten Sie, dass diese Funktion alle Netzwerkadapter in Windows auf ihre Werkseinstellungen zurücksetzt.
Hier ist wie:
Schritt 1: Navigieren Sie zum Einstellungsfenster> und klicken Sie dann links auf Netzwerk und Internet
Schritt 2: Scrollen Sie rechts nach unten zu Erweiterte Netzwerkeinstellungen> gehen Sie dann zum Abschnitt Weitere Einstellungen und tippen Sie auf die Option Netzwerk zurücksetzen
Schritt 3: Tippen Sie nun auf die Schaltfläche Jetzt zurücksetzen> und warten Sie, bis der Vorgang abgeschlossen ist
Schritt 4: Starten Sie abschließend Ihren PC neu
Beste empfohlene Lösung für Windows-Probleme
Wie wir bereits erwähnt haben, werden Sie wahrscheinlich aufgrund einer Systembeschädigung mit dem oben genannten Fehler konfrontiert und Sie benötigen einen Experten, um die beschädigten Systemdateien zu beheben. In Anbetracht dessen empfehlen wir Ihnen, ein PC-Reparatur-Tool zu verwenden, um die Repositorys zu scannen und die erkannten Dateien problemlos zu reparieren.
⇑Holen Sie sich das PC-Reparatur-Tool von hier⇓
Das ist alles über Speech to Text Error 0x80049dd3. Wir hoffen sehr, dass Ihnen der Blog gefallen hat. Vielen Dank für Ihre Zeit.