imovie ist eine von Apple Inc. entwickelte Videobearbeitungssoftware für MacOS-, iOS- und iPadOS-Geräte. Andererseits enthält die imovie-Bibliothek Ihre Clips, die in Ereignisse und die von Ihnen erstellten Projekte unterteilt sind. In den meisten Fällen verfügen Sie nur über eine Imovie-Bibliothek. Sie können jedoch mehrere Bibliotheken erstellen, um Speicherplatz auf Ihrem Mac freizugeben, indem Sie Imovie-Ereignisse auf ein externes Speichergerät wie USB verschieben.
In den älteren Versionen von imovie sind Clips und freigegebene Dateien in imovie-Projekten, imovie-Ereignissen und imovie-Sharing gespeichert. Falls Sie bereits auf imovie 10 aktualisiert haben, müssen Sie keine frühere Version verwenden. Sie können einfach imovie-Projekte und imovie-Ereignisse löschen. Wenn imovie viel Speicherplatz auf Ihrem Mac verwendet, können Sie die imovie-Bibliothek auf dem Mac löschen, indem Sie die folgenden Schritte ausführen:
Externes Speichergerät zum Verschieben der Imovie-Bibliothek verwenden: Wenn Ihre Imovie-Bibliothek groß ist und Sie Speicherplatz auf Ihrem Mac freigeben möchten, müssen Sie Ihre Bibliothek auf einem externen Speichergerät wie USB speichern. Führen Sie dazu die folgenden Schritte aus:
Schließen Sie Ihr externes Laufwerk an und formatieren Sie es gegebenenfalls als erweitertes macOS
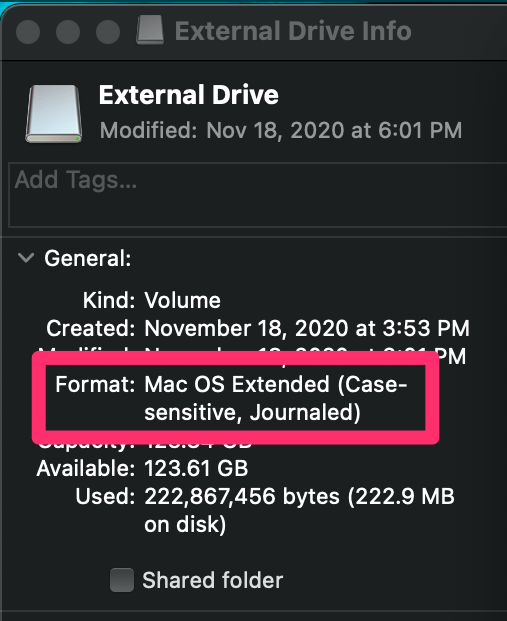
Wählen Sie anschließend im Finder Ihr externes Laufwerk aus und wählen Sie dann Datei> Informationen abrufen
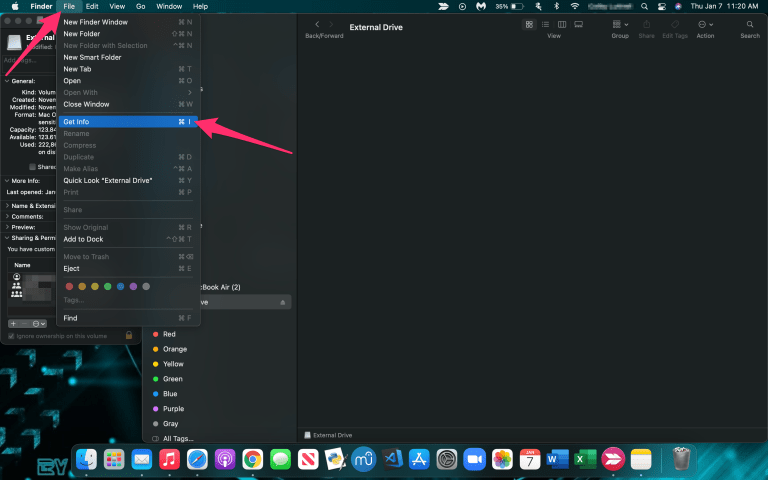
Wenn Informationen zu Freigabe und Berechtigungen nicht sichtbar sind, müssen Sie auf das Dreieckssymbol klicken und sicherstellen, dass “Eigentümer dieses Volumes ignorieren” ausgewählt ist. Wenn nicht, klicken Sie auf das Schlosssymbol, um es zu entsperren. Geben Sie danach den Namen und das Passwort des Administrators ein und aktivieren Sie das Kontrollkästchen.
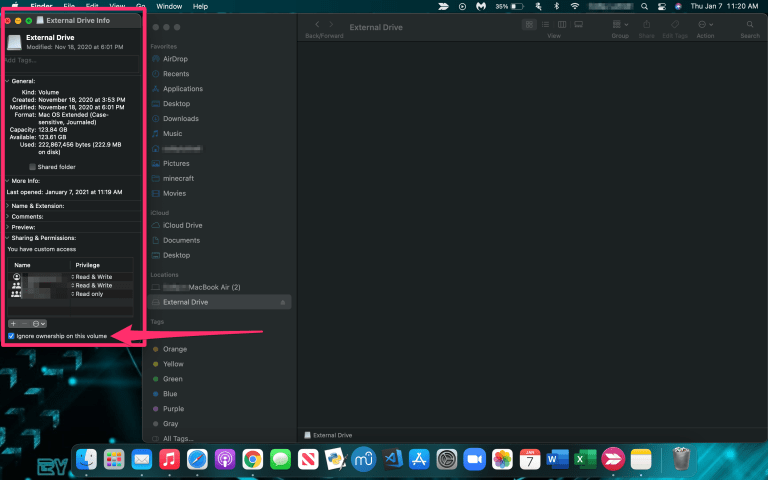
Navigieren Sie zurück zum Finder, öffnen Sie den Ordner “Filme” und verschieben Sie den Ordner “Imovie Library” auf das externe Laufwerk
Doppelklicken Sie, um es in imovie zu öffnen und sicherzustellen, dass alles vorhanden ist
Entfernen Sie den ursprünglichen Ordner der imovie-Bibliothek auf Ihrem internen Laufwerk.
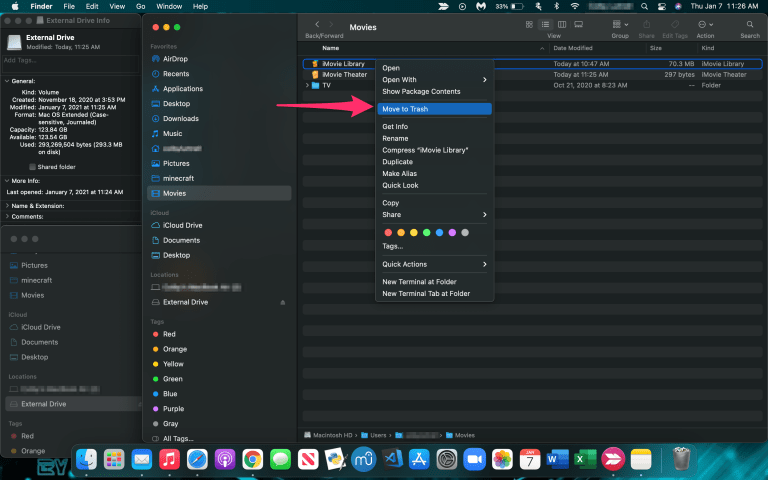
Projekte in iCloud exportieren: Es handelt sich um einen Cloud-Speicher- und Cloud-Computing-Dienst von Apple Inc. iCloud erstellt eine Kopie der Informationen auf Ihrem iPhone, iPad und iPod touch. Es speichert Ihre Fotos, Videos, Dokumente, Musik, Apps und mehr sicher und hält sie auf allen Ihren Geräten auf dem neuesten Stand. Normalerweise erstellt imovie beim Exportieren eines Projekts nur eine Videodatei, um sie anzusehen oder zu teilen. Wenn Sie diesen Film später noch einmal bearbeiten möchten, müssen Sie das gesamte Projekt an iCloud senden. Führen Sie dazu die folgenden Schritte aus:
Öffnen Sie zunächst imovie auf Ihrem iPhone
Zweitens klicken Sie in der Projektansicht auf das Projekt, das Sie exportieren möchten
Drücken Sie im angezeigten Dialogfeld “Für iCloud freigeben” auf das imovie-Projekt
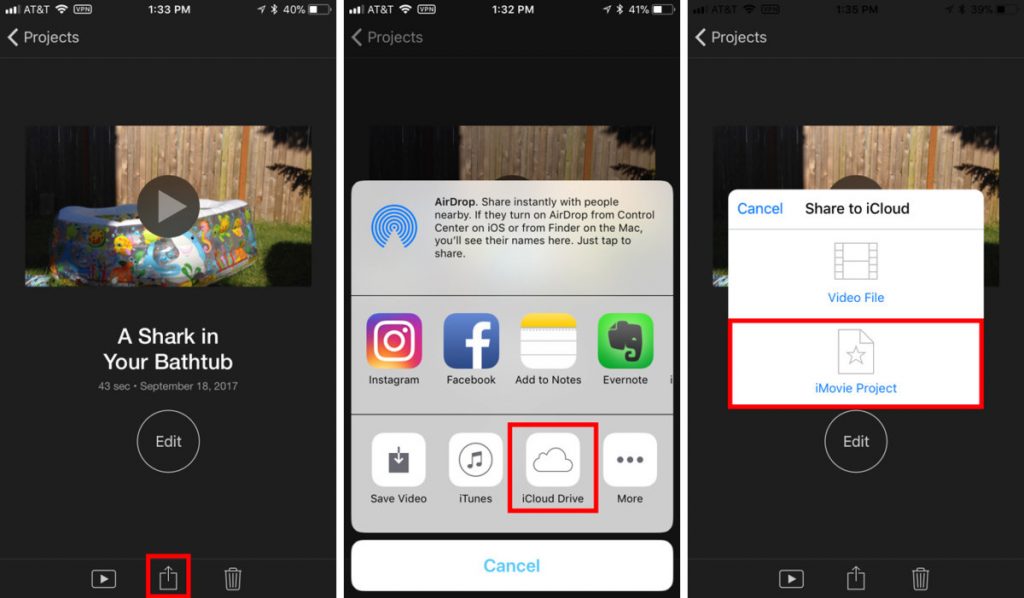
Nach einigen Minuten wird das Projekt für iCloud freigegeben. Um dies zu überprüfen, gehen Sie zu Ihrem Mac> Finder> und öffnen Sie den Ordner imovie in Ihrem iCloud-Laufwerk.
Hinweis: Bevor Sie das Projekt entfernen, öffnen Sie es zunächst in imovie auf dem Mac. Wenn es mit einer älteren Version von imovie für iOS erstellt wurde, kann die neueste Version von imovie auf dem Mac es nicht öffnen. Öffnen Sie in diesem Fall das Projekt auf dem iPhone, nehmen Sie eine kleine Bearbeitung vor und exportieren Sie das Projekt erneut.
Löschen Sie imovie iOS-Projekte
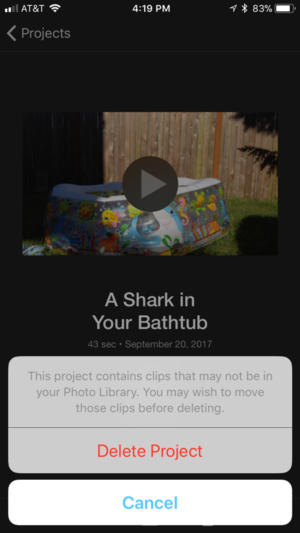
Öffnen Sie das Projekt in imovie und klicken Sie auf Bearbeiten
Danach sollte auf die Schaltfläche Medien hinzufügen geklickt werden
Klicken Sie anschließend auf die Videokategorie
Drücken Sie auf imovie media, dies sind die Clips, die ausschließlich im Projekt vorhanden sind
Klicken Sie nun auf die Schaltfläche Bearbeiten
Klicken Sie auf die Download-Schaltfläche für jeden Clip, den Sie in Ihre Fotobibliothek verschieben möchten
Die Clips und Ihre Änderungen befinden sich noch in Ihrem Projekt, aber die Dateien selbst werden vom Projekt nur referenziert und befinden sich in Ihrer Fotobibliothek
Sie können das Projekt dann löschen
Speicherplatz auf dem Mac löschen: Wenn keine der Lösungen funktioniert, müssen Sie den allgemeinen Speicherplatz bereinigen, damit Sie imovie ordnungsgemäß verwenden können. Um dies zu tun:
Zunächst müssen Sie imovie öffnen und Einstellungen auswählen
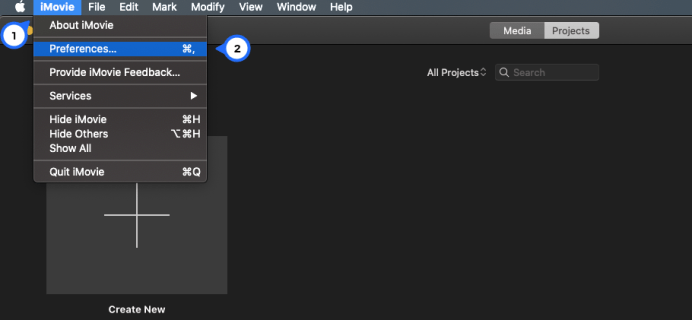
Wählen Sie Löschen durch Rendern von Dateien
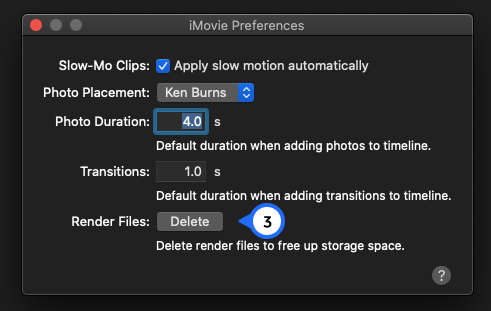
Klicken Sie abschließend auf Löschen bestätigen
Hinweis: Dadurch können Dutzende Gigabyte Festplattenspeicher oder mehr gelöscht werden. Es ist sehr einfach und unkompliziert, den Papierkorb aus dem Programm zu entfernen und Platz für ein anderes Projekt oder einen anderen Film zu schaffen.
Wenn Sie mehr Kontrolle bevorzugen, können Sie Dateien manuell löschen, indem Sie die folgenden Schritte ausführen:
Öffnen Sie den Finder und tippen Sie auf Filme

Klicken Sie mit der rechten Maustaste auf die Imovie-Bibliothek und wählen Sie Paketinhalt anzeigen
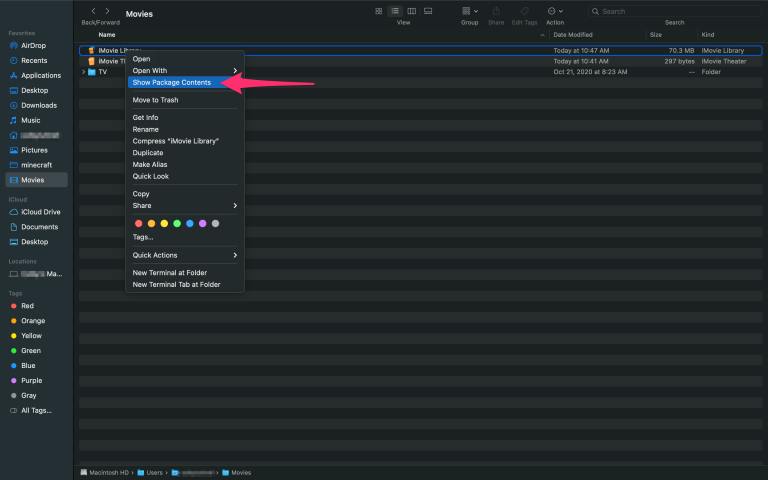
Navigieren Sie zu Dateien rendern und löschen Sie alles
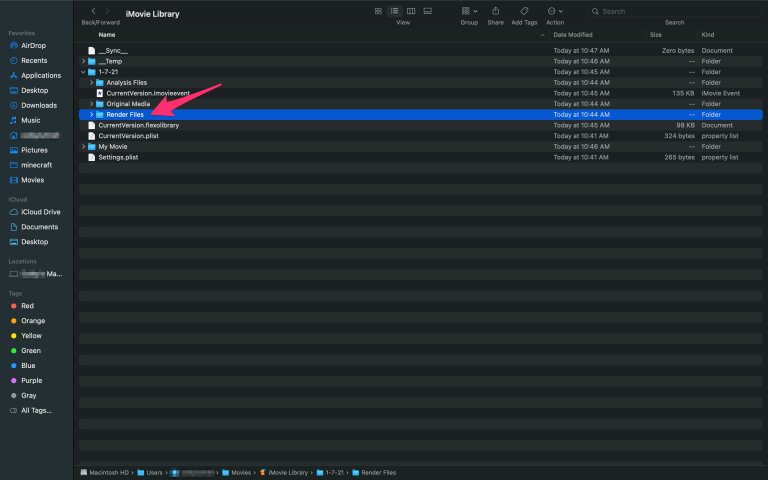
Jetzt können Sie den gesamten Ordner “Renderdateien” entfernen, wenn Sie der Meinung sind, dass imovie beim Starten eines neuen Projekts einen neuen Ordner erstellt. Wenn Sie einige der Dateien behalten möchten, müssen Sie den Ordner öffnen und löschen, was Sie nicht behalten möchten. Dies zeigt, dass Sie jetzt viel mehr freien Speicherplatz haben.
Empfohlene Lösung, um das Löschen der Imovie-Bibliothek auf dem Mac zu beheben
Die oben angegebene Lösung wurde für viele getestet und funktioniert, um den Fehler beim Löschen der Imovie-Bibliothek auf einem Mac zu beheben. Um weitere Probleme zu vermeiden, befolgen Sie die angegebenen Lösungen sorgfältig und prüfen Sie, ob der Fehler behoben ist oder nicht. Wenn eine der angegebenen Lösungen nicht funktioniert, können Sie mit der Mackeeper-Antivirensoftware alle Arten von Schadprogrammen suchen und entfernen, einschließlich PUAs, Junk-Dateien und unerwünschter Browsererweiterungen auf dem Mac. Diese Software bietet Ihnen die Möglichkeit, dieses oder ähnliche Probleme mit nur wenigen Klicks zu finden und zu beheben.
Fazit
Ich hoffe, dieser Artikel hat Ihnen geholfen, das Problem zu lösen, indem Sie die angegebenen Lösungen befolgt haben. Wenn Sie noch Vorschläge oder Kommentare zu Fragen haben, schreiben Sie in das Kommentarfeld unten.
