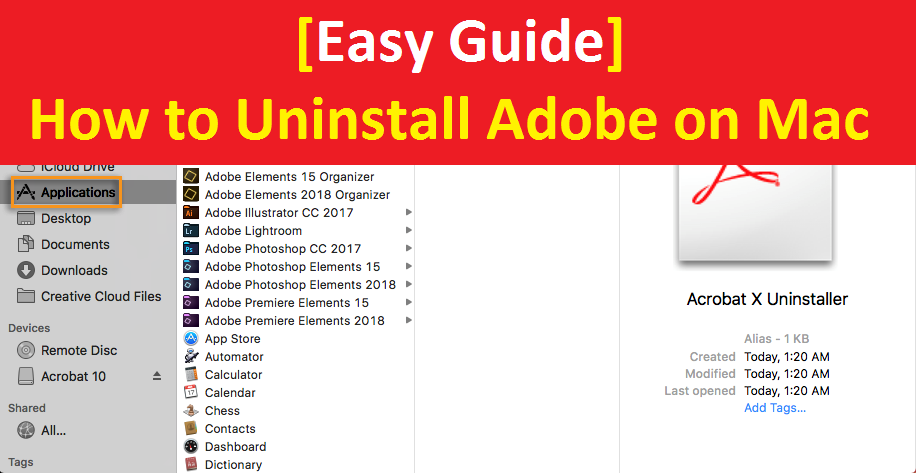
Wenn Dateien aus der fehlgeschlagenen Installation der Adobe-Anwendung Speicherplatz beanspruchen, kann es zu ernsthaften Problemen auf Ihrem Computer kommen. Daher müssen Sie alle Dateien aus der Adobe-Anwendungsinstallation löschen, wenn dies ein Problem verursacht. Hier verwenden wir „So deinstallieren Sie Adobe auf dem Mac“ im Detail und stellen einige empfohlene Schritte dafür bereit. Lassen Sie uns die Diskussion beginnen.
Welches Adobe-Produkt möchten Sie entfernen?
Adobe Reader, Adobe Photoshop, Adobe Illustrator, Adobe After Effects, Adobe XD, Adobe InDesign CC, Adobe Lightroom, Adobe Premiere Pro, Adobe Flash Player und viele andere Anwendungen werden von der Adobe Company für Windows, Mac und andere betriebssystembasierte Geräte entworfen und entwickelt . Alle diese Anwendungen haben unterschiedliche Funktionen und werden für unterschiedliche Zwecke verwendet.
Ob Sie Grafikdesigner, Webdesigner, Fotograf, Illustrator, Marketingfachmann oder in der Fernseh- und Filmbranche tätig sind, Adobe-Softwareprodukte können die besten Werkzeuge für Ihre Berufe sein. Sie können diese Adobe-Anwendungen nach Bedarf verwenden.
Falls die Adobe-Anwendung nicht ordnungsgemäß installiert wurde oder einige Dateien bei der Softwareinstallation fehlen, kann dies zu mehreren Problemen auf Ihrem Computer führen. Sie können also versuchen, Adobe-Anwendungen vollständig von Ihrem Mac-Computer zu deinstallieren und dann neu zu installieren.
Adobe stellt ein dediziertes Deinstallationstool zur Verfügung, das Sie bei der „Deinstallation von Adobe auf einem Mac-Computer“ unterstützt. Dieses „Deinstallationstool“ befindet sich möglicherweise im Adobe Installer-Unterordner Ihres Computers, den Sie in den Ordnern „Anwendung“ finden und eine vollständige Deinstallation durchführen können. Falls das integrierte Deinstallationsprogramm nicht geholfen hat, alle Komponenten zu entfernen, die Adobe auf Ihrem Mac-Computer erstellt, können Sie unsere Anweisungen dazu lesen und befolgen. Lassen Sie uns die Schritte zum Deinstallieren von Adobe auf dem Mac ausführen.
[Tipps & Tricks] Wie deinstalliere ich Adobe auf einem Mac?
Verfahren 1: Deinstallieren Sie die Adobe Creative Cloud Desktop-App auf dem Mac
Schritte für die neuesten Versionen
Wenn Sie Creative Could Desktop App deinstallieren müssen, laden Sie das Deinstallationstool für Ihr Betriebssystem herunter und führen Sie es aus.
Schritt 1: Zunächst müssen Sie eine ZIP-Datei für „Adobe Creative Cloud Desktop App Uninstaller“ herunterladen.
Schritt 2: Extrahieren Sie die heruntergeladene ZIP-Datei und führen Sie die „Creative Cloud Uninstaller.App“ aus.
Schritt 3: Klicken Sie im Popup-Fenster „Creative Cloud Uninstaller“ auf „Öffnen“, um fortzufahren
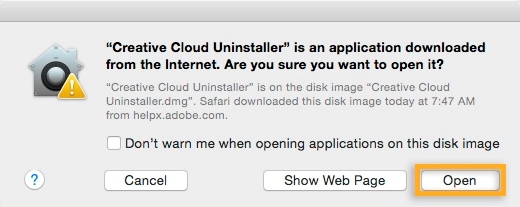
Schritt 4: Auf dem nächsten Bildschirm erscheint die Eingabeaufforderung „Möchten Sie Adobe Creative Cloud App wirklich deinstallieren“, klicken Sie auf „Deinstallieren“.
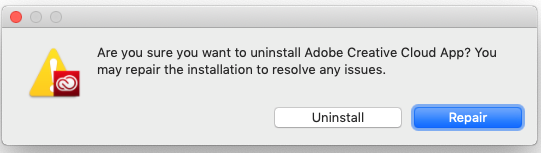
Schritt 5: Nach Abschluss der Deinstallation wird eine Bestätigungsmeldung angezeigt. Klicken Sie auf “Schließen“
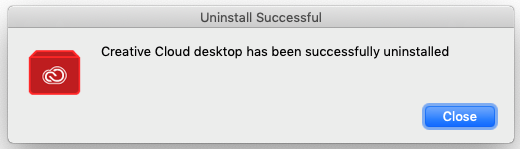
Schritt 6: Danach können Sie die Adobe Creative Cloud App herunterladen und auf Ihrem Mac installieren.
Für Adobe Creative Cloud Desktop-App-Versionen vor 5.0
Schritt 1: Zuerst müssen Sie die DMG-Datei für „Creative Cloud Desktop App Uninstaller“ herunterladen und bereitstellen.
Schritt 2: Befolgen Sie nun die “Schritte 1 bis 5“, die wir oben für „Für die neueste Version“ bereitgestellt haben
Schritt 3: Nach erfolgreicher Deinstallation können Sie die Adobe Creative Cloud Desktop-App herunterladen und auf Ihrem Mac installieren
Verfahren 2: Wie deinstalliere ich Adobe Reader manuell auf einem Mac?
Mit der Adobe Acrobat Reader-Software können Sie PDF-Dateien anzeigen, drucken und kommentieren. Wenn Sie Adobe Reader aus irgendeinem Grund auf einem Mac deinstallieren möchten, führen Sie die folgenden Schritte aus.
Aus dem Ordner „Programme“ entfernen
Schritt 1: Gehen Sie im „Finder“ zum Ordner „Programme“
Schritt 2: Suchen Sie im Ordner „Programme“ nach der Anwendung „Adobe Reader“ und verschieben Sie sie in den Ordner „Papierkorb“.
Schritt 3: Danach leeren Sie den Ordner „Papierkorb“.
Entfernen Sie alle Komponenten von Adobe Reader vom Mac
Die obigen Schritte haben Ihnen geholfen, Adobe Reader aus dem Anwendungsordner zu deinstallieren. Alle Dienstdateien, Caches, Protokolle und andere Ablagerungen verbleiben auf Ihrem Mac. Führen Sie die folgenden Schritte aus, um alle zu entfernen
Schritt 1: Drücken Sie auf der Tastatur gleichzeitig die Tasten „COMMAND + SHIFT + G“, um „Go To the Folder“ zu öffnen.
Schritt 2: Geben Sie nun nacheinander den folgenden Befehl ein und drücken Sie nach jedem Befehl die Eingabetaste, um ihn zu öffnen. Entfernen Sie alle Servicedateien von Adobe Reader
~/Library/Application Support/Adobe
~/Library/Caches/Adobe
~/Library/Saved Application State/com.adobe.Reader.savedState
~/Library/Caches/com.adobe.Reader
~/Library/Caches/com.adobe.InstallAdobeAcrobatReaderDC
~/Library/Preferences/Adobe
~/Library/Preferences/com.adobe.Reader.plist
~/Library/Preferences/com.adobe.AdobeRdrCEFHelper.plist
~/Library/Logs/Adobe_ADMLogs
~/Library/Logs/Adobe
~/Library/Cookies/com.adobe.InstallAdobeAcrobatReaderDC.binarycookies
Schritt 3: Wenn Sie fertig sind, leeren Sie den Ordner „Papierkorb“.
Schritt 4: Danach können Sie Adobe Reader erneut von der offiziellen Website auf Ihren Computer herunterladen und auf Ihrem Mac-Computer installieren
Verfahren 3: Deinstallieren Sie Adobe auf dem Mac mit „App Cleaner & Uninstaller“
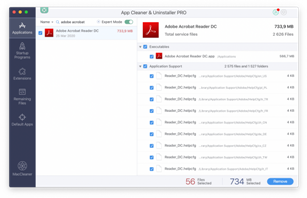
Sie können das Tool zum automatischen Entfernen von Adobe-Anwendungen, d. h. „App Cleaner & Uninstaller“, verwenden, um alle Dateien, die sich auf Adobe-Software beziehen, von Ihrem Mac zu löschen.
Schritt 1: Zuerst müssen Sie „App Cleaner & Uninstaller“ von der offiziellen Website herunterladen und installieren
Schritt 2: Öffnen Sie den „App Cleaner“ und führen Sie den Scan-Vorgang aus
Schritt 3: Suchen Sie in der Liste Ihrer Apps nach „Adobe-Software“, die Sie deinstallieren möchten
Schritt 4: Wählen Sie alle Adobe-Dateien aus und klicken Sie auf die Schaltfläche “Entfernen“.
Fazit
Wenn Sie sich entscheiden, Adobe-Anwendungen wie Adobe Creative Cloud-Anwendungen und Adobe Reader von Ihrem Mac zu deinstallieren, können Sie dazu unsere oben genannten Anweisungen lesen und befolgen. Ich bin sicher, dass dieser Artikel Ihnen geholfen hat, „Adobe auf einem Mac zu deinstallieren“ mit einfachen Schritten/Verfahren. Wenn Sie diesbezüglich Vorschläge oder Fragen haben, schreiben Sie bitte in das unten angegebene Kommentarfeld.