Was ist Mauszeiger Zeiger verschwindet Mac?
Der Mauszeiger (Zeiger) verschwindet. Das Problem ist ein häufiges Problem. Der Mac-Computer tritt aus mehreren Gründen auf. Dieses Problem besagt, dass der Mauszeiger oder Zeiger zufällig unsichtbar ist und nicht auf dem Mac angezeigt wird. Wenn dieses Problem auftritt, können Sie mit der Maus oder dem Touchpad nicht zu einem beliebigen Ort auf dem Mac navigieren. Wenn Sie dieses Problem mit einer an den Mac angeschlossenen externen Maus haben, sollten Sie zunächst prüfen, ob die Maus richtig angeschlossen ist oder nicht.
Ein möglicher Grund für das Problem “Mauszeigerzeiger verschwindet Mac” sind mehrere Monitore. Möglicherweise ist Ihr Mauszeiger derzeit auf einem anderen Monitor / Bildschirm aktiv. Aus diesem Grund tritt auf Ihrem Monitor / Bildschirm ein Problem mit dem Verschwinden des Mauszeigers auf. Dies ist auf mehrere Monitore zurückzuführen, die Sie möglicherweise verwendet haben.
Bei einigen Video-Streaming-Apps oder anderen Anwendungen kann der Mauszeiger während des Streamings nicht auf dem Videobildschirm angezeigt werden. Beispielsweise versteckt YouTube Mauscursor während der Medienwiedergabe. Überprüfen Sie, ob das Problem “Cursorzeiger verschwindet Mac” nur auf bestimmte Anwendungen oder Websites beschränkt ist. Wenn das Problem immer noch in einer anderen Anwendung oder sogar auf dem gesamten Speicherort des Mac auftritt, können Sie unsere Anweisungen zur Behebung ausprobieren.
Ein weiterer möglicher Grund für das Verschwinden des Mauszeigerzeigers ist das Deaktivieren oder das Problem mit dem mit dem Mauszeiger verbundenen Prozess. Wenn Sie sich nicht bewusst sind, ist Ihr Mauszeiger auch ein Prozess, der im “Aktivitätsmonitor” auf dem Mac ausgeführt wird. Wenn auf Ihrem Mac nur wenig Arbeitsspeicher vorhanden ist oder Prozesse auf einem Mac viel CPU und Arbeitsspeicher verbrauchen, kann es vorkommen, dass diese Art von Problem auftritt. Lass uns die Lösung gehen.
Wie behebe ich den Mauszeiger Zeiger verschwindet Mac?
Methode 1: Finden Sie den Mauszeiger mit Siri
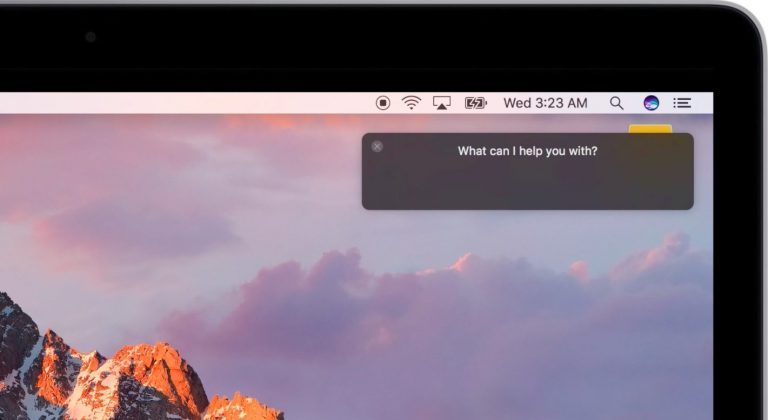
Eine Möglichkeit, dieses Problem zu beheben, besteht darin, den Mauszeiger mit Siri auf dem Mac zu finden. Lass es uns versuchen.
Bitten Sie “Siri in Mac”, den Mauszeiger zu vergrößern. “Siri” – digitaler persönlicher Assistent, der in Apple-Geräte integriert ist. Siri vergrößert dann Ihre Zeigergröße und Sie können den Schieberegler bewegen, um ihn je nach Anforderung zu vergrößern oder zu verkleinern.
Schritt 1: Öffnen Sie die Siri-Anwendung, indem Sie gleichzeitig die Befehlstaste + Leertaste drücken
Schritt 2: Fragen Sie nun Siri “Vergrößern Sie den Mauszeiger”.
Schritt 3: Dies zeigt Ihnen den Schieberegler zum Anpassen der Mauszeigergröße. Sie können die Größe begrenzen, indem Sie den Schieberegler von links nach rechts bewegen. Überprüfen Sie anschließend, ob das Problem behoben ist.
Methode 2: Fix Cursor Pointer verschwindet Mac-Problem über “Mission Control”
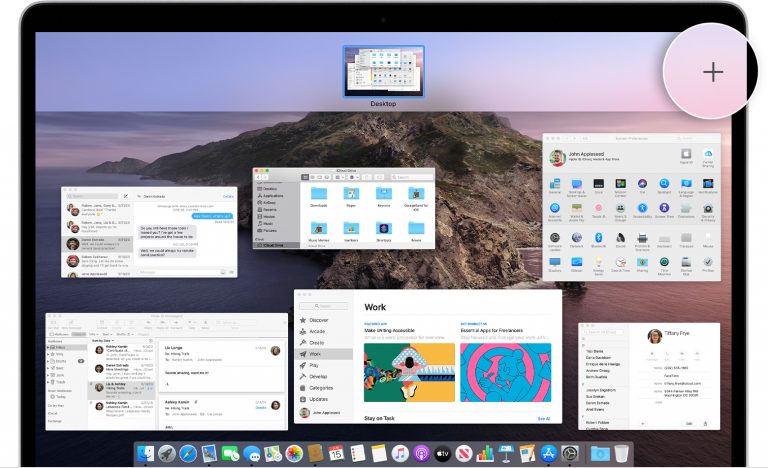
Sie können das Problem mithilfe von Mission Control auf dem Mac beheben. Lass es uns versuchen.
Schritt 1: Klicken Sie auf “Apple Menu” und wählen Sie “Systemeinstellungen> Mission Control”.
Schritt 2: Weisen Sie einen neuen Hotkey zum Öffnen von Mission Control zu.
Schritt 3: Tippen Sie nun zweimal auf den neu zugewiesenen Hotkey, um Masson Control zu öffnen und zu überprüfen, ob das Problem behoben ist.
Methode 3: Überprüfen Sie Ihre Maushardware
Wenn Sie eine drahtlose Maus verwenden, stellen Sie sicher, dass Ihre Maus eingeschaltet ist, und überprüfen Sie auch den Akkuladestand Ihrer Maus. Sie sollten sicherstellen, dass Sie ein einfarbiges Mauspad anstelle von gemustert oder mehrfarbig verwenden. Die Farb- oder Musterunterschiede können dazu führen, dass der Mauszeiger nicht mehr funktioniert. Wenn Sie interaktive Ecken oder die Hot-Ecken von Mission Control auf Ihrem Bildschirm konfiguriert haben, können Sie das Problem beheben, indem Sie in die interaktive Ecke wechseln.
Methode 4: Verwenden Sie die Systemeinstellungen, um den Mauszeiger zu korrigieren. Der Cursorzeiger verschwindet vom Mac
Schritt 1: Klicken Sie auf “Apple Menu” und wählen Sie “Systemeinstellungen> Eingabehilfen> Anzeige> Cursorgröße” und ändern Sie die Cursorgröße.
Schritt 2: Sie können das Problem auch beheben, indem Sie auf die Schaltfläche “Systemeinstellungen> Eingabehilfen> Zoom> Weitere Optionen” navigieren und das Kontrollkästchen “Temporären Zoom aktivieren” aktivieren. Drücken Sie jetzt die Tastenkombination “STRG + Wahltaste” auf der Tastatur, um das Problem zu beheben.
Schritt 3: Schalten Sie den Shake Mouse Pointer ein, um ihn zu lokalisieren. Gehen Sie dazu zu “Systemeinstellungen> Eingabehilfen> Anzeige” und aktivieren Sie “Mauszeiger zum Suchen schütteln”, indem Sie das Kontrollkästchen aktivieren.
Methode 5: Greifen Sie auf das Dock oder die Menüleiste zu, um das Problem zu beheben
Wenn das Problem weiterhin besteht, können Sie versuchen, das Problem zu beheben, indem Sie blind mit dem Mauszeiger zum Andocken am unteren Rand des Mac-Bildschirms scrollen. Scrollen Sie dann nach oben und prüfen Sie, ob das Problem behoben ist. Scrollen Sie außerdem mit dem Mauszeiger zur Menüleiste des Bildschirms, wählen Sie das Menü aus und klicken Sie auf. Auf diese Weise können Sie das Problem beheben, dass der Mauszeiger nicht mehr funktioniert.
Methode 6: Streichen Sie mit drei Fingern nach rechts und dann nach links, um Probleme mit dem Verschwinden des Mauszeigers zu beheben
Wenn Sie auf Ihrem Mac-Computer ein Touchpad oder Trackpad verwenden, können Sie das Problem mit dem Verschwinden des Mauszeigers beheben, indem Sie auf Ihrem Trackpad oder Touchpad mit drei Fingern nach rechts wischen, um den Widgets-Bildschirm aufzurufen. Warten Sie einige Sekunden und streichen Sie dann mit drei Fingern nach links, um zum „Finder“ zurückzukehren und zu überprüfen, ob das Problem behoben ist. Sie können auch versuchen, das Problem durch Wischen mit vier Fingern auf Ihrem Touchpad oder Trackpad nach oben und unten zu beheben, während einige Benutzer berichteten, dass ein Doppelklick mit zwei Fingern auf dem Touchpad oder den Trackpads dieses Problem ebenfalls beheben kann.
Methode 7: NVRAM auf dem Mac zurücksetzen
Res Das Einstellen des NVRAM kann eine Möglichkeit sein, das Problem zu beheben, bei dem der Mauszeiger verschwindet. Dieser Vorgang ist eine schnelle und einfache Methode zur Fehlerbehebung bei schlechtem Mac. Es werden keine Daten von Ihrem Speichergerät gelöscht.
Schritt 1: Schließen Sie alle geöffneten Fenster und fahren Sie Ihren Mac herunter
Schritt 2: Drücken Sie auf dem Mac die Ein- / Aus-Taste und halten Sie die Befehlstaste + Wahltaste + P + R gleichzeitig auf der Tastatur gedrückt
Schritt 3: Halten Sie diese Tasten gedrückt, bis Ihr Mac-Computer erneut gestartet wird. Überprüfen Sie anschließend, ob das Problem behoben ist.
Methode 8: Klicken und ziehen, um das Problem mit dem Verschwinden des Mauszeigers zu beheben
Eine Möglichkeit, dieses Problem zu beheben, besteht darin, bestimmte Elemente per Drag & Drop auf den Desktop zu ziehen und dann freizugeben. Sie können dies einfach tun, indem Sie auf ein Element oder eine Reihe von Elementen klicken, sie per Drag & Drop an eine andere Stelle ziehen und dann die Maustaste loslassen. Überprüfen Sie anschließend, ob das Problem behoben ist.
Methode 9: Rechtsklick-Operation
Wie bereits erwähnt, können bei einigen Apps oder Websites beim Streaming von Videos keine Mauszeiger angezeigt werden. In diesem Fall können Sie das Problem mit dem Verschwinden des Mauszeigers in einer solchen Anwendung beheben, indem Sie mit der rechten Maustaste auf den Bildschirm klicken, um das Menü anzuzeigen. Auf diese Weise können Sie die Position Ihres Mauszeigers ermitteln.
Methode 10: Beenden erzwingen
Eine andere Möglichkeit, das Problem mit dem Verschwinden des Mauszeigers zu beheben, besteht darin, eine Force-Quit-Operation durchzuführen. Drücken Sie dazu gleichzeitig die Tasten “Befehl + Option + ESC” auf der Tastatur, um das Fenster “Anwendungen beenden” zu öffnen. Sie können auch “Befehl + Steuerung + Ein / Aus” versuchen, um einen Neustart Ihres Mac-Computers zu erzwingen. Auf diese Weise können Sie das erzwungene Beenden aller geöffneten Apps aktivieren und den Mac neu starten, um das Problem zu beheben.
Methode 11: Verwenden Sie eine andere App, um Ihren Mauszeiger zu finden
Wenn die oben genannten Methoden nicht funktioniert haben, können Sie bestimmte Mouse Locator-Apps ausprobieren, um dieses Problem zu beheben. Diese Anwendungen können Sie aus dem App Store des Mac herunterladen und dann mit der App den Mauszeiger oder Cursor suchen.
Methode 12: Warten Sie Minuten
Wenn Sie das Problem “Cursorzeiger verschwindet Mac” haben, können Sie Minuten warten, bis die Maus wieder angezeigt wird. Sie können Ihren Computer auch ausschalten und wieder einschalten, um das Problem zu beheben. Oder warten Sie einige Minuten, bis der Mauszeiger wieder herauskommt.
Methode 13: Führen Sie den System-Scan mit der MacKeeper Antivirus-Software aus.
Malware- oder Virenangriffe können dazu führen, dass der Mauszeiger den Mac oder ein ähnliches Problem auf dem Mac-Computer verschwindet. In diesem Fall sollten Sie den System-Scan mit einer leistungsstarken Antivirensoftware ausführen. Sie können “MacKeeper Antivirus Software” ausprobieren, um Malware- oder Virenprobleme zu beheben und dieses Problem ebenfalls zu beheben. Mit diesem Tool können Sie alle Arten von Malware auf einem Mac-Computer finden und entfernen. Anschließend können Sie alle erkannten Bedrohungen mit nur einem Klick löschen. Sie können dieses Tool über die Schaltfläche / den Link unten erhalten.
Methode 14: Wenn der Mauszeiger auf dem Mac verschwindet, können Sie mit der Tastatur am Computer arbeiten
Sie können mit der Tastatur ohne Mauszeiger nur wenige Befehle für dieselbe Aufgabe ausführen. Wenn Sie also immer noch mit dem Problem des Verschwindens des Mauszeigers konfrontiert sind, können Sie in solchen Situationen mithilfe einiger Tastenkombinationen auf den Computer zugreifen oder daran arbeiten. Diese Tastenkombinationen können Ihnen helfen, effizient auf dem Mac zu arbeiten, wenn der Mauszeiger zufällig verschwindet.
Verwenden Sie Tastaturkürzel, wenn der Mauszeiger auf dem Mac verschwindet:
Undo: Command (⌘)+Z
Redo: Command (⌘)+SHIFT+Z
Select All: Command (⌘)+A
Find: Command (⌘)+F
Copy: Command (⌘)+C
Cut: Command (⌘)+X
Paste: Command (⌘)+V
Switch Application: Command (⌘)+Tab
Navigate between windows in current application: Command (⌘)+~
Switch Tabs in application: Control+Tab
Minimize: Command (⌘)+M
Quit: Command (⌘)+Q
Open: Command (⌘)+O
Open Spotlight Search: Command (⌘)+SPACEBAR
Open Application Preferences: Command (⌘)+Comma
Force Restart: Control+Command (⌘)+Power Button
Quit All Apps and Shutdown: Control+Option+Command (⌘)+Power Button (or Media Eject )
Force Quit: Option+Command (⌘)+Esc
New (Window or Document): Command (⌘)+N
Close (Window or Document): Command (⌘)+W
Save: Command (⌘)+S
Print: Command (⌘)+P
Fazit
Ich bin sicher, dieser Beitrag hat Ihnen geholfen, wie man den Mauszeiger-Zeiger behebt. Der Mac verschwindet auf verschiedene Arten. Sie können unsere Anweisungen dazu lesen und befolgen. Wenn dieser Beitrag Ihnen wirklich geholfen hat, können Sie den Beitrag mit anderen teilen, um ihnen zu helfen. Das ist alles. Für Vorschläge oder Fragen schreiben Sie bitte in das Kommentarfeld unten.
