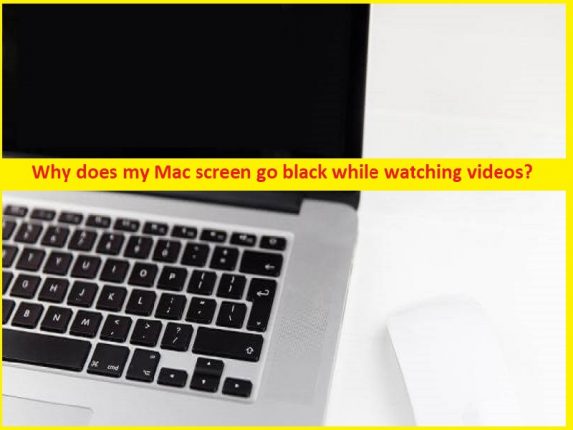
Was ist das Problem “Mac-Bildschirm wird beim Ansehen von Videos schwarz“?
Wenn Sie feststellen, dass der Mac-Bildschirm beim Ansehen von Videos schwarz wird und Sie nach Möglichkeiten zur Behebung suchen, sind Sie bei der Lösung genau richtig. Hier erfahren Sie, warum mein Mac-Bildschirm beim Ansehen von Videos schwarz wird und wie Sie das Problem beheben, dass der Mac-Bildschirm beim Ansehen von Videos schwarz wird. Lassen Sie uns die Diskussion beginnen.
Warum wird mein Mac-Bildschirm beim Ansehen von Videos schwarz?
Wenn Sie versuchen, Videos auf Ihrem MacOS-basierten Computer zu streamen, kann es vorkommen, dass der Mac-Bildschirm schwarz wird, was bedeutet, dass Sie beim Ansehen von Videos einen schwarzen Bildschirm auf dem Mac-Computer sehen. Dieses Problem tritt bekanntermaßen auf Macbook Pro- und Macbook Air- sowie iMac-Geräten auf. Dieses Problem tritt auch auf, wenn Sie Videos im Browser oder in einer Anwendung auf Ihrem Mac-Gerät ansehen. Dieses Problem hindert Sie daran, Videos anzusehen und den Mac bequem zu verwenden.
Die möglichen Gründe für das Problem umfassen das Problem mit dem Akku des Mac, das Anzeigeproblem des Mac, falsche Anmeldeobjekte, Berechtigungen zur Datenträgerverwaltung, Fehler in der App, veraltetes macOS und andere Mac-Probleme. Sie sollten sicherstellen, dass Ihr Mac-Akku vollständig aufgeladen ist und es auch keine Probleme mit dem Mac-Akku und dem Ladekabel gibt. Dieses Problem kann aufgrund falscher Anzeigeeinstellungen und anderer Mac-Einstellungen auftreten. Es ist möglich, das Problem mit unseren Anweisungen zu beheben oder einen professionellen MacBook-Reparaturservice zu kontaktieren. Gehen wir zur Lösung.
Wie behebt man, dass der Mac-Bildschirm beim Ansehen von Videos schwarz wird?
Methode 1: Überprüfen und ändern Sie die Helligkeit des Mac-Bildschirms
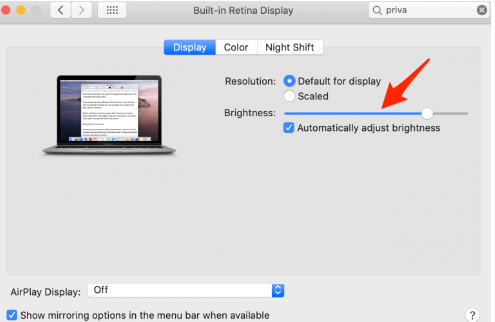
Ein möglicher Grund für das Problem kann die Bildschirmhelligkeit Ihres Mac sein. Sie können die Bildschirmhelligkeit des Mac anpassen, indem Sie sie mit dem Schieberegler erhöhen oder verringern, und dann prüfen, ob es für Sie zur Lösung des Problems geeignet ist.
Methode 2: Überprüfen Sie die Leistung des Mac
Eine andere Möglichkeit, das Problem zu beheben, besteht darin, die Leistung des Mac zu überprüfen und zu prüfen, ob er einwandfrei funktioniert.
Schritt 1: Schließen Sie Ihr Ladegerät an und prüfen Sie, ob die Ladeanzeige aufleuchtet und ob sie eingeschaltet ist
Schritt 2: Überprüfen Sie, ob das Ladekabel nicht beschädigt ist. Andernfalls müssen Sie das Ladekabel ersetzen
Methode 3: Starten Sie Ihren Mac neu
Dieses Problem kann auch aufgrund vorübergehender Probleme auf Ihrem Mac auftreten. Sie können Ihren Mac-Computer einfach neu starten, um das vorübergehende Problem zu beheben und dieses Problem zu beheben, und dann prüfen, ob es für Sie funktioniert.
Methode 4: Schalten Sie Ihren Mac aus und wieder ein
Schritt 1: Schalten Sie Ihren Mac aus und ziehen Sie das Netzkabel vom Mac ab
Schritt 2: Warten Sie etwa 30 Sekunden und schließen Sie danach das Netzkabel an und schalten Sie Ihren Mac ein, und prüfen Sie dann, ob es für Sie zur Lösung des Problems funktioniert.
Methode 5: SMC zurücksetzen
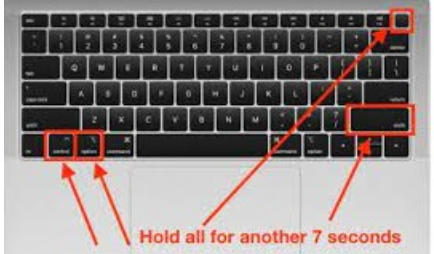
SMC steht für System Management Controller, der viele Dinge handhabt, die mit Macht identifiziert werden. Eine Möglichkeit, das Problem zu beheben, dass der Mac-Bildschirm beim Ansehen von Videos schwarz wird, besteht darin, SMC zurückzusetzen, um einige charakteristische Energieeinstellungen zurückzusetzen.
Schritt 1: Schalten Sie Ihren Mac aus und schließen Sie ihn an eine Stromquelle an
Schritt 2: Halten Sie die Taste „SHIFT + CONTROL + OPTION + POWER“ einige Augenblicke lang gedrückt und lassen Sie sie dann alle los
Schritt 3: Schalten Sie den Mac ein und prüfen Sie, ob das Problem behoben ist.
Methode 6: PRAM/NVRAM zurücksetzen
Schritt 1: Schalten Sie Ihren Mac ein und halten Sie die Tasten „COMMAND + OPTION + P + R“ auf der Tastatur gedrückt, wenn Sie den Startton hören
Schritt 2: Halten Sie diese Tasten gedrückt, bis Ihr PC zum zweiten Mal neu gestartet wird. Lassen Sie den Mac starten und prüfen Sie, ob der dunkle Bildschirm behoben ist.
Methode 7: Probieren Sie eine zu behebende Tastatursequenz aus
Eine andere Möglichkeit, das Problem zu beheben, besteht darin, eine Tastatursequenz „Power + S“ auszuprobieren.
Schritt 1: Drücken Sie die Taste „Power + S“ und dies ist die einfache Routentaste, um sich um den Mac zu kümmern. Halten Sie dann die Taste „Power“ gedrückt, bis sich der Mac selbst ausschaltet
Schritt 2: Warten Sie etwa 15 Sekunden und schließen Sie es dann wieder an. Überprüfen Sie dann, ob das Problem behoben ist.
Methode 8: Gewähren Sie der Anwendung, die beim Streamen von Videos Probleme verursacht, Festplattenberechtigungen
Eine Möglichkeit, das Problem zu beheben, besteht darin, der App/dem Browser, die dieses Problem verursacht, beim Ansehen der Videos die Festplattenberechtigung zu erteilen und dann zu prüfen, ob das Problem behoben ist.
Methode 9: Trennen Sie alle Peripheriegeräte
Dieses Problem kann auch aufgrund eines Problems mit der an Ihren Mac angeschlossenen Hardware auftreten. Sie können alle Peripheriegeräte vom Mac trennen und dann Ihren Mac neu starten und prüfen, ob es für Sie funktioniert. Sie können jedoch jede Hardware einzeln an den Computer anschließen, um zu überprüfen, welche Hardware problematisch ist, und diese Hardware dann dauerhaft entfernen.
Methode 10: Deinstallieren Sie die App und installieren Sie sie erneut
Dieses Problem kann aufgrund eines Problems mit der App/dem Browser selbst auftreten, das dazu führt, dass der Mac-Bildschirm beim Ansehen von Videos schwarz wird. Sie können das Problem beheben, indem Sie die App/den Browser, der das Problem verursacht, vom Computer deinstallieren und dann prüfen, ob das Problem behoben ist. Sie können die App jedoch erneut auf dem Computer installieren und dann prüfen, ob sie funktioniert.
Methode 11: Starten Sie den Mac im abgesicherten Modus
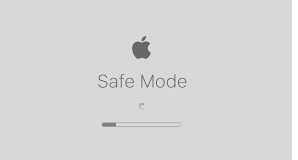
Schritt 1: Schließen Sie Ihren Mac an Power Sauce an und schalten Sie Ihren Mac ein
Schritt 2: Drücken und halten Sie nun die „SHIFT“-Tasten auf dem Mac hochgefahren und wenn Sie das Anmeldefenster sehen, lassen Sie die „SHIFT“-Taste los, um sich im abgesicherten Modus beim Mac anzumelden, und prüfen Sie dann, ob es funktioniert.
Methode 12: MacOS neu installieren
Wenn das Problem weiterhin besteht, können Sie eine saubere MacOS-Installation auf Ihrem Mac durchführen, um das Problem zu beheben. Dazu können Sie ein bootfähiges macOS-Installationsmedium USB verwenden und dann prüfen, ob es für Sie zur Lösung des Problems geeignet ist.
Fazit
Ich hoffe, dieser Artikel hat Ihnen geholfen, warum mein Mac-Bildschirm beim Ansehen von Videos schwarz wird und wie Sie mit einfachen Mitteln beheben können, dass der Mac-Bildschirm beim Ansehen von Videos schwarz wird. Sie können dazu unsere Anweisungen lesen und befolgen. Das ist alles. Für Anregungen oder Fragen schreiben Sie bitte in das Kommentarfeld unten.