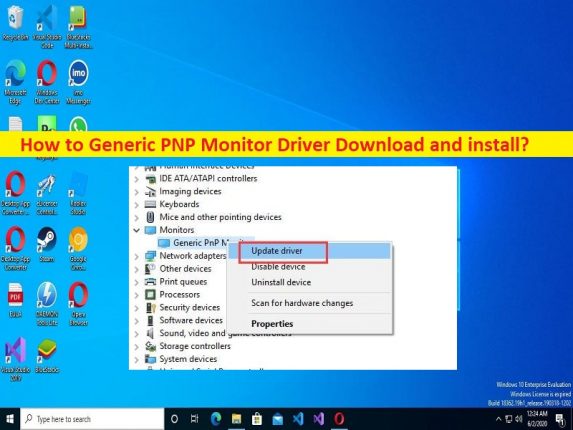
Tipps zum Herunterladen und Installieren des generischen PNP-Monitortreibers unter Windows 10:
In diesem Artikel werden wir besprechen, wie man einen generischen PNP-Monitortreiber herunterlädt und in Windows 10 installiert. Sie erhalten einfache Schritte/Methoden, um dies zu tun. Lassen Sie uns die Diskussion beginnen.
Was ist “Generischer PNP-Monitortreiber“?
Generic PNP Monitor Driver ist eine wichtige Software, die für die Kommunikation zwischen Generic PNP Monitor/Plug & Play-Monitoren und dem auf Ihrem Computer installierten Betriebssystem erforderlich ist. Es fungiert als Vermittler zwischen Ihrem generischen PNP-Monitor/Plug & Play-Monitoren und dem Windows-Betriebssystem. Normalerweise sind generische PNP-Monitore auf Computern vorinstalliert, die bei der ersten Verwendung aktiv in Compute installiert werden.
Mehrere Benutzer berichteten jedoch, dass auf ihrem Windows 10-Computer ein generischer PNP-Monitor nicht funktioniert/erkannt, ein generischer PNP-Monitortreiber nicht installiert/fehlt oder andere ähnliche Probleme aufgetreten sind. Das Problem tritt normalerweise nach einer Windows-Update-Installation oder aus anderen Gründen auf. In diesem Fall ist eine Aktualisierung des generischen PNP-Monitortreibers auf dem Computer erforderlich, wenn Sie keine Probleme mit generischen PNP-Monitoren haben möchten.
Es ist ganz einfach, den Status des generischen PNP-Monitortreibers in der Geräte-Manager-App auf einem Windows-Computer zu überprüfen, und Sie können von dort aus eine Treiberaktualisierung durchführen oder den Vorgang neu installieren. Wenn Sie nach Möglichkeiten suchen, einen generischen PNP-Monitortreiber zu erhalten, dann sind Sie hier genau richtig. Gehen wir zur Lösung.
Wie kann ich den generischen PNP-Monitortreiber herunterladen und installieren?
Methode 1: Laden Sie den generischen PNP-Monitortreiber über Windows Update herunter und installieren Sie ihn
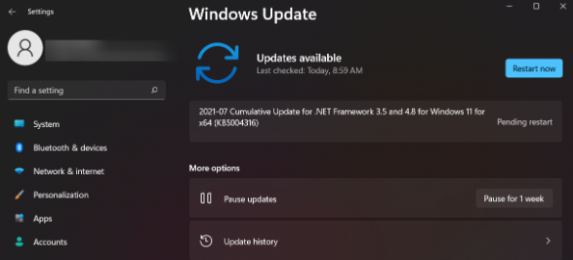
Schritt 1: Öffnen Sie die App „Einstellungen“ auf dem Windows-PC über das Windows-Suchfeld und gehen Sie zu „Update und Sicherheit > Windows Update“ und klicken Sie auf die Schaltfläche „Nach Updates suchen“.
Schritt 2: Laden Sie alle verfügbaren Updates herunter und installieren Sie sie. Starten Sie nach der Aktualisierung Ihren Computer neu und prüfen Sie, ob es für Sie funktioniert.
Methode 2: Monitortreiber aktualisieren
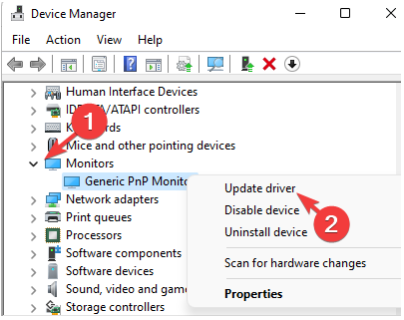
Schritt 1: Öffnen Sie den „Geräte-Manager“ auf dem Windows-PC über das Windows-Suchfeld und erweitern Sie die Kategorie „Monitore“.
Schritt 2: Klicken Sie mit der rechten Maustaste auf „Generischer PNP-Monitortreiber“, wählen Sie „Treiber aktualisieren“ und befolgen Sie die Anweisungen auf dem Bildschirm, um die Aktualisierung abzuschließen. Wenn Sie fertig sind, starten Sie Ihren Computer neu und prüfen Sie, ob er für Sie funktioniert.
Methode 3: Aktualisieren Sie die Grafikkartentreiber
Schritt 1: Öffnen Sie den „Geräte-Manager“ auf dem Windows-PC und erweitern Sie die Kategorie „Display-Adapter“.
Schritt 2: Klicken Sie mit der rechten Maustaste auf Ihre Grafikkarte und wählen Sie „Treiber aktualisieren“ und folgen Sie den Anweisungen auf dem Bildschirm, um die Aktualisierung abzuschließen. Starten Sie nach der Aktualisierung Ihren Computer neu und prüfen Sie, ob das Problem behoben ist.
Methode 4: Installieren Sie den generischen PNP-Monitortreiber neu
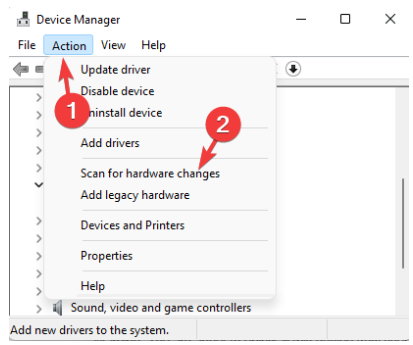
Schritt 1: Öffnen Sie den „Geräte-Manager“ auf dem Windows-PC und suchen Sie nach dem generischen PNP-Monitortreiber
Schritt 2: Klicken Sie mit der rechten Maustaste auf „Generic PNP Monitor Driver“ und wählen Sie „Device deinstallieren“ und bestätigen Sie es
Schritt 3: Wenn Sie fertig sind, klicken Sie auf die Registerkarte „Aktion“ und dann auf „Nach geänderter Hardware suchen“. Dadurch wird der generische PNP-Monitortreiber erneut auf dem Computer installiert. Wenn Sie fertig sind, starten Sie Ihren Computer neu und prüfen Sie, ob er für Sie funktioniert.
Methode 5: Installieren Sie den generischen Nicht-PNP-Monitortreiber
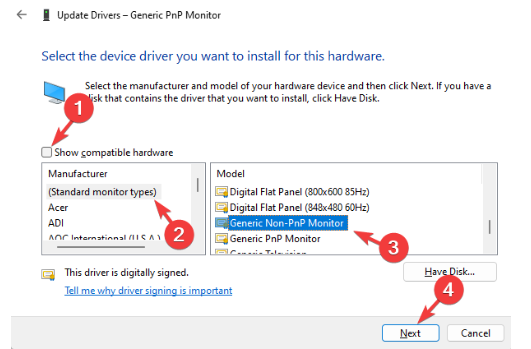
Schritt 1: Öffnen Sie den „Geräte-Manager“ auf dem Windows-PC und erweitern Sie die Kategorie „Monitore“.
Schritt 2: Klicken Sie mit der rechten Maustaste auf „Generischer PNP-Monitortreiber“ und wählen Sie „Treiber aktualisieren“.
Schritt 3: Klicken Sie auf „Auf meinem Computer nach Treibern suchen > Ich möchte aus einer Liste verfügbarer Treiber auf meinem Computer auswählen“.
Schritt 4: Wenn Sie den generischen PNP-Nicht-Monitor-Treiber unter „Modell“ aufgelistet sehen, wählen Sie ihn aus und klicken Sie auf „Weiter“.
Schritt 5: Starten Sie Ihren Computer nach der Installation neu und prüfen Sie, ob er funktioniert.
Methode 6: Laden Sie das Update für den generischen PNP-Monitortreiber auf dem Windows-PC herunter oder installieren Sie es erneut [automatisch]
Sie können auch versuchen, alle Windows-Treiber einschließlich des generischen PNP-Monitortreibers mit dem automatischen Treiber-Update-Tool zu aktualisieren. Sie können dieses Tool über die Schaltfläche/den Link unten erhalten.
⇓ Holen Sie sich das automatische Treiber-Update-Tool
Beheben Sie Windows-PC-Probleme mit dem “PC Repair Tool“:
‘PC Repair Tool’ ist eine einfache und schnelle Möglichkeit, BSOD-Fehler, DLL-Fehler, EXE-Fehler, Probleme mit Programmen/Anwendungen, Malware- oder Vireninfektionen im Computer, Systemdateien oder Registrierungsprobleme und andere Systemprobleme mit nur wenigen Klicks zu finden und zu beheben.
⇓ Holen Sie sich das PC-Reparatur-Tool
Fazit
Ich bin sicher, dass dieser Beitrag Ihnen geholfen hat, wie man einen generischen PNP-Monitortreiber auf einfache Weise herunterlädt und in Windows 10 installiert. Sie können dazu unsere Anweisungen lesen und befolgen. Das ist alles. Für Anregungen oder Fragen schreiben Sie bitte in das Kommentarfeld unten.