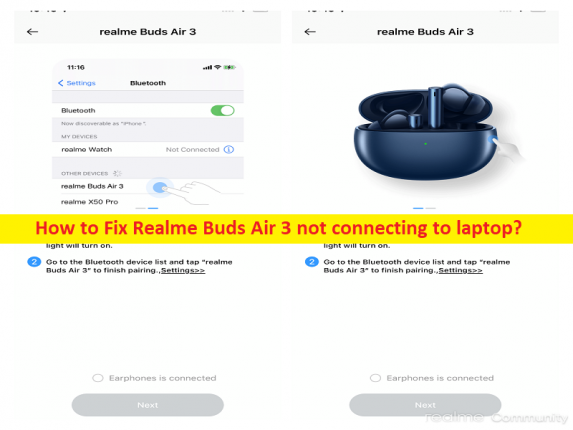
Tipps, um zu beheben, dass Realme Buds Air 3 keine Verbindung zum Laptop herstellt:
In diesem Artikel werden wir besprechen, wie man behebt, dass Realme Buds Air 3 keine Verbindung zum Laptop herstellt. Sie erhalten einfache Schritte/Methoden zur Behebung des Problems. Lassen Sie uns die Diskussion beginnen.
Problem “Realme Buds Air 3 verbindet sich nicht mit Laptop“:
“Realme Buds Air 3“: Realme Buds Air 3 ist ein Bluetooth-Headset des Herstellers Realme. Es kommt mit Mikrofon, Bluetooth 5.2, Schnellladeunterstützung, Dual-Device-Pairing, angepasster Musikabstimmung und Dolby-Audio und IPX5-wasserfest. Egal, ob Sie Ihre Lieblingsfilme unterwegs ansehen oder Ihre Playlist während intensiver Trainingseinheiten anhören möchten, Realme Buds Air 3 sind eine ideale Wahl.
Mehrere Benutzer berichteten jedoch, dass Realme Buds Air 3 keine Verbindung zum Laptop herstellte, als sie Realme Buds Air 3 mit dem Laptop verbinden wollten. Dieses Problem weist darauf hin, dass Sie Ihr Realme Buds Air 3 aus bestimmten Gründen nicht mit dem Laptop verbinden können. Die möglichen Gründe für das Problem können das Problem mit der WLAN-Konnektivität, ein Problem mit der Realme Buds Air 3-Hardware und ihrer Verbindung, falsche Einstellungen und Konfigurationen in Bezug auf Realme Buds Air 3 und andere Probleme sein. Gehen wir zur Lösung.
Wie behebt man, dass Realme Buds Air 3 keine Verbindung zum Laptop herstellt?
Methode 1: Überprüfen Sie Ihre WLAN-Konnektivität
Dieses Problem kann aufgrund eines Problems mit der WLAN-Konnektivität auftreten. Sie können Ihr Netzwerkgerät wie Router, Modem oder WLAN-Gerät zurücksetzen/neu starten und dann prüfen, ob es für Sie funktioniert. Sie sollten sicherstellen, dass WLAN auf Ihrem Laptop eingeschaltet ist und Sie mit der richtigen WLAN-Verbindung verbunden sind, und dann prüfen, ob das Problem behoben ist.
Methode 2: Starten Sie Ihren Laptop im abgesicherten Modus
Eine Möglichkeit, das Problem zu beheben, besteht darin, Ihren Laptop im abgesicherten Modus zu starten.
Schritt 1: Öffnen Sie die App „Systemkonfiguration“ auf einem Windows-Computer über das Windows-Suchfeld
Schritt 2: Klicken Sie auf die Registerkarte „Boot“ und klicken Sie auf das Kontrollkästchen „Safe Boot“ und klicken Sie dann auf „Apply > Ok“, um die Änderungen zu speichern und Ihren Computer neu zu starten, um in den abgesicherten Modus zu wechseln, und prüfen Sie, ob es für Sie funktioniert.
Methode 3: Realme Buds aufladen
Dieses Problem kann auftreten, weil Realme Buds Air 3 nicht aufgeladen wird. Sie können Ihr Realme Buds Air 3 vollständig aufladen, um das Problem zu beheben. Dazu müssen Sie Ihre Realme Buds Air 3 über ein Netzkabel/Ladekabel mit dem Netzkabel verbinden und nach etwa 30-minütigem Aufladen des Kopfhörers können Sie erneut versuchen, eine Verbindung zum Laptop herzustellen.
Methode 4: Vergessen Sie Realme Buds Air 3 Wireless und koppeln Sie erneut
Wenn das Problem weiterhin besteht, können Sie es vergessen und erneut koppeln, um es zu beheben.
Schritt 1: Lösen Sie zuerst das Paar Realme Buds Air 3 von seiner magnetischen Position > Halten Sie die Störungstaste gedrückt und warten Sie einige Sekunden, bis die Realme Buds Air 3 in den Kopplungsmodus wechseln
Schritt 2: Öffnen Sie Bluetooth auf Ihrem Laptop und suchen Sie in der Liste der verfügbaren oder verbundenen Geräte nach Realme Buds Air 3
Schritt 3: Wenn Sie ein verbundenes Gerät in der Liste finden, löschen oder vergessen Sie es
Schritt 4: Suchen Sie erneut nach Realme Buds Air 3 und tippen Sie darauf und tippen Sie auf „Koppeln“, um den Kopplungsmodus mit dem Laptop zuzulassen
Schritt 5: Nach dem Koppeln können Sie ganz einfach die Realme Link-App herunterladen und Realme Buds Air 3 verbinden (Synchronisieren).
Fazit
Ich bin sicher, dass dieser Artikel Ihnen geholfen hat, wie Sie beheben können, dass Realme Buds Air 3 auf einfache Weise keine Verbindung zum Laptop herstellt. Sie können dazu unsere Anweisungen lesen und befolgen. Das ist alles. Für Anregungen oder Fragen schreiben Sie bitte in das Kommentarfeld unten.