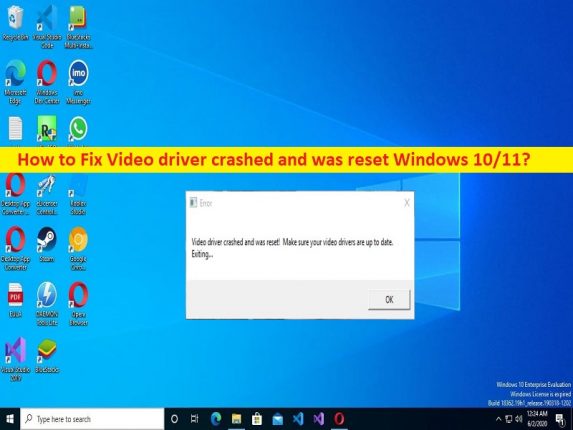
Tipps zum Beheben des Videotreibers, der abgestürzt ist und Windows 10/11 zurückgesetzt wurde:
In diesem Artikel werden wir besprechen, wie man den Videotreiber behebt, der abgestürzt ist und Windows 10/11 zurückgesetzt wurde. Sie erhalten einfache Schritte/Methoden zur Behebung des Problems. Lassen Sie uns die Diskussion beginnen.
Fehler “Videotreiber abgestürzt und wurde zurückgesetzt“:
Es ist ein häufiges Windows-Problem, das normalerweise während des Spielens auf einem Windows-Computer auftritt. Dieser Fehler tritt normalerweise auf, wenn Sie Spiele wie das Spiel ARK: Survival Evolved auf Ihrem Windows 10/11-Computer starten und spielen. Dieser Fehler tritt auch bekanntermaßen beim Abspielen von Videos mit dem Media Player und beim Ansehen von YouTube- oder Flash-Videos im Internet auf. Dieser Fehler verhindert, dass Sie Spiele und Videos auf Ihrem Computer spielen können, möglicherweise aufgrund des Grafikkartentreibers der Fakultät.
Die möglichen Gründe für das Problem können falsche Grafikeinstellungen, beschädigte/veraltete Grafikkartentreiber, Malware- oder Vireninfektionen im Computer, Probleme mit dem Spiel/der App selbst, die das Problem verursachen, und andere Probleme im Computer sein. Sie sollten sicherstellen, dass der Grafikkartentreiber ordnungsgemäß installiert ist und auf dem Computer auf dem neuesten und kompatiblen Stand ist. Es ist möglich, das Problem mit unserer Anleitung zu beheben. Gehen wir zur Lösung.
Wie behebt man, dass der Videotreiber abgestürzt ist und Windows 10/11 zurückgesetzt wurde?
Methode 1: Fix Der Videotreiber ist abgestürzt und wurde mit dem “PC Repair Tool“ zurückgesetzt.
‘PC Repair Tool’ ist eine einfache und schnelle Möglichkeit, BSOD-Fehler, DLL-Fehler, EXE-Fehler, Probleme mit Programmen/Anwendungen, Malware- oder Vireninfektionen im Computer, Systemdateien oder Registrierungsprobleme und andere Systemprobleme mit nur wenigen Klicks zu finden und zu beheben .
⇓ Holen Sie sich das PC-Reparatur-Tool
Methode 2: Aktualisieren Sie den Grafikkartentreiber
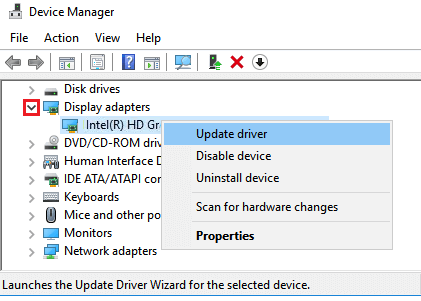
Durch Aktualisieren des Grafikkartentreibers auf die neueste und kompatible Version kann das Problem behoben werden.
Schritt 1: Öffnen Sie den „Geräte-Manager“ im Windows-PC über das Windows-Suchfeld und erweitern Sie die Kategorie „Display-Adapter“.
Schritt 2: Klicken Sie mit der rechten Maustaste auf Ihren Grafikkartentreiber und wählen Sie „Treiber aktualisieren“ und folgen Sie den Anweisungen auf dem Bildschirm, um die Aktualisierung abzuschließen. Starten Sie nach der Aktualisierung Ihren Computer neu und prüfen Sie, ob das Problem behoben ist.
Methode 3: Grafikkartentreiber-Update auf Windows-PC herunterladen oder neu installieren [Automatisch]
Sie können auch versuchen, alle Windows-Treiber einschließlich Grafikkartentreiber-Updates auf einem Windows-PC mit dem automatischen Treiber-Update-Tool zu aktualisieren. Sie können dieses Tool über die Schaltfläche/den Link unten erhalten.
⇓ Holen Sie sich das automatische Treiber-Update-Tool
Methode 4: Aktualisieren Sie das Windows-Betriebssystem
Durch Aktualisieren des Windows-Betriebssystems auf die neueste Version kann das Problem behoben werden.
Schritt 1: Öffnen Sie die App „Einstellungen“ auf dem Windows-PC über das Windows-Suchfeld und gehen Sie zu „Update & Sicherheit > Windows Update“ und klicken Sie auf die Schaltfläche „Nach Updates suchen“.
Schritt 2: Laden Sie alle verfügbaren Updates herunter und installieren Sie sie auf dem Computer. Starten Sie Ihren Computer nach der Aktualisierung neu und prüfen Sie, ob das Problem behoben ist.
Methode 5: Erhöhen Sie die GPU-Prozesszeit
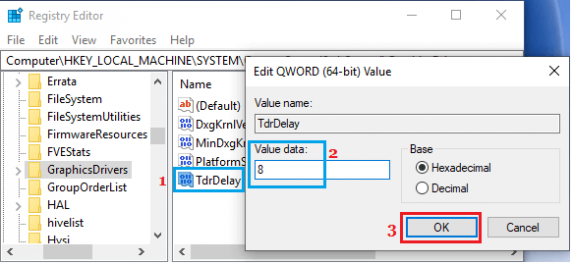
Eine Möglichkeit, das Problem zu beheben, besteht darin, GPU-Zeit im Computer zu erstellen.
Schritt 1: Öffnen Sie die App „Registry Editor“ auf dem Windows-PC über das Windows-Suchfeld und gehen Sie zum folgenden Pfad
Computer\HKEY_LOCAL_MACHINE\SYSTEM\CurrentControlSet\Control\GraphicsDrivers
Schritt 2: Klicken Sie mit der rechten Maustaste auf „GraphicsDriver“ und wählen Sie „Neu > DWORD (32-Bit)-Wert“ und nennen Sie den Wert “TdrDelay“.
Schritt 3: Doppelklicken Sie auf den neu erstellten Wert, um ihn zu bearbeiten, setzen Sie seine Daten auf “8“ und klicken Sie auf die Schaltfläche “OK“, um die Änderungen zu speichern. Wenn Sie fertig sind, starten Sie Ihren Computer neu und prüfen Sie, ob das Problem behoben ist.
Methode 6: Visuelle Effekte für beste Leistung anpassen
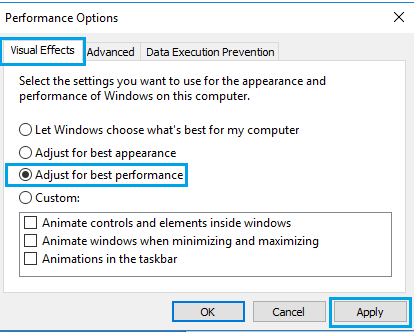
Schritt 1: Drücken Sie die Tasten “Windows + R“ auf der Tastatur, geben Sie “SystemPropertiesAdvanced“ in das Fenster „Ausführen“ ein und klicken Sie auf die Schaltfläche „Ok“, um die „Systemeigenschaften“ zu öffnen.
Schritt 2: Klicken Sie auf die Registerkarte „Erweitert“ und dann im Abschnitt „Leistung“ auf die Schaltfläche “Einstellungen“.
Schritt 3: Stellen Sie sicher, dass Sie sich auf der Registerkarte „Visuelle Effekte“ befinden und wählen Sie die Option „Für beste Leistung anpassen“ und klicken Sie dann auf “Übernehmen > Ok“, um die Änderungen zu speichern und Ihren Computer neu zu starten und zu prüfen, ob das Problem behoben ist.
Fazit
Ich bin sicher, dass dieser Artikel Ihnen geholfen hat, wie man den Videotreiber abstürzte und Windows 10/11 auf einfache Weise zurücksetzte. Sie können dazu unsere Anweisungen lesen und befolgen. Das ist alles. Für Anregungen oder Fragen schreiben Sie bitte in das Kommentarfeld unten.