Mehrere Benutzer melden häufig das Problem, dass Forza Horizon 4 Windows 10 nicht startet. Wenn Sie auch nach einer Anleitung zur Fehlerbehebung suchen, um die Situation zu überwinden, sind Sie hier genau richtig.
Laut den Berichten bleiben Benutzer mit diesem lästigen Problem hängen, wenn sie versuchen, das Spiel zu starten, und dieses Problem hindert sie daran, das Spiel zu öffnen. Nun, es ist eines der häufigsten Probleme und kann von jedem zufällig konfrontiert werden. Aber lassen Sie mich Ihnen sagen, dass solche Probleme nicht ignoriert werden sollten, da dieses Problem viel über die Fehlfunktion Ihres Systems und des Spiels selbst aussagt. Aber keine Sorge, wir haben einige bewährte Methoden zur Fehlerbehebung zusammengestellt, um das Problem zu umgehen. Aber vorher ist es beeindruckend, die Gründe zu kennen, die für dieses Problem verantwortlich sind. Beginnen wir also ohne weitere Verzögerung mit der Diskussion.
Was verursacht, dass Forza Horizon 4 Windows 10 nicht startet
Wie wir bereits erwähnt haben, ist dies ein häufiges Problem, aber die Gründe für dieses Problem sollten nicht unterschätzt werden, da es zu kritischen Problemen wie Systembeschädigung führen kann. Deshalb ist es äußerst wichtig, alle möglichen Schuldigen zu kennen.
Grund 1: Veraltetes Windows und veralteter Grafiktreiber und veralteter Game Launcher
Grund 2: Wenn Ihr System die Mindestanforderungen von Forza Horizon 4 nicht erfüllt
Grund 3: Störung durch Antivirus-Software
Grund 4: Fehlende oder beschädigte Spieldateien
Grund 5: Beschädigter Windows Store Cache und temporäre Störungen
Grund 6: Unnötige Aufgaben oder Programme, die im Hintergrund ausgeführt werden
Grund 7: Falsche Datums- und Uhrzeiteinstellungen
Grund 8: Wenn Ihr Gamer keine zu hohe Priorität hat und Ihr System in den Energieeinstellungen eine hohe Leistung hat
Grund 9: Fehlende Administratorrechte
Probieren Sie diese Methoden für Forza Horizon 4 aus, das unter Windows 10 nicht gestartet wird
Hinweis: Die unten erwähnten Methoden sind auch effektiv, um Probleme mit Abstürzen/Verzögerungen beim Spielen von Forza Horizon 4 zu überwinden.
Methode 1: Überprüfen Sie Ihre Systemspezifikation
Bevor Sie mit anderen Methoden fortfahren, sollten Sie zunächst Ihre Systemspezifikationen überprüfen. Bitte vergewissern Sie sich, ob Ihr System die Mindestanforderungen des Spiels erfüllt oder nicht.
Mindestsystemanforderungen von Forza Horizon 4
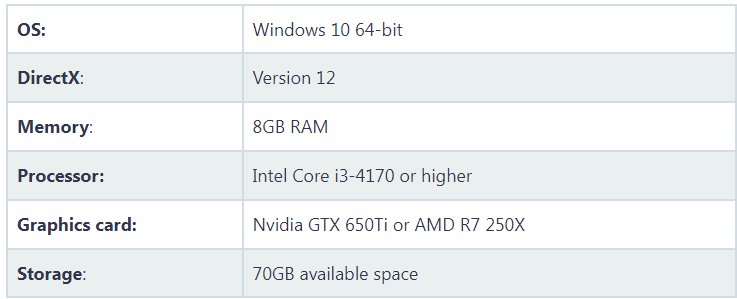
Empfohlene Systemvoraussetzungen für Forza Horizon 4
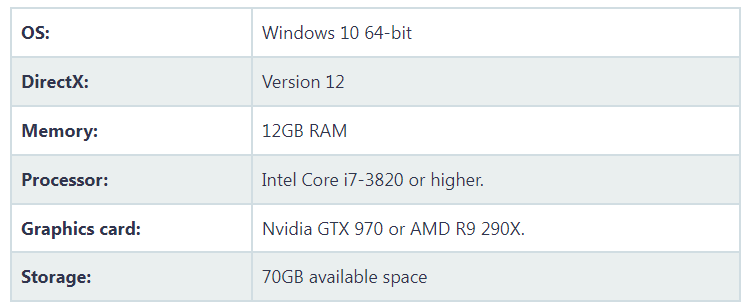
Bitte stellen Sie sicher, dass Ihr Computer die Mindestsystemanforderungen zum Ausführen des Spiels erfüllt.
Methode 2: Aktualisieren Sie Windows
Sobald Sie Ihre Systemspezifikationen überprüft haben, empfehlen wir Ihnen, Ihr Windows auf die neueste Version zu aktualisieren, um Systemstörungen zu beseitigen. Befolgen Sie dazu die unten aufgeführten Richtlinien:
Schritt 1: Drücken Sie auf Ihrer Tastatur die Tasten Windows + I, um das Windows-Einstellungsmenü zu öffnen> klicken Sie dann auf Update & Sicherheit> wählen Sie im Abschnitt Windows Update die Option Nach Updates suchen aus
Schritt 2: Und wenn ein Feature-Update verfügbar ist, wählen Sie Herunterladen und installieren> Es kann einige Zeit dauern, bis das Update abgeschlossen ist> Wenn Sie fertig sind, starten Sie Ihren PC neu
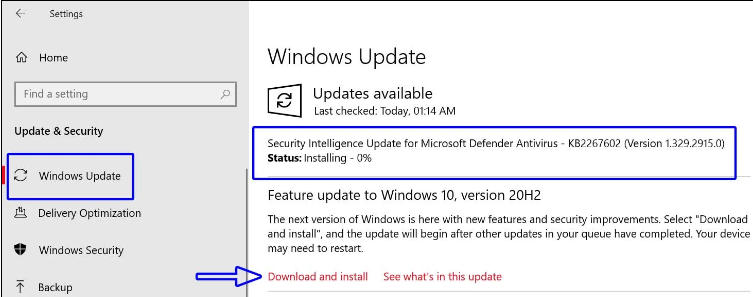
Methode 3: Melden Sie sich als Administrator bei Windows an
Bei dieser Methode empfehlen wir Ihnen, sich mit einem lokalen Administratorkonto bei Windows 10 anzumelden, um mehrere Probleme mit dem Spiel zu beheben. Befolgen Sie dazu die unten aufgeführten Richtlinien:
Schritt 1: Tippen Sie auf das Startmenü > Gehen Sie zu Einstellungen > Navigieren Sie zu Konten > Wählen Sie Familie und andere Benutzer [Andere Benutzer]
Schritt 2: Tippen Sie auf „Jemanden zu diesem PC hinzufügen“ > wählen Sie „Ich habe die Anmeldeinformationen dieser Person nicht“ > wählen Sie „Benutzer ohne Microsoft-Konto hinzufügen“.
Schritt 3: Geben Sie nun einen Namen, ein Passwort, einen Passworthinweis ein oder wählen Sie Sicherheitsfragen aus> tippen Sie dann auf Weiter, um ein lokales Benutzerkonto zu erstellen
Schritt 4: Tippen Sie erneut auf das Startmenü> Navigieren Sie zu Einstellungen> Konten auswählen
Schritt 5: Wählen Sie danach den Namen des Kontoinhabers unter der Option Familie und andere Benutzer aus> klicken Sie auf Kontotyp ändern
Schritt 6: Wählen Sie Administrator unter dem Kontotyp>Klicken Sie jetzt auf OK und melden Sie sich dann mit Ihrem neuen Administratorkonto an>Starten Sie zuletzt Ihr System neu
Methode 4: Schließen Sie im Hintergrund ausgeführte Aufgaben
Wenn Sie unnötige Hintergrundaufgaben ausführen, müssen Sie sie wirklich stoppen, da sie viele Systemressourcen wie CPU- oder Speichernutzung verbrauchen. Schließen Sie also freundlicherweise alle unerwünschten Aufgaben, die im Hintergrund ausgeführt werden, vollständig.
Hier ist wie:
Schritt 1: Um den Task-Manager zu öffnen, drücken Sie gleichzeitig die Tasten Strg + Umschalt + Esc> klicken Sie dann auf die Registerkarte Prozesse> klicken Sie, um Aufgaben auszuwählen, die unnötigerweise im Hintergrund ausgeführt werden und genügend Systemressourcen verbrauchen.
Schritt 2: Tippen Sie auf Aufgabe beenden, um sie nacheinander zu schließen> Sobald Sie fertig sind, starten Sie Ihren Computer neu
Methode 5: Deaktivieren Sie die Windows-Firewall
Manchmal passiert es, wenn Ihre Antivirensoftware zu schützend wird und beim Spielen als Barriere fungiert. In diesem Fall empfehlen wir Ihnen, den Echtzeitschutz und den Firewall-Schutz vorübergehend zu deaktivieren oder auszuschalten. Befolgen Sie dazu die unten aufgeführten Richtlinien:
Schritt 1: Tippen Sie auf das Startmenü> geben Sie Firewall ein> wählen Sie Windows Defender Firewall aus dem Suchergebnis aus> klicken Sie dann im linken Bereich auf Windows Defender Firewall ein- oder ausschalten
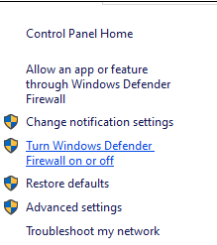
Schritt 2: Eine neue Seite wird geöffnet> wählen Sie die Option Windows Defender Firewall deaktivieren für private und öffentliche Netzwerkeinstellungen> Tippen Sie nach der Auswahl auf OK, um die Änderungen zu speichern> starten Sie zuletzt Ihren Computer neu
Befolgen Sie die nachstehenden Anweisungen, um die Windows-Sicherheit zu deaktivieren:
Schritt 1: Drücken Sie auf Ihrer Tastatur die Tasten Windows + I, um das Windows-Einstellungsmenü zu öffnen> tippen Sie auf Update & Sicherheit> klicken Sie im linken Bereich auf Windows-Sicherheit> tippen Sie dann auf die Schaltfläche Windows-Sicherheit öffnen> navigieren Sie zu Viren- und Bedrohungsschutz> klicken Sie auf Einstellungen verwalten
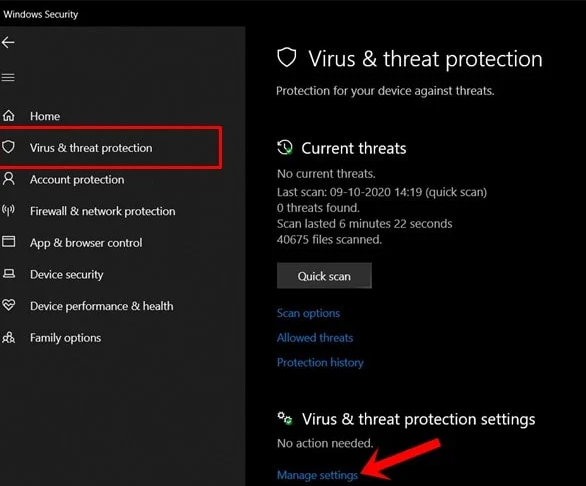
Jetzt müssen Sie einfach den Schalter für den Echtzeitschutz ausschalten> Wenn Sie dazu aufgefordert werden, klicken Sie auf Ja, um fortzufahren> Wenn Sie möchten, können Sie auch den von der Cloud bereitgestellten Schutz, den Manipulationsschutz, deaktivieren
Methode 6: Schließen Sie das Spiel aus den Hintergrund-Apps
Bei dieser Methode empfehlen wir Ihnen, das Spiel über die Hintergrund-Apps-Funktion auf Ihrem PC zu schließen, indem Sie die folgenden Vorschläge befolgen:
Schritt 1: Drücken Sie die Tasten Windows + I, um das Menü Windows-Einstellungen zu öffnen> tippen Sie auf Datenschutz> Scrollen Sie im linken Bereich nach unten und wählen Sie Hintergrund-Apps> Scrollen Sie dann nach unten und suchen Sie nach dem Spieltitel Forza Horizon 4.
Schritt 2: Deaktivieren Sie nun den Schalter neben dem Spieltitel. Sobald Sie fertig sind, schließen Sie das Fenster und starten Sie Ihren Computer neu.
Methode 7: Korrigieren Sie die Datums- und Uhrzeiteinstellungen
Wenn Ihr Fenster ein falsches Datum und eine falsche Uhrzeit anzeigt, müssen Sie die Einstellungen wirklich korrigieren. Befolgen Sie dazu die nachstehenden Anweisungen:
Schritt 1: Klicken Sie zunächst mit der rechten Maustaste auf die Uhrinformationen in der Taskleiste> tippen Sie dann auf Datum/Uhrzeit anpassen> Deaktivieren Sie die Option „Zeitzone automatisch festlegen“ und aktivieren Sie sie erneut
Schritt 2: Wenn Sie fertig sind, schließen Sie das Fenster> und starten Sie Ihr System neu, um die Änderungen zu übernehmen.
Methode 8: Deaktivieren Sie den Entwicklungsmodus
Bei dieser Methode empfehlen wir Ihnen, den Entwicklungsmodus zu deaktivieren und dazu die unten genannten Schritte zu befolgen:
Schritt 1: Klicken Sie zuerst mit der rechten Maustaste auf das Startmenü, um das Schnellzugriffsmenü zu öffnen> klicken Sie dann auf Windows PowerShell (Admin)> wenn Sie von UAC dazu aufgefordert werden, klicken Sie dann auf Ja
Schritt 2: Kopieren Sie nun den untenstehenden Befehl, fügen Sie ihn in das PowerShell-Fenster ein und drücken Sie die Eingabetaste, um ihn auszuführen:
Get-AppXPackage | Foreach {Add-AppxPackage -DisableDevelopmentMode -Register „$($_.InstallLocation)\AppXManifest.xml“}
Starten Sie schließlich Ihr System neu und prüfen Sie, ob das Problem behoben ist oder nicht.
Methode 9: Stellen Sie in den Energieoptionen die Höchstleistung ein
Wenn Ihr Windows in den Energieoptionen im ausgeglichenen Modus ausgeführt wird, stellen Sie den Hochleistungsmodus ein, um bessere Ergebnisse zu erzielen. Obwohl diese Option einen höheren Stromverbrauch oder Batterieverbrauch erfordert, befolgen Sie die unten aufgeführten Anweisungen, um in den Energieoptionen eine hohe Leistung einzustellen:
Schritt 1: Tippen Sie auf das Startmenü> geben Sie Systemsteuerung ein und klicken Sie im Suchergebnis darauf> navigieren Sie jetzt zu Hardware und Sound> Energieoptionen auswählen
Schritt 2: Tippen Sie auf „Höchstleistung“, um es auszuwählen. Stellen Sie dann sicher, dass Sie das Fenster schließen und Ihren PC vollständig herunterfahren. Klicken Sie dazu auf das Startmenü> gehen Sie zu Power> Herunterfahren
Sobald Ihr PC vollständig ausgeschaltet ist, können Sie ihn wieder einschalten.
Methode 10: Microsoft Store und UWP-Spiel zurücksetzen (falls erforderlich)
Wenn Sie das Spiel Forza Horizon 4 aus dem Microsoft Store installiert haben, stellen Sie sicher, dass Sie die Microsoft Store UWP-App und das Spiel ebenfalls zurücksetzen.
Schritt 1: Drücken Sie die Windows-Tasten> klicken Sie auf Einstellungen> geben Sie dann Apps & Features ein und tippen Sie im Suchergebnis darauf
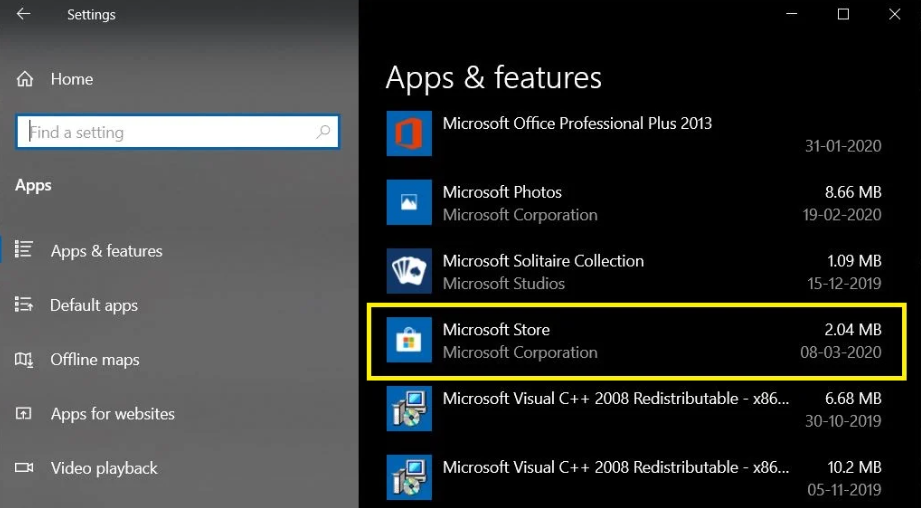
Schritt 2: Scrollen Sie dann nach unten zum Microsoft Store-Titel> tippen Sie darauf und wählen Sie Erweiterte Optionen> klicken Sie auf Zurücksetzen
Schritt 3: Machen Sie jetzt dasselbe für das Spiel Forza Horizon 4. Sobald Sie fertig sind, starten Sie schließlich Ihren Computer neu
Methode 11: Stellen Sie im Task-Manager eine hohe Priorität ein
Stellen Sie sicher, dass Ihre Spielpriorität im höheren Segment liegt, indem Sie den Task-Manager bitten, Ihren Computer zu benachrichtigen, damit er das Spiel ordnungsgemäß ausführt.
Hier ist wie:
Schritt 1: Klicken Sie zunächst mit der rechten Maustaste auf das Startmenü>Task-Manager auswählen>tippen Sie auf die Registerkarte Prozesse>dann klicken Sie mit der rechten Maustaste auf die Spielaufgabe
Schritt 2: Wählen Sie Priorität auf Hoch setzen > Task-Manager schließen
Wenn Sie fertig sind, überprüfen Sie, ob das Problem „Forza Horizon 4 startet Windows 10 nicht“ behoben ist oder nicht.
Methode 12: Verwenden Sie das aktuelle Konto, um das Spiel aus dem Microsoft Store herunterzuladen
Nun, wenn Sie mehrere Benutzerkonten auf Ihrem PC verwenden, stellen Sie sicher, dass Sie das aktuelle Konto verwenden, von dem aus Sie das Spiel installiert oder gekauft haben. Befolgen Sie die unten aufgeführten Schritte, um fortzufahren:
Schritt 1: Öffnen Sie den Microsoft Store über das Startmenü> Klicken Sie auf das Profilsymbol in der oberen rechten Ecke> Und wenn Sie bereits bei mehreren Konten angemeldet sind, stellen Sie sicher, dass Sie sich von allen Konten abmelden. Behalten Sie jedoch nur ein Konto (E-Mail-Konto), das während des Kaufs des Spiels verknüpft ist.
Schritt 2: Gehen Sie dann zum Microsoft Store und laden Sie das Spiel Forza Horizon 4 herunter, indem Sie dieses Konto verwenden> Sie finden Ihr gekauftes Spiel im Bereich Bibliothek
Methode 13: Installieren Sie das Spiel neu (UWP-Version)
Laut den Berichten bleiben Sie möglicherweise auch bei dem oben genannten Problem aufgrund eines kürzlichen Updates, das sich auf Windows Update, Treiber-Update bezieht. Um all dies in Angriff zu nehmen, befolgen Sie die unten aufgeführten Schritte:
Schritt 1: Denken Sie daran, dass Sie das Spiel auf der neuesten Version von Windows 10 ausführen. Dann müssen Sie überprüfen, ob Ihr Grafikkartentreiber auf die neueste Version aktualisiert ist oder nicht
Schritt 2: Drücken Sie nun die Tasten Windows + I, um das Windows-Einstellungsmenü zu öffnen> klicken Sie dann auf Apps> Scrollen Sie nach unten zum Titel des Microsoft Store> tippen Sie darauf und wählen Sie Erweiterte Optionen> Klicken Sie auf Zurücksetzen
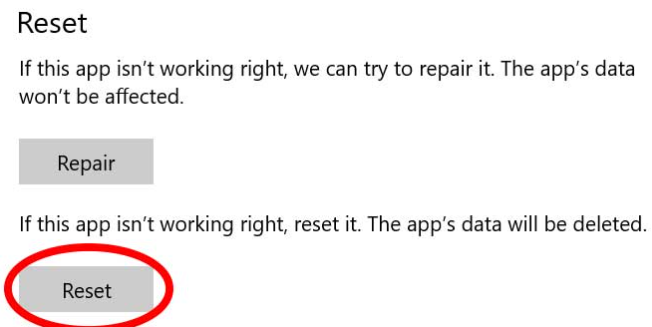
Schritt 3: Jetzt müssen Sie dasselbe auch für das Spiel Forza Horizon 4 tun. Wenn Sie fertig sind, stellen Sie sicher, dass Sie das Spiel deinstallieren und aus dem Microsoft Store neu installieren
Methode 14: Setzen Sie den Microsoft Store zurück
Mehrere Benutzer haben behauptet, dass das Zurücksetzen des Microsoft Store für sie funktioniert hat. Sie können dasselbe auch versuchen, indem Sie die aufgeführten Schritte ausführen:
Schritt 1: Schließen Sie zunächst die Microsoft Store-App aus dem Task-Manager (falls bereits ausgeführt)
Schritt 2: Klicken Sie dann auf das Startmenü> geben Sie dann WSRESET ein und klicken Sie im Suchergebnis mit der rechten Maustaste darauf
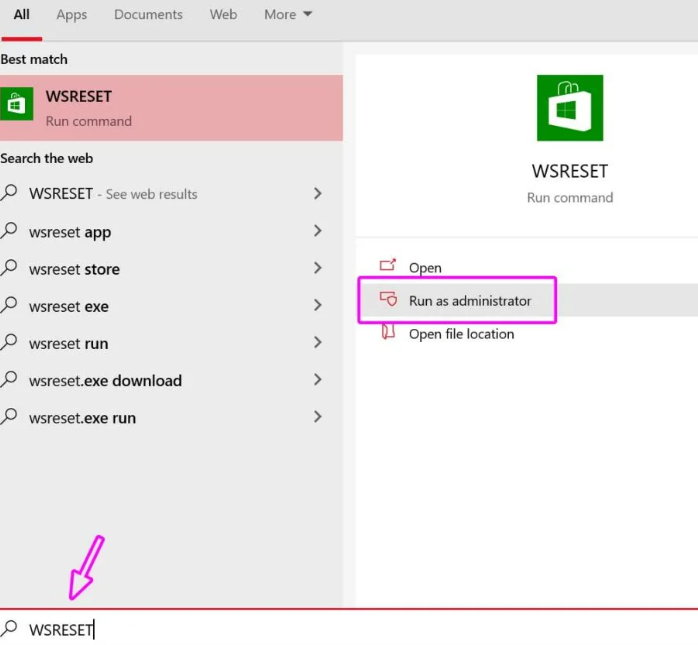
Schritt 2: Wählen Sie nun Als Administrator ausführen> Wenn Sie von UAC dazu aufgefordert werden, klicken Sie auf Ja> die MS-DOS-Oberfläche wird einige Sekunden lang geöffnet> warten Sie, bis sie automatisch geschlossen wird und der MS Store automatisch geöffnet wird
Schritt 3: Danach deinstallieren Sie das Spiel Forza Horizon 4 über Systemsteuerung > Programm deinstallieren
Schritt 4: Zuletzt installieren Sie das Spiel erneut und prüfen Sie, ob das Problem behoben ist oder nicht.
Methode 15: Grafiktreiber aktualisieren
Wenn keine der oben genannten Methoden für Sie funktioniert, empfehlen wir Ihnen, Ihren Grafiktreiber auf die neueste Version zu aktualisieren, da inkompatible/beschädigte Treiber bei der Ausführung grafikintensiver Aufgaben ein weiteres Durcheinander verursachen können. In einem solchen Szenario müssen Sie also nur Ihren Grafiktreiber auf den neuesten Build aktualisieren.
Hier ist jetzt:
Schritt 1: Klicken Sie zunächst mit der rechten Maustaste auf das Startmenü, um das Schnellzugriffsmenü zu öffnen> tippen Sie in der Liste auf Geräte-Manager> doppelklicken Sie dann auf die Kategorie Grafikkarten, um die Liste zu erweitern
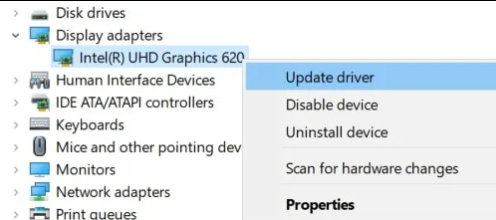
Schritt 2: Klicken Sie mit der rechten Maustaste auf den Namen der dedizierten Grafikkarte>Wählen Sie Treiber aktualisieren>Wählen Sie Automatisch nach Treibern suchen>Wenn ein Update verfügbar ist, wird es automatisch die neueste Version herunterladen und installieren>Sobald Sie fertig sind, stellen Sie sicher, dass Sie Ihr System neu starten
Aber manchmal passiert es, dass Ihr System die neuesten Treiber nicht installieren kann. In Anbetracht dieser Situation empfehlen wir Ihnen dringend, ein automatisches Treiber-Tool zu verwenden, um Ihre Treiber problemlos auf die neueste Version zu aktualisieren.
⇑Holen Sie sich das Treiber-Tool von hier⇓
Nun, das ist alles über Forza Horizon 4, das Windows 10 nicht startet. Wir gehen davon aus, dass Ihnen der Blog gefallen hat.