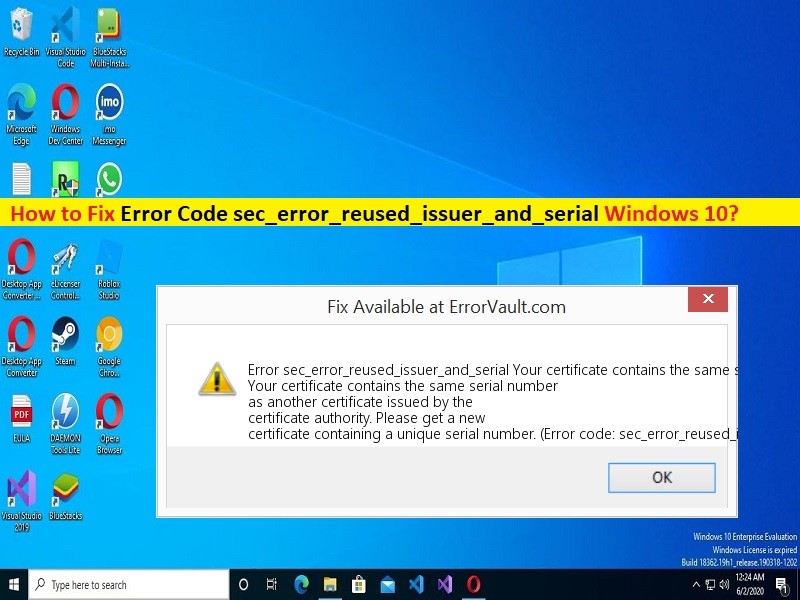Was ist der Fehler „Fehlercode sec_error_reused_issuer_and_serial“ in Firefox unter Windows 10?
In diesem Beitrag werden wir diskutieren, wie man den Fehlercode sec_error_reused_issuer_and_serial Windows 10, den Fehlercode sec_error_reused_issuer_and_serial Firefox in Windows 10 behebt. Sie werden mit einfachen Schritten/Methoden zur Lösung des Problems geführt. Lassen Sie uns die Diskussion beginnen.
„Fehlercode sec_error_reused_issuer_and_serial“: Es ist ein häufiges Windows-Problem, das als Browserfehler angesehen wird. Dieser Fehler tritt bei fast allen gängigen Browsern wie Mozilla Firefox, Google Chrome, Microsoft Edge usw. und Betriebssystemen wie Microsoft Windows OS, Linux, MacOS usw. einschließlich Servern auf. Der Fehlercode sec_error_reused_issuer_and_serial wird normalerweise angezeigt, wenn Sie versuchen, auf bestimmte Websites in Ihrem Browser wie Firefox auf einem Windows 10/8/7-Computer zuzugreifen/zu besuchen.
Der Fehler wird mit dem Titel „Sichere Verbindung fehlgeschlagen“ und der Meldung „Ein Fehler ist während einer Verbindung zu aufgetreten. Sie haben ein ungültiges Zertifikat erhalten. Bitte wenden Sie sich an den Serveradministrator oder E-Mail-Korrespondenten und geben Sie die folgenden Informationen zusammen mit dem Fehler „Fehlercode sec_error_reused_issuer_and_serial“ an. Dieser Fehler zeigt an, dass ein Zertifikat, das bereits auf dem System vorhanden ist, von einem anderen Server/einer anderen IP wiederverwendet wird.
Die möglichen Gründe für diese Warnung können das Problem von Ihrer Seite und/oder ein Problem mit dem Server sein. Möglicherweise gibt es ein Problem in Ihrem Browser, Ihrer Internetverbindung, Störungen durch widersprüchliche Software, Probleme mit Treibern und andere Probleme auf Ihrem Windows-Computer, die den Fehlercode sec_error_reused_issuer_and_serial verursachen.
Dieses Problem kann aufgrund eines beschädigten Zertifikat-Managers des Browsers, eines beschädigten Browser-Cache, einer Störung des auf dem Computer installierten Antiviren-/Firewall-Programms eines Drittanbieters, eines Problems mit Ihrer Netzwerk-/Internetverbindung und anderer Windows-Probleme auftreten. Es ist möglich, das Problem mit unserer Anleitung zu beheben. Gehen wir zur Lösung.
Wie behebt man den Fehlercode sec_error_reused_issuer_and_serial Windows 10?
Methode 1: „Fehlercode sec_error_reused_issuer_and_serial“ mit „PC Repair Tool“ beheben
„PC Repair Tool“ ist eine einfache und schnelle Möglichkeit, BSOD-Fehler, DLL-Fehler, EXE-Fehler, Probleme mit Programmen/Anwendungen, Malware- oder Virenproblemen, Systemdateien oder Registrierungsproblemen und anderen Systemproblemen mit nur wenigen Klicks zu finden und zu beheben. Sie können dieses Tool über die Schaltfläche/den Link unten erhalten.
⇓ Holen Sie sich das PC-Reparatur-Tool
Methode 2: Versuchen Sie es mit einem anderen Browser
Es ist möglich, dass dieser Fehler auf einen Browser oder Browser beschränkt ist, den Sie für die Website verwenden, die den Fehler verursacht. Sie können einen anderen Browser auf Ihrem Windows-Computer ausprobieren, um das Problem zu beheben. Wenn dieser Fehler im Google Chrome-Browser auftritt, können Sie einen anderen Browser wie Firefox, IE und andere Browser ausprobieren und prüfen, ob Sie ordnungsgemäß auf die fehlerhafte Website zugreifen können.
Methode 3: Löschen Sie das problematische Zertifikat aus der Anwendung/dem Browser
Dieses Problem kann auftreten, wenn ein Zertifikat bereits eine Ausnahme in der Browser- oder Anwendungsdatenbank aufweist und ein ähnliches Zertifikat von einer Website bereitgestellt wird, dann kann die Anwendung oder der Browser diesen Fehler liefern. Sie können die alte Ausnahme für das Zertifikat in der Zertifikatverwaltung der Anwendung oder des Browsers löschen, um das Problem zu beheben.
Löschen Sie das problematische Zertifikat in Firefox:
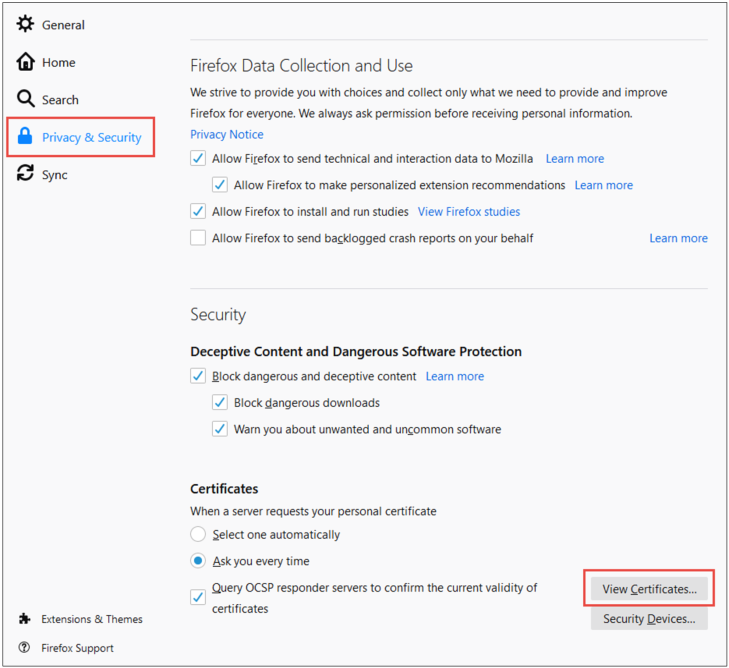
Schritt 1: Öffnen Sie den Browser „Mozilla Firefox“ auf einem Windows-PC und klicken Sie auf „Menü“ und wählen Sie „Einstellungen“
Schritt 2: Gehen Sie zur Registerkarte „Datenschutz und Sicherheit“, scrollen Sie nach unten zum Abschnitt „Zertifikate“ und klicken Sie auf die Schaltfläche „Zertifikate anzeigen“.
Schritt 3: Gehen Sie zur Registerkarte „Server“ und prüfen Sie, ob das problematische Zertifikat angezeigt wird. Sie können es anhand der IP-Adresse oder des DNS-Namens finden
Schritt 4: Wenn ja, löschen Sie das Zertifikat und gehen Sie zur Registerkarte „Behörden“ und klicken Sie im Zusammenhang mit dem problematischen Zertifikat auf „Löschen“ oder „Misstrauen“ gegenüber „CA“.
Schritt 5: Bestätigen Sie den Löschvorgang und schließen Sie das Firefox-Fenster. Wenn Sie fertig sind, starten Sie Ihren Computer neu und prüfen Sie, ob das Problem behoben ist.
Löschen Sie das problematische Zertifikat für eine E-Mail-Anwendung:
Schritt 1: Schließen Sie die problematische E-Mail-Anwendung wie Outlook
Schritt 2: Klicken Sie auf „Windows“, suchen und öffnen Sie das Fenster „Internetoptionen“ oder „Interneteigenschaften“.
Schritt 3: Gehen Sie zur Registerkarte „Inhalt“ und klicken Sie auf die Schaltfläche „Zertifikat“, wählen Sie das Zertifikat von problematischen Websites aus und klicken Sie auf „Entfernen“ und speichern Sie dann die Änderungen. Wenn Sie fertig sind, starten Sie Ihren Computer neu und prüfen Sie, ob der E-Mail-Client-Fehlercode sec_error_reused_issuer_and_serial behoben ist.
Löschen Sie die Zertifikatsdatei aus dem AppData-Ordner des Browsers:
Schritt 1: Schließen Sie den Browser wie Firefox, der den Fehler verursacht. Drücken Sie nun die Tasten „Windows + R“ auf der Tastatur, geben Sie „%appdata%\Mozilla\Firefox\Profiles“ in das Fenster „Ausführen“ ein und klicken Sie auf die Schaltfläche „Ok“, um den Pfad zu öffnen
Schritt 2: Öffnen Sie den Ordner „Profile“ und löschen Sie die Datei „cert9.db“. Einige alte Firefox-Installationen zeigen möglicherweise cert8.db an, also löschen Sie es.
Schritt 3: Löschen Sie nun die Datei „Cert_override.txt“, starten Sie den Browser und prüfen Sie, ob das Problem behoben ist.
Methode 4: Browser-Cache löschen
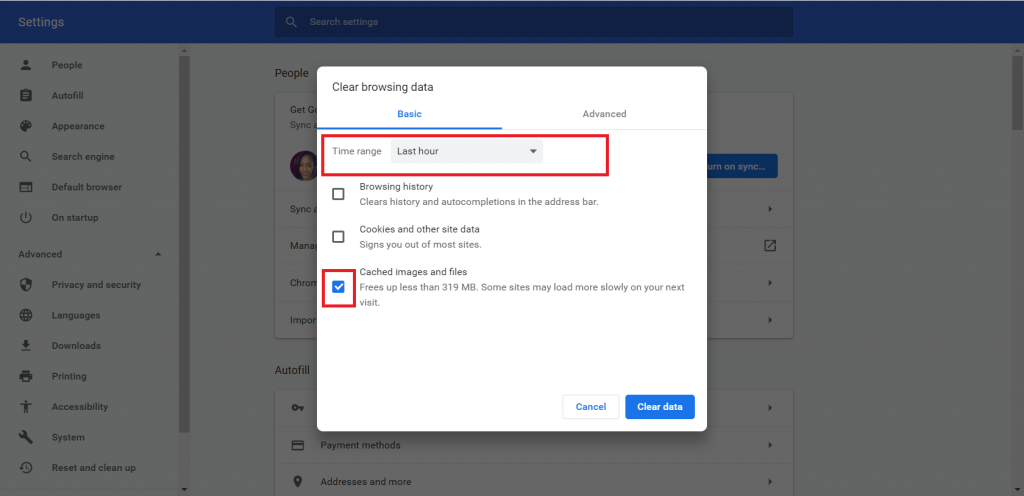
Eine Möglichkeit, das Problem zu beheben, besteht darin, den Browser-Cache auf dem Computer zu löschen.
Für Firefox:
Schritt 1: Öffnen Sie den Browser „Mozilla Firefox“, klicken Sie auf „Menü“ und wählen Sie „Einstellungen > Datenschutz und Sicherheit“.
Schritt 2: Klicken Sie auf die Option „Cookies und Website-Daten“ und dann auf die Schaltfläche „Daten löschen“, markieren Sie „Zwischengespeicherte Webinhalte“ und klicken Sie auf die Schaltfläche „Daten löschen“. Wenn Sie fertig sind, starten Sie Ihren Browser neu und prüfen Sie, ob das Problem behoben ist.
Für Chrome:
Schritt 1: Öffnen Sie den Browser „Google Chrome“ und drücken Sie die Tasten „STRG + UMSCHALT + ENTF“ auf der Tastatur, um die Registerkarte/Seite „Browserdaten löschen“ zu öffnen
Schritt 2: Wählen Sie „Alle Zeiten“ aus dem Dropdown-Menü „Starttyp“, aktivieren Sie die Kontrollkästchen für „Cookies“ und „Cache“, klicken Sie auf die Schaltfläche „Daten löschen“ und bestätigen Sie dies. Wenn Sie fertig sind, starten Sie Ihren Browser neu und prüfen Sie, ob das Problem behoben ist.
Methode 5: Setzen Sie den Browser auf die Werkseinstellungen zurück
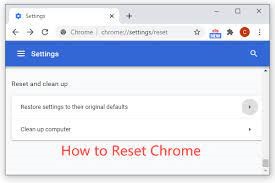
Das Zurücksetzen Ihres Browsers wie Firefox auf die Werkseinstellungen kann das Problem lösen.
Firefox zurücksetzen:
Schritt 1: Öffnen Sie den „Firefox“-Browser und klicken Sie auf „Menü“ und wählen Sie „Hilfe > Weitere Informationen zur Fehlerbehebung“
Schritt 2: Klicken Sie auf „Firefox aktualisieren“ und bestätigen Sie es. Wenn Sie fertig sind, starten Sie Ihren Browser neu und prüfen Sie, ob es für Sie funktioniert.
Chrome zurücksetzen:
Schritt 1: Öffnen Sie den Browser „Google Chrome“ und klicken Sie oben rechts auf das Symbol „Drei Punkte“ und wählen Sie „Einstellungen > Erweitert > Zurücksetzen und Aufräumen“.
Schritt 2: Klicken Sie auf die Option „Einstellungen auf ihre ursprünglichen Standardwerte zurücksetzen“ und bestätigen Sie die Wiederherstellung der Einstellungen. Wenn Sie fertig sind, starten Sie Ihren Browser neu und prüfen Sie, ob das Problem behoben ist.
Methode 6: Deaktivieren Sie die SSL-Filterung der Sicherheitssoftware oder deinstallieren Sie sie
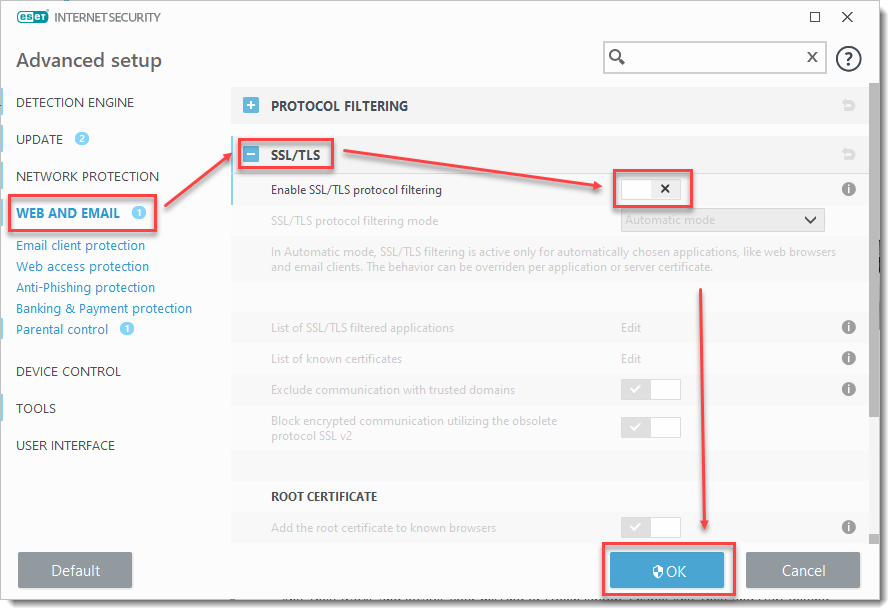
Dieses Problem kann aufgrund von Interferenzen mit aktivierter SSL-Filterung der auf Ihrem Computer installierten Sicherheitssoftware auftreten. Sie können das Problem beheben, indem Sie die SSL-Filterung der Sicherheitssoftware deaktivieren oder deinstallieren.
Schritt 1: Suchen Sie Ihre Sicherheitssoftware wie ESET in der Taskleiste und klicken Sie mit der rechten Maustaste darauf, wählen Sie „Erweiterte Einrichtung“ und gehen Sie zur Registerkarte „Web und E-Mail“.
Schritt 2: Erweitern Sie „SSL/TLS“ und schalten Sie den Schalter für „SSL/TLS-Protokollfilterung aktivieren“ auf die Position AUS. Bei einigen Antivirenprogrammen müssen Sie möglicherweise die Option „HTTPS-Scanning aktivieren oder Kontroll-URLs deaktivieren“ deaktivieren.
Schritt 3: Wenden Sie Ihre Änderungen an und prüfen Sie dann, ob das Problem behoben ist.
Deinstallieren Sie Ihre Sicherheitssoftware:
Wenn das Problem weiterhin besteht, können Sie Ihre Sicherheitssoftware auf dem Computer deinstallieren, um es zu beheben.
Schritt 1: Öffnen Sie die „Systemsteuerung“ auf dem Windows-PC über das Windows-Suchfeld und gehen Sie zu „Programme deinstallieren > Programme & Funktionen“.
Schritt 2: Suchen Sie Ihre Sicherheitssoftware, klicken Sie mit der rechten Maustaste darauf und wählen Sie „Deinstallieren“, um sie zu deinstallieren. Starten Sie danach Ihren Computer neu und prüfen Sie, ob das Problem behoben ist.
Methode 7: Versuchen Sie es mit einem anderen Netzwerk
Dieses Problem kann auch aufgrund eines Problems mit Ihrer Netzwerk-/Internetverbindung auftreten. Sie können Ihr Netzwerkgerät wie den Router neu starten/zurücksetzen, um das Problem zu beheben. Sie können auch eine andere Netzwerk-/Internetverbindung oder ein anderes WLAN-Netzwerk auf Ihrem Computer ausprobieren und prüfen, ob es für Sie funktioniert.
Wie behebt man den Fehlercode sec_error_reused_issuer_and_serial? [Serverbezogenes Problem]
Dieses Problem kann aufgrund eines Serverproblems auftreten. Wenn Sie untersuchen, ob ein Serverproblem das Problem verursacht, können Sie die folgenden Richtlinien zur Behebung befolgen.
Schritt 1: Ändern Sie die IP-Adresse des problematischen Servers
Schritt 2: Wenn Sie die GitLab-Runner-Anwendung verwenden, prüfen Sie, ob ein Downgrade der Version das Problem löst
Schritt 3: Stellen Sie sicher, dass die Domain-Sperre der problematischen Website das Problem nicht verursacht, wenn das Problem beim Einrichten von SSL in Cloudflare aufgetreten ist.
Schritt 4: Wenn einer Ihrer Server iDRAC verwendet, prüfen Sie, ob die Aktualisierung oder Herabstufung seiner Firmware das Problem löst.
Schritt 5: Überprüfen Sie, ob die Installation von MR4 das Problem behebt, wenn Sie den Sophos-Schutz verwenden.
Schritt 6: Wenn Sie sich nicht beim Server anmelden können, überprüfen Sie, ob Sie sich mit SSH beim Server anmelden können.
Schritt 7: Wenn der problematische Server eine veraltete Infrastruktur verwendet, überprüfen Sie, ob die Verwendung einer älteren Version von JAVA das Problem löst.
Schritt 8: Überprüfen Sie, ob der verbleibende problematische Server die Probleme behebt
Schritt 9: Sie können auch prüfen, ob das erneute Hinzufügen des Zertifikats zum Server das Problem löst.
Fazit
Ich bin sicher, dieser Beitrag hat Ihnen geholfen, den Fehlercode sec_error_reused_issuer_and_serial Windows 10 mit mehreren einfachen Schritten/Methoden zu beheben. Sie können dazu unsere Anweisungen lesen und befolgen. Das ist alles. Für Anregungen oder Fragen schreiben Sie bitte in das Kommentarfeld unten.