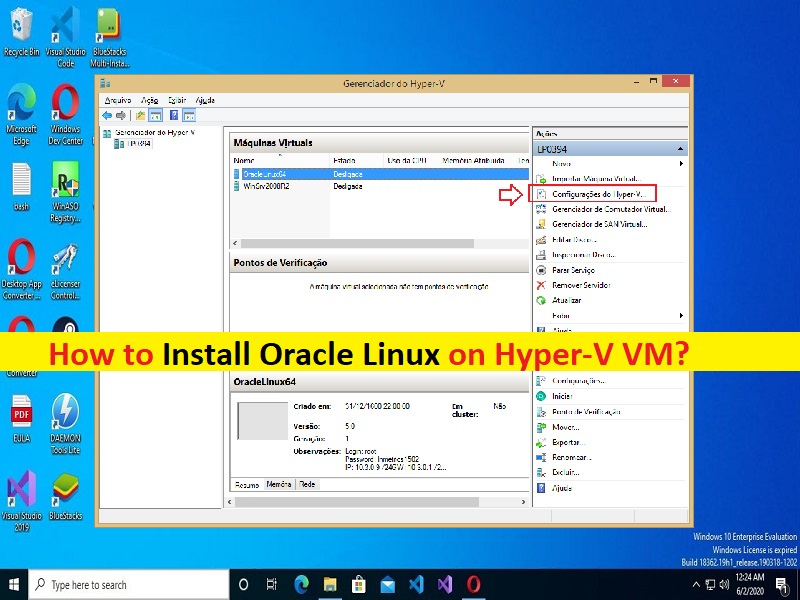
Tipps zum Installieren von Oracle Linux auf einer Hyper-V-VM (virtuelle Maschine) auf einem Windows-PC:
In diesem Beitrag besprechen wir die Installation von Oracle Linux auf einer virtuellen Hyper-V-Maschine. Sie werden mit einfachen Schritten/Methoden dazu geführt. Lassen Sie uns die Diskussion beginnen.
„Hyper-V“: Hyper-V oder Microsoft Hyper-V ist ein nativer Hypervisor und kann virtuelle Maschinen auf x86-64-Systemen mit Microsoft Windows-Betriebssystem erstellen. Beginnend mit Windows 8 hat Hyper-V Windows Virtual PC als Hardwarevirtualisierungskomponente der Clienteditionen von Windows NT abgelöst. Ein Servercomputer, auf dem Hyper-V ausgeführt wird, kann so konfiguriert werden, dass er einzelne virtuelle Maschinen einem oder mehreren Netzwerken zur Verfügung stellt.
„Oracle Linux“: Oracle Linux (früher bekannt als Oracle Enterprise Linux oder OEL) ist eine Linux-Distribution, die von Oracle paketiert und kostenlos vertrieben wird und teilweise unter der GNU (General Public License) verfügbar ist. Es wird aus dem Quellcode von RED Hat Enterprise Linux (RHEL) kompiliert und ersetzt das Branding von RED Hat durch das von Oracle. Sie können Oracle Linux kostenlos über den E-Delivery-Service von Oracle oder von den verschiedenen kleineren Websites herunterladen und kostenlos bereitstellen und verteilen.
Installieren Sie Oracle Linux auf virtuellen Hyper-V-Maschinen (VMs):
Hyper-V Server spielt eine wichtige Rolle in Windows Server bietet Ihnen die Möglichkeit, eine virtualisierte Server-Computing-Umgebung zu erstellen, in der Sie virtuelle Maschinen erstellen und verwalten können. Mit dieser Funktion/Option können Sie mehrere Betriebssysteme auf einem physischen System installieren und ausführen und die Betriebssysteme voneinander isolieren. Beispielsweise können Sie Oracle Linux auf einer Hyper-V Virtual Machine installieren und ausführen.
Häufige Gründe, die Sie möglicherweise dazu zwingen, Oracle Linux auf Hyper-V-VMs zu installieren:
Die Popularität von Linux wächst und dieses Betriebssystem hat sich bewährt. Es könnte mehrere Gründe geben, die Sie dazu zwingen könnten, dieses Betriebssystem Hyper-V zu installieren, einschließlich einer kürzlich veröffentlichten neuen Linux-Version, und Sie möchten diese Version vor der Installation auf physischen Servern testen, Sie möchten Container ausführen, Multi-Plattform-Software testen oder Software mit ähnlichen Funktionen, Lizenzierung, Linux erfordert weniger Hardwareressourcen als Windows, Linux-Shell wie Bash ist wichtig für die Automatisierung von Aufgaben, und Sie möchten Linux lernen und von Windows zu Linux migrieren.
Vorbereitung vor der Installation von Oracle Linux auf Hyper-V:
Sie benötigen eine .ISO-Datei für das Betriebssystem, das bereitgestellt werden soll. Die ISO-Datei für Linux kann von der Website „Oracle E-Delivery“ oder der Seite „https://edelivery.oracle.com/linux“ mit Ihrem Oracle-Benutzernamen und -Kennwort heruntergeladen werden. Außerdem verwenden Sie diese virtuelle Maschine zum Installieren der Grid-Infrastruktur und der 11g-Datenbank.
VM-Setup (virtuelle Maschine):
-
60-GB-Festplatte
-
Stellen Sie den Basisspeicher auf mindestens 6 GB ein
-
Setzen Sie den Hostnamen auf ol6.localdomain
-
Mount Point Space Distribution/ – 20 GB, Swap – 6,3 GB, /u01 – 30 GB, /home – 2 GB.
Schritt 1: Wählen Sie „Hyper-V-Manager“ im Windows-PC/im Server-Manager und gehen Sie zu „Extras > Hyper-V-Manager“.
Schritt 2: Die Einstellungen der virtuellen Maschine werden unter „Hyper-V Manager-Einstellungen“ angezeigt, sobald Sie eine Maschine ausgewählt haben, klicken Sie auf „Hyper-V-Einstellungen“.
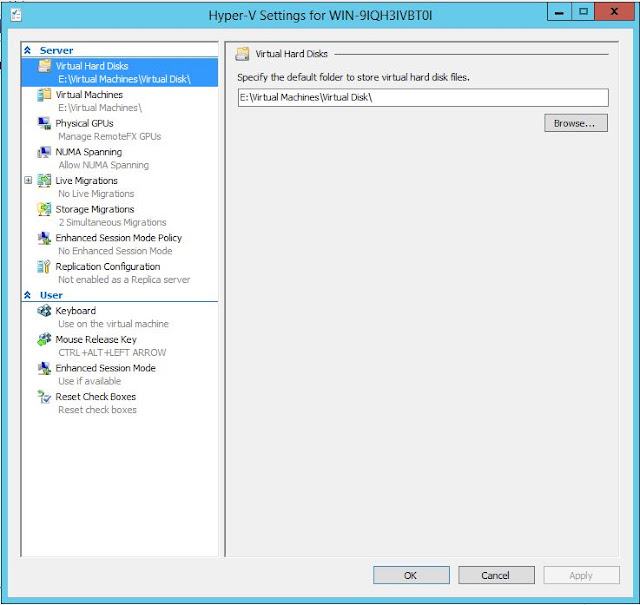
Schritt 3: Wählen Sie eine virtuelle Festplatte aus und geben Sie hier den Standardpfad für die Dateien der virtuellen Festplatte an, klicken Sie auf „Virtuelle Maschinen“ und geben Sie hier den Standardpfad für die virtuelle Maschine ein und klicken Sie dann auf „Übernehmen > Ok“.
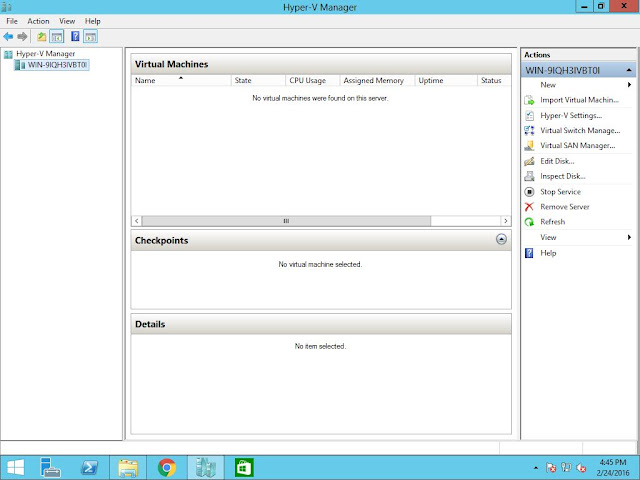
Schritt 4: Klicken Sie nun in den Einstellungen des Hyper-V-Managers auf „Virtual Switch Manager“, um das Netzwerk für die virtuelle Umgebung einzurichten
Schritt 5: Bevor Sie eine VM in Hyper-V erstellen, möchten Sie dieser virtuellen Maschine möglicherweise eine Möglichkeit bieten, sich mit einem physischen Netzwerk zu verbinden. Jeder in Hyper-V erstellte virtuelle Switch kann mit einem von drei Verbindungstypen konfiguriert werden, darunter externes Netzwerk, internes Netzwerk und privates Netzwerk. Hier erstellen Sie eine externe virtuelle Netzwerkkarte, um eine Verbindung mit der physischen Netzwerkkarte Ihres Hostcomputers herzustellen. Wählen Sie „Extern“ und klicken Sie auf „Virtuellen Switch erstellen“.
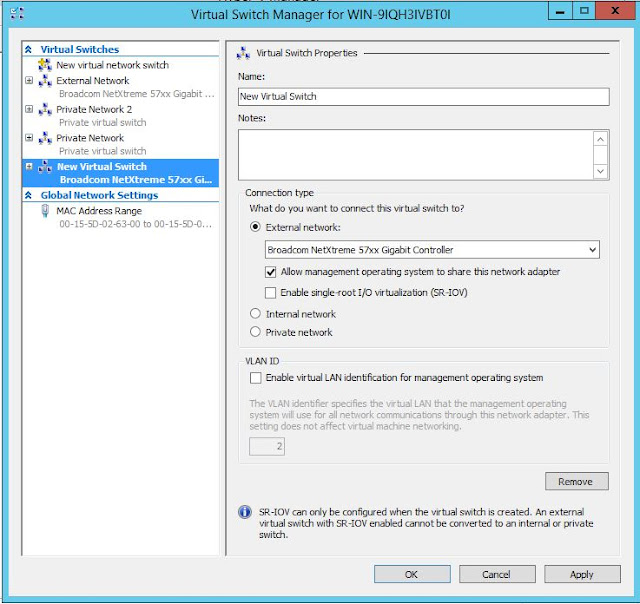
Schritt 6: Geben Sie den Namen für den virtuellen Switch ein, wählen Sie die Option Externes Netzwerk, wählen Sie die Netzwerkkarte des Host-Computers aus der Dropdown-Liste und klicken Sie dann auf „Übernehmen > Ok“, um die Änderungen zu speichern
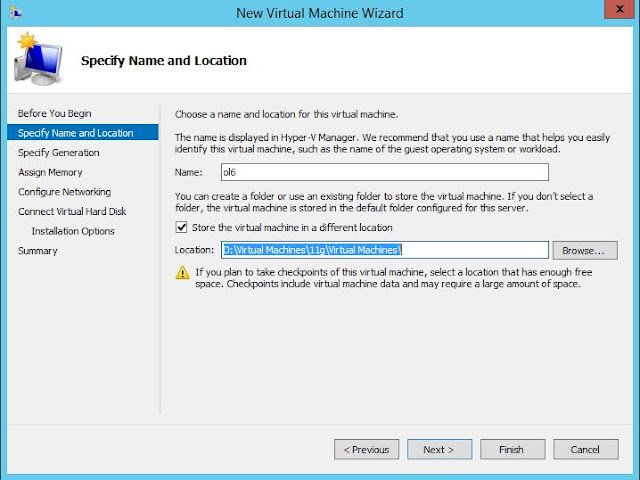
Schritt 7: Jetzt ist Ihre virtuelle Umgebung bereit, die erste VM zu erstellen. Klicken Sie im Hyper-V-Manager auf „Aktion > Neu > Virtuelle Maschine“, um den „Assistenten für neue virtuelle Maschinen“ aufzurufen.
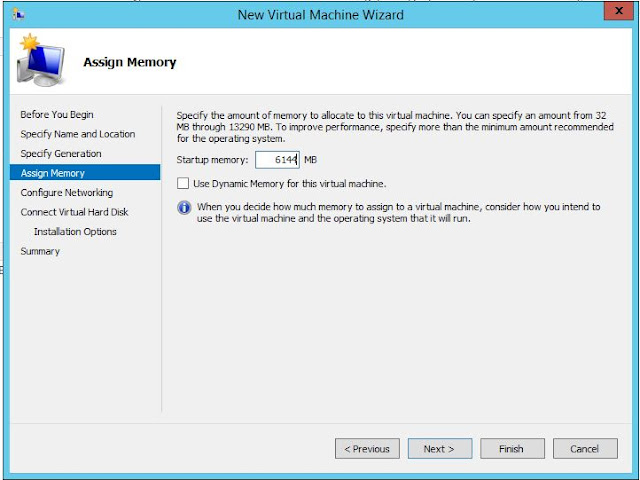
Schritt 8: Klicken Sie auf „Weiter“, geben Sie den Namen für Ihre VM ein, aktivieren Sie die Kontrollkästchen und wählen Sie einen Speicherort aus, an dem die Dateien der virtuellen Maschine gespeichert werden, und klicken Sie dann auf „Weiter“.
Schritt 9: Wählen Sie eine Generation für die Maschine aus, z. B. virtuelle Maschinen der Generation 2, die mit Windows Server 2012 R2 eingeführt wurden und ein vereinfachtes virtuelles Hardwaremodell und einige zusätzliche Funktionen bieten, und klicken Sie dann auf „Weiter“.
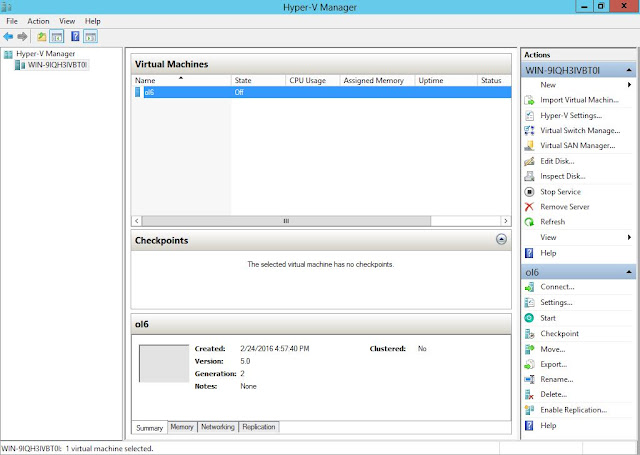
Schritt 10: Wählen Sie „6144 MB“ als Startspeicherwert und lassen Sie „Dynamischen Speicher verwenden“ ausgewählt und klicken Sie dann auf „Weiter“.
Schritt 11: Wählen Sie im Assistenten zum Konfigurieren des Netzwerks den virtuellen Switch für die virtuelle Maschine aus und klicken Sie auf „Weiter“, geben Sie der virtuellen Festplatte einen Namen, wählen Sie einen Standort und eine Familie aus, geben Sie die Größe als 60 GB an und klicken Sie dann auf „Weiter“.
Schritt 12: Wählen Sie im Assistenten für Installationsoptionen die Option „Betriebssystem aus bootfähiger Image-Datei installieren“ und wählen Sie eine .iso-Datei des Betriebssystems aus. Und dann auf „Weiter“ klicken
Schritt 13: Überprüfen Sie die VM-Details und klicken Sie auf „Fertig stellen“, um die VM-Erstellung abzuschließen. Dies wird im VM-Bereich des Hyper-V-Managers auf Ihrem Computer angezeigt.
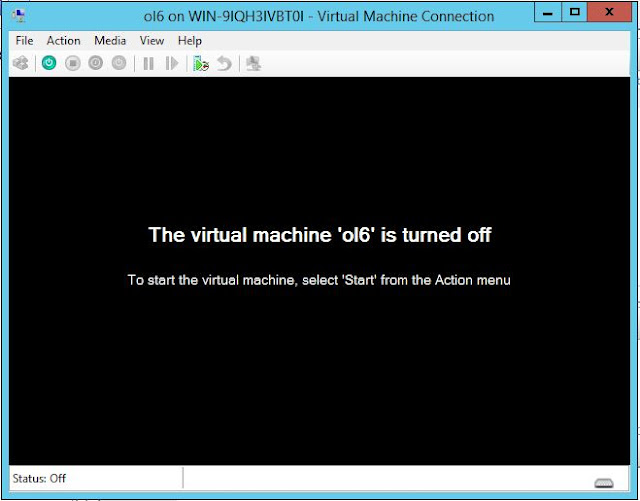
Schritt 14: Jetzt müssen Sie die Startreihenfolge ändern und den sicheren Start deaktivieren. Dazu müssen Sie VM auswählen und auf „Einstellungen“ klicken.
Schritt 15: Deaktivieren Sie „Enable Secure Boot“ und stellen Sie sicher, dass das DVD-Laufwerk die erste Boot-Option ist, klicken Sie auf „Integration Services“ und „Enable Guest Services“ und klicken Sie dann auf „OK“.
Schritt 16: Sie müssen die VM starten und durch die Installation des Betriebssystems gehen.
Wie installiere ich Oracle Linux auf einer virtuellen Hyper-V-Maschine?
Nachdem Sie eine virtuelle Maschine in Hyper-V erstellt haben, können Sie jetzt die folgenden Schritte ausführen, um Oracle Linux auf einer Hyper-V-VM auf Ihrem Computer zu installieren.
Schritt 1: Doppelklicken Sie im Hyper-V-Manager auf die VM (virtuelle Maschine), die Sie mit der obigen Methode erstellt haben. Dadurch wird das VMConnect-Tool gestartet.
Schritt 2: Klicken Sie auf die Schaltfläche „Grüner Start“, Sie werden möglicherweise aufgefordert, „eine beliebige Taste zu drücken, um von CD/DVD zu booten“, fahren Sie fort und tun Sie dies. Klicken Sie in das VMConnect-Fenster, um sicherzustellen, dass Ihre Keystokes an VM gesendet werden.
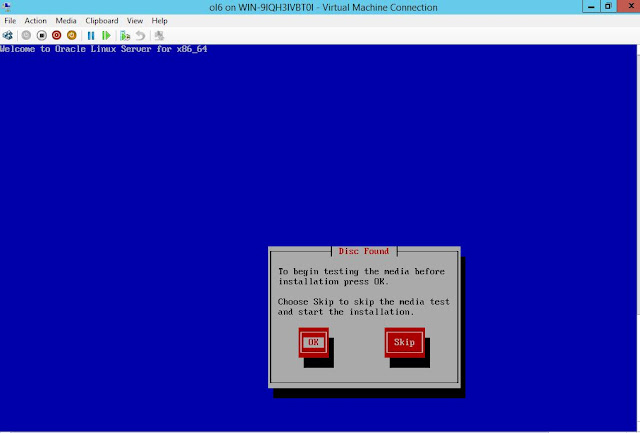
Schritt 3: Die VM startet im Setup und Sie können die Installation wie auf einem physischen Computer durchlaufen. Sie können Medientests überspringen und auf „Weiter“ klicken, die Sprache „Englisch“ auswählen und auf „Weiter“ klicken, „US-englische Tastatur“ auswählen und auf „Weiter“ klicken.
Schritt 4: Wählen Sie „Basic Storage Devices“ und klicken Sie auf „Next“, wählen Sie „Yes Discard any data“ und klicken Sie auf „Next“.
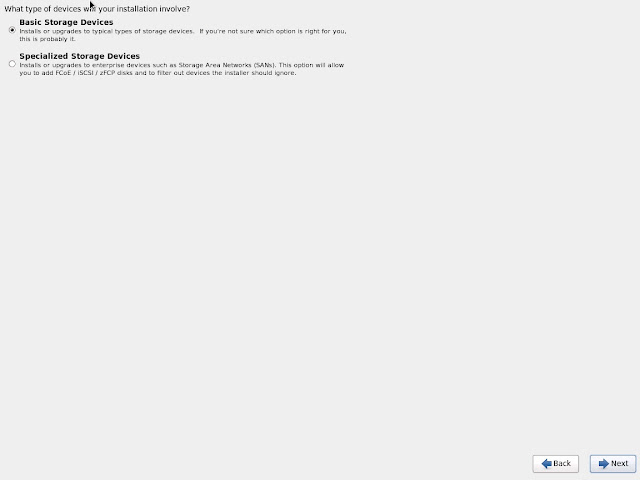
Schritt 5: Geben Sie einen vollständig qualifizierten Hostnamen für den Computer ein und klicken Sie auf „Weiter“, wählen Sie die Zeitzone und fahren Sie fort, geben Sie das Root-Passwort ein und klicken Sie auf „Weiter“.
Schritt 6: Wählen Sie „Gesamten Speicherplatz verwenden“, wählen Sie „Partitionierungslayout überprüfen und ändern“ und klicken Sie auf „Weiter“.
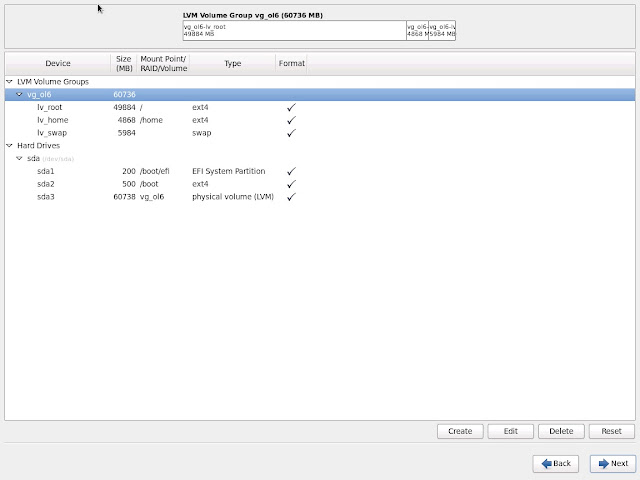
Schritt 7: Bearbeiten Sie das Partitionierungslayout, wählen Sie die Volume-Gruppe aus und klicken Sie auf „Bearbeiten“, wählen Sie den Root-Mount-Punkt aus und klicken Sie auf „Bearbeiten“.
Schritt 8: Geben Sie die Größe des Einhängepunkts in MB ein, legen Sie die Größe als 20480 MB für root fest und klicken Sie auf „OK“.
Schritt 9: Wählen Sie „Iv_swap“ und klicken Sie auf „Bearbeiten“, stellen Sie die Auslagerungsgröße auf 6300 MB ein und klicken Sie auf „Ok“.
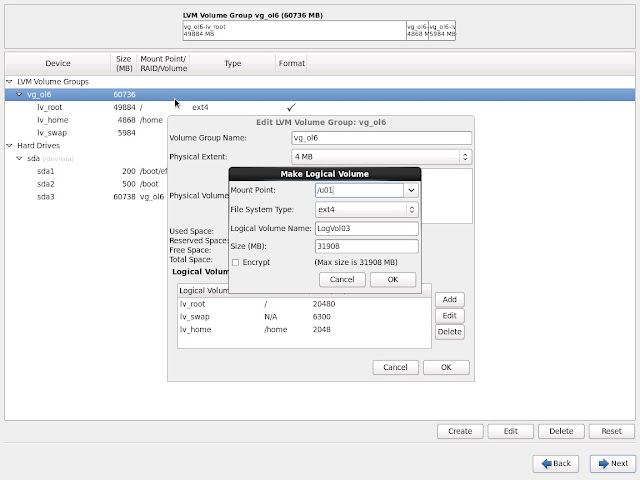
Schritt 10: Wählen Sie /home strittiger Punkt und klicken Sie auf „Bearbeiten“, geben Sie eine Größe von 2048 MB an und klicken Sie auf „OK“.
Schritt 11: Sie erstellen einen neuen Einhängepunkt /u01, klicken auf „Hinzufügen“ und geben den Einhängepunkt als /u01 an und klicken auf „Ok“.
Schritt 12: Sie können die Speicherplatzverteilung sehen und auf „Ok > Weiter > Format“ klicken.
Schritt 13: Klicken Sie auf „Änderung auf Datenträger schreiben > Weiter“, wählen Sie Datenbankserver und stellen Sie sicher, dass Oracle Linux Server in zusätzlichen Repositorys eingecheckt ist, wählen Sie „Jetzt anpassen > Weiter“. Auf dem Bildschirm zur Paketgruppenauswahl können Sie die erforderlichen Paketgruppen und einzelne Pakete im Detailbereich auswählen
Schritt 14: Wählen Sie eine Paketkategorie aus, um die zugehörige Paketgruppe im rechten Bereich anzuzeigen. Passen Sie den Server gemäß der folgenden Liste an.
Basissystem > Basis
Basissystem > Client-Verwaltungstools
Basissystem > Kompatibilitätsbibliotheken
Basissystem > Dienstprogramme zur Hardwareüberwachung
Basissystem > Leistung großer Systeme
Basissystem > Netzwerk-Dateisystem-Client
Basissystem > Leistungstools
Basissystem > Perl-Unterstützung
Server > Serverplattform
Server > Systemverwaltungstools
Server > FTP-Server
Desktops > Desktop
Desktops > Desktop-Plattform
Desktops > Schriftarten
Desktops > Allgemeiner Desktop
Desktops > Grafische Verwaltungstools
Desktops > Eingabemethoden
Desktops > X Window-System
Anwendungen > Internetbrowser
Entwicklung > Zusätzliche Entwicklung
Entwicklung > Entwicklungstools
Schritt 15: Wenn Sie fertig sind, klicken Sie auf „Weiter“. Das Installationsprogramm zeigt eine Statusleiste an, die den Fortschritt der Paketinstallation zusammen mit dem Namen jedes installierten Pakets anzeigt. Starten Sie Ihr System nach der Installation neu
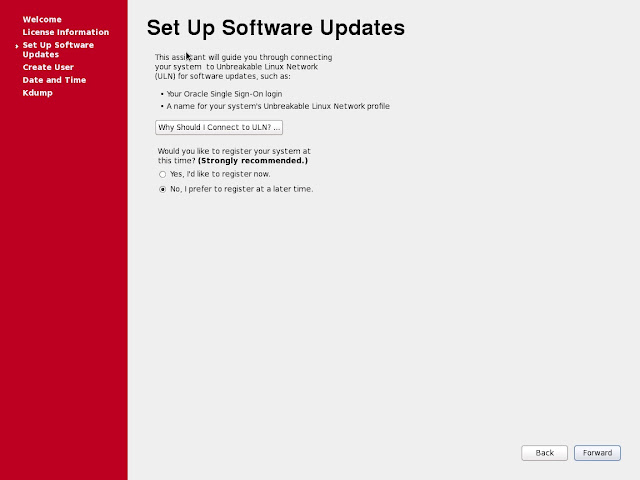
Schritt 16: Klicken Sie nach dem Neustart auf „Weiterleiten > Vereinbarung akzeptieren > Weiterleiten > Nein > Weiterleiten > Nein, danke > Weiterleiten > Weiterleiten“.
Schritt 17: Erstellen Sie ein nicht-administratives Benutzerkonto und klicken Sie auf „Weiterleiten“, stellen Sie Datum und Uhrzeit ein und klicken Sie auf „Weiterleiten“, deaktivieren Sie „kdump aktivieren“ und klicken Sie auf „Fertig stellen“. Der Anmeldebildschirm wird angezeigt. Klicken Sie auf „Andere“, geben Sie root als Benutzernamen ein und klicken Sie auf „Anmelden“ und geben Sie das Passwort für root ein, aktivieren Sie „Nicht mehr anzeigen“, falls angezeigt, und schließen Sie es. Getan.
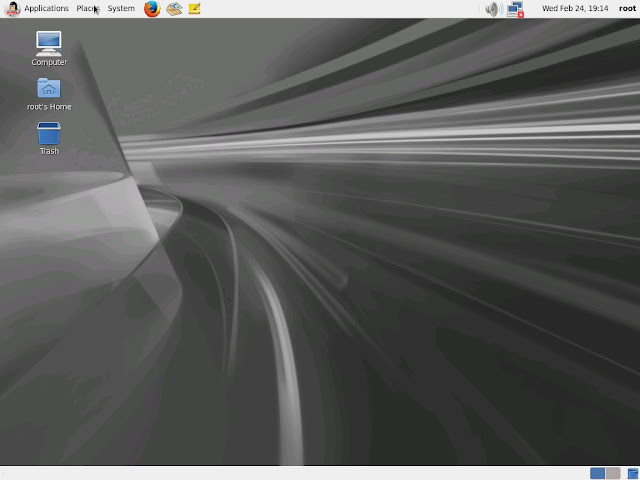
Fazit
Ich bin sicher, dieser Beitrag hat Ihnen dabei geholfen, Oracle Linux auf einer virtuellen Hyper-V-Maschine mit mehreren einfachen Schritten/Methoden zu installieren. Sie können dazu unsere Anweisungen lesen und befolgen. Das ist alles. Für Anregungen oder Fragen schreiben Sie bitte in das Kommentarfeld unten.