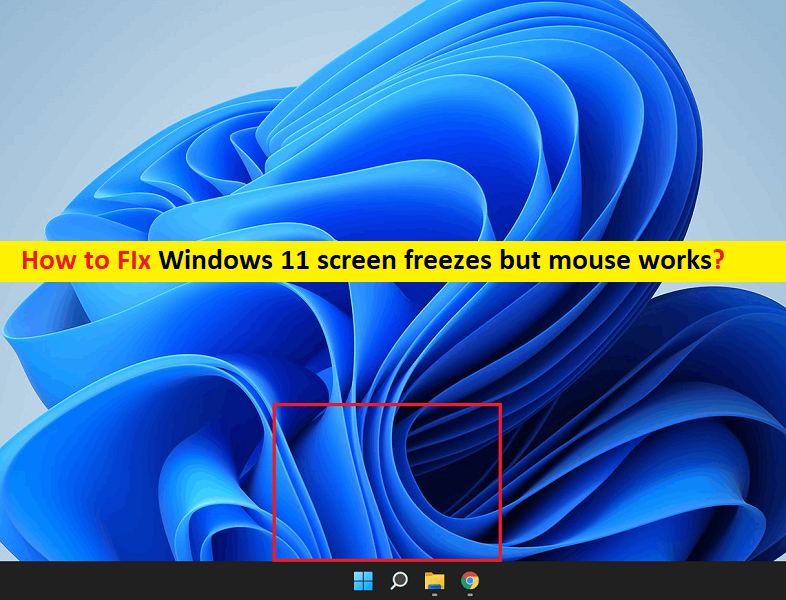
Was ist das Problem „Windows 11-Bildschirm friert ein, aber Maus funktioniert“?
In diesem Artikel werden wir besprechen, wie man Windows 11-Bildschirm einfriert, aber Maus funktioniert, Windows 11-Desktop friert ein, aber Maus funktioniert immer noch. Sie werden mit einfachen Schritten/Methoden zur Lösung des Problems geführt. Lassen Sie uns die Diskussion beginnen.
„Windows 11-Bildschirm friert ein, aber die Maus funktioniert“: Es ist ein häufiges Windows-Problem, das als Problem mit dem Einfrieren des Windows 11-Bildschirms oder des Windows 11-Desktop-Bildschirms angesehen wird. Dieses Problem weist darauf hin, dass Sie die Maus auf einem Windows 11-Computer verwenden können und der Desktop-Bildschirm einfriert bedeutet, dass Sie nicht auf Dateien/Ordner zugreifen oder irgendwelche Vorgänge auf Ihrem Computer ausführen können, selbst wenn Sie den Mauszeiger auf dem Bildschirm bewegen können.
Es kann mehrere Gründe für das Problem geben, darunter die instabile Bildschirmauflösung, VRAM-Insuffizienz, inkompatible GPU-Treiber, Netzteilfehler, Konflikte in Sonic Studio 3 und Probleme mit der BIOS-Firmwareversion und andere Windows-Probleme. Sie sollten sicherstellen, dass alle Gerätetreiber ordnungsgemäß auf Ihrem Computer installiert sind, einschließlich Grafikkartentreiber und auf dem neuesten Stand der neuesten und kompatiblen Version sind. Wenn nicht, ist ein Gerätetreiber-Update auf dem Computer erforderlich, um das Problem zu beheben.
Dieses Problem kann aufgrund falscher Bildschirmauflösungseinstellungen, Interferenzen mit Antiviren-/Firewallprogrammen von Drittanbietern, Beschädigung von Systemdateien und Systemabbildern und/oder Festplattenlaufwerken und anderen Windows-Problemen auftreten. Es ist möglich, das Problem mit unserer Anleitung zu beheben. Gehen wir zur Lösung.
Wie behebt man das Einfrieren des Windows 11-Bildschirms, aber die Maus funktioniert?
Methode 1: Reparieren Sie das Einfrieren des Windows 11-Desktops, aber die Maus funktioniert immer noch mit dem „PC Repair Tool“
„PC Repair Tool“ ist eine einfache ^ schnelle Möglichkeit, BSOD-Fehler, DLL-Fehler, EXE-Fehler, Probleme mit Programmen/Anwendungen, Malware- oder Virenproblemen, Systemdateien oder Registrierungsproblemen und anderen Systemproblemen mit nur wenigen Klicks zu finden und zu beheben.
⇓ Holen Sie sich das PC-Reparatur-Tool
Methode 2: Ändern Sie die Einstellungen für die Bildschirmauflösung
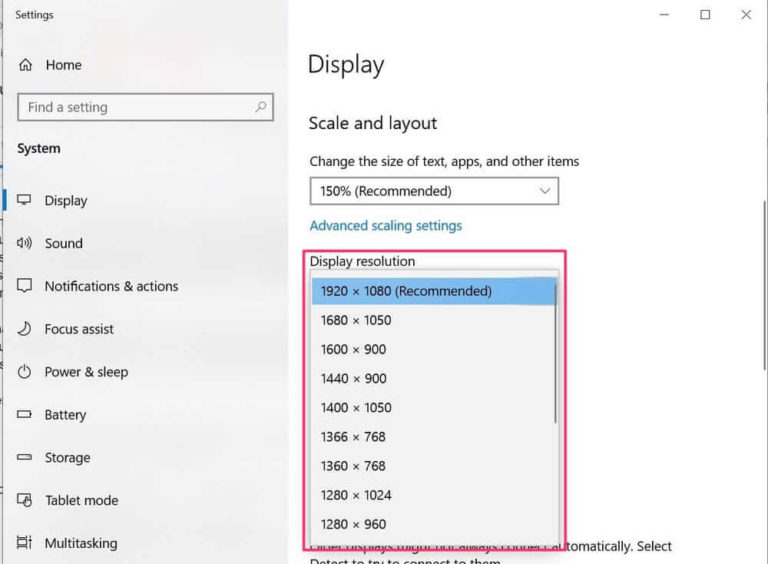
Eine Möglichkeit, das Problem zu beheben, besteht darin, die Einstellungen für die Bildschirmauflösung im Computer zu ändern.
Schritt 1: Öffnen Sie die App „Einstellungen“ auf dem Windows-PC über das Windows-Suchfeld und gehen Sie zu „System > Anzeige“.
Schritt 2: Wählen Sie das Menü aus der Dropdown-Liste Anzeigeauflösung und wählen Sie Ihre bevorzugte Bildschirmauflösung, wählen Sie sie aus, indem Sie darauf klicken, und prüfen Sie nach Abschluss, ob das Problem behoben ist.
Methode 3: Ändern Sie die Einstellungen des virtuellen Speichers
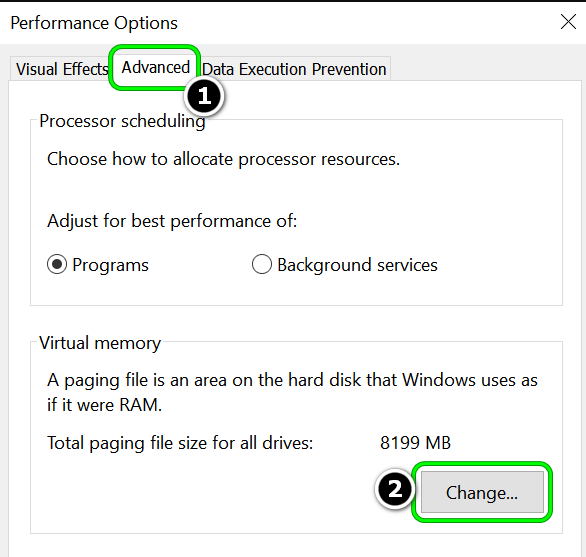
Schritt 1: Öffnen Sie die App „Einstellungen“ und suchen Sie und gehen Sie zu „Einstellungen“ und gehen Sie zu „Darstellung und Leistung von Windows anpassen“.
Schritt 2: Wählen Sie im Menü „Leistungsoptionen“ die Registerkarte „Erweitert“ und unter „Virtueller Speicher“ die Option „Option ändern“.
Schritt 3: Vergleichen Sie die empfohlene Größe der Auslagerungsdatei mit der aktuell zugewiesenen Größe im Fenster „Virtueller Speicher“. Geben Sie im Feld „Anfangsgröße“ den empfohlenen Wert ein, geben Sie im Feld „Maximalwert“ einen größeren Wert ein und klicken Sie auf „Übernehmen > Ok“, um die Änderungen zu speichern, und starten Sie dann Ihren Computer neu und prüfen Sie, ob es funktioniert.
Methode 4: Aktualisieren Sie Gerätetreiber und/Grafikkartentreiber-Update
Durch Aktualisieren aller erforderlichen Gerätetreiber auf die neueste und kompatible Version kann das Problem behoben werden. Sie können alle Windows-Treiber, einschließlich Grafikkartentreiber, mit dem automatischen Treiber-Update-Tool auf die neueste und kompatible Version aktualisieren. Sie können dieses Tool über die Schaltfläche/den Link unten erhalten.
⇓ Holen Sie sich das automatische Treiber-Update-Tool
Methode 5: Temp-Dateien löschen
Schritt 1: Klicken Sie mit der rechten Maustaste auf „Startmenü“ und wählen Sie Ihre Option aus und gehen Sie zu „System > Speicher > Lokaler Festplattenbereich“ und suchen Sie danach
Schritt 2: Wählen Sie „Temporäre Dateien“ aus dem Dropdown-Menü aus, erstellen Sie eine Liste aller temporären Dateien, die Sie entfernen möchten, und klicken Sie auf „Dateien entfernen“. Wenn Sie fertig sind, überprüfen Sie, ob das Problem behoben ist.
Methode 6: Aktualisieren Sie die BIOS-Firmwareversion
Durch Aktualisieren des BIOS auf die neueste und kompatible Version kann das Problem behoben werden. Lass es uns versuchen. Dazu müssen Sie die offizielle Website des Motherboard-Herstellers Ihres PCs/Laptops in Ihrem Browser besuchen und die neueste und kompatible BIOS-Version für Ihr Gerät auf Ihr Gerät herunterladen und nach dem Herunterladen das BIOS-Update gemäß den Richtlinien des Herstellers installieren und nach der Installation installieren. Überprüfen Sie, ob das Problem behoben ist.
Methode 7: SFC-Scan ausführen
Sie können die Beschädigung in Systemdateien reparieren, indem Sie den SFC-Scan auf dem Computer ausführen, um das Problem zu beheben.
Schritt 1: Geben Sie „cmd“ in das Windows-Suchfeld ein und drücken Sie die Tasten „SHIFT + ENTER“ auf der Tastatur, um die „Eingabeaufforderung als Administrator“ zu öffnen.
Schritt 2: Geben Sie den Befehl „sfc /scannow“ ein und drücken Sie die Eingabetaste, um ihn auszuführen. Starten Sie nach der Ausführung Ihren Computer neu und prüfen Sie, ob das Problem behoben ist.
Methode 8: Wechseln Sie zu GEN 3 PCIe-Einstellungen
Eine andere Möglichkeit, das Problem zu beheben, besteht darin, Ihre PCIe-Einstellungen im BIOS oder in den UEFI-Einstellungen von GEN 4 auf GEN 3 zu ändern. Für viele Benutzer, die High-End-PC-Konfigurationen mit leistungsstarker GPU unter Windows 11 verwenden, scheint dies das Problem behoben zu haben.
Methode 9: Führen Sie den CHKDSK-Scan aus
Sie können einen CHKDSK-Scan durchführen, um das Problem der Beschädigung des Festplattenlaufwerks zu beheben und den Fehler zu beheben.
Schritt 1: Öffnen Sie „Eingabeaufforderung als Administrator“ mit „Methode 8“.
Schritt 2: Geben Sie den Befehl „chkdsk /c /r“ ein und drücken Sie die Eingabetaste, um ihn auszuführen. Starten Sie nach der Ausführung Ihren Computer neu und prüfen Sie, ob er funktioniert.
Methode 10: Führen Sie die Startreparatur auf einem Windows-PC aus
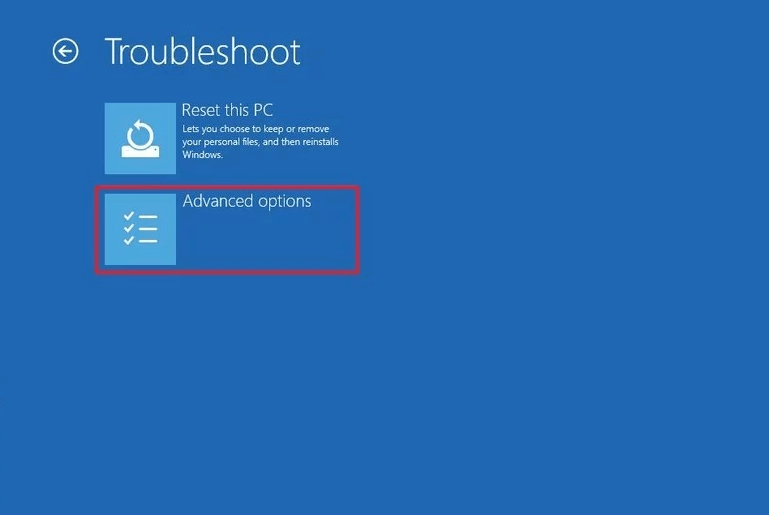
Sie können die Windows-Startreparatur auf dem Computer durchführen, um das Problem zu beheben.
Schritt 1: Starten Sie Ihren Computer mehrmals neu, bis Sie den Bildschirm Windows-Wiederherstellungsumgebung sehen
Schritt 2: Wählen Sie „Fehlerbehebung > Erweiterte Optionen > Starthilfe“ und befolgen Sie die Anweisungen auf dem Bildschirm, um den Vorgang abzuschließen, und prüfen Sie anschließend, ob das Problem behoben ist.
Methode 11: Setzen Sie Windows 11 zurück
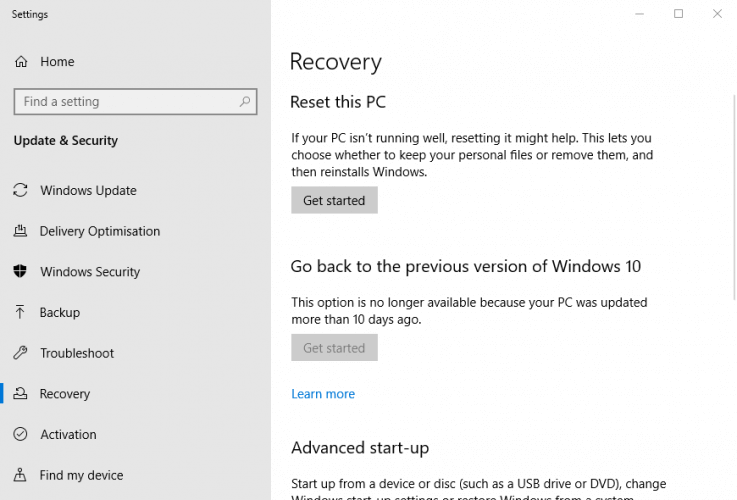
Wenn das Problem weiterhin besteht, können Sie das Windows 11-Betriebssystem zurücksetzen, um es zu beheben.
Schritt 1: Öffnen Sie die App „Einstellungen“ auf dem Windows-PC und gehen Sie zu „Wiederherstellung > Diesen PC zurücksetzen“ und klicken Sie auf die Schaltfläche „Erste Schritte“.
Schritt 2: Befolgen Sie die Anweisungen auf dem Bildschirm, um das Zurücksetzen abzuschließen, und prüfen Sie nach Abschluss, ob das Problem behoben ist.
Fazit
Ich bin sicher, dass dieser Beitrag Ihnen geholfen hat, wie man Windows 11-Bildschirm einfriert, aber Maus funktioniert, Windows 11-Desktop friert ein, aber Maus funktioniert immer noch mit mehreren einfachen Schritten/Methoden. Sie können dazu unsere Anweisungen lesen und befolgen. Das ist alles. Für Anregungen oder Fragen schreiben Sie bitte in das Kommentarfeld unten.