Windows 11 ohne Webcam ausführen: Ist das möglich?
In diesem Beitrag werden wir das Thema „Ausführen von Windows 11 ohne Webcam“ besprechen. Sie werden mit entsprechenden Anweisungen geführt, ob es möglich ist, Windows 11 ohne Webcam auszuführen oder nicht, und wenn möglich, wie dies zu tun ist. Beginnen wir die Diskussion.
Windows 11 Einführung und Systemvoraussetzungen:
Windows 11 – Die neueste Generation des Windows-Betriebssystems, die kürzlich von der Microsoft Corporation veröffentlicht wurde. Dieses neue Windows-Betriebssystem ist ein großes Upgrade gegenüber dem seit über 6 Jahren bestehenden Windows 10-Betriebssystem. Wenn wir über das Design von Windows 11 sprechen, ist es so konzipiert, dass das Startmenü im Zentrum der Windows-Taskleiste ein neues Zuhause gefunden hat. Es bietet neuen Sound für Windows Bootup, neue Symbole und Schriftarten und unter anderem neue visuelle Elemente.
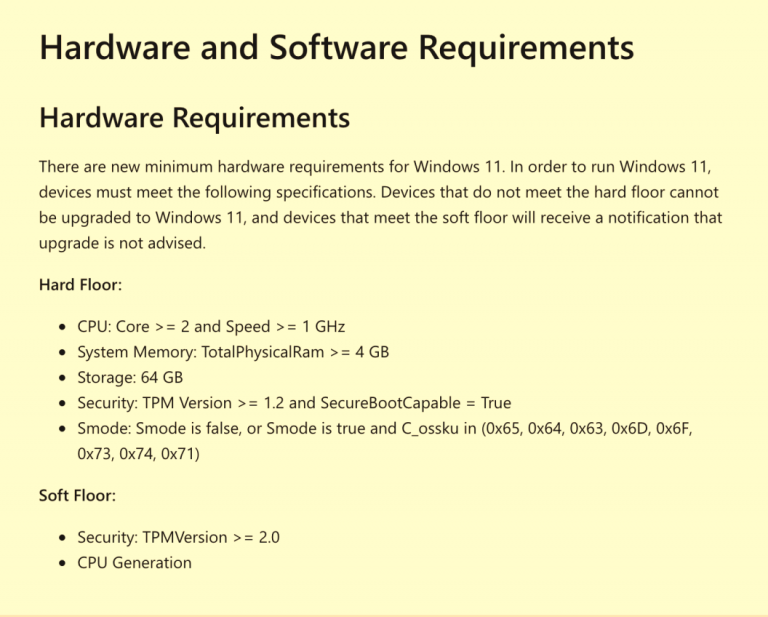
Wenn Sie Windows 11 auf Ihrem PC/Laptop/Tablet installieren und ausführen möchten, müssen Sie zunächst die Systemanforderungen für die Verwendung von Windows 11 erfüllen. Wenn Sie es nicht wissen, ist Windows 11 ein fortgeschrittenes Betriebssystem und ähnlich wie Apples MacOS. Sie können die PC Health Check App von Microsoft auf Ihrem Gerät verwenden und überprüfen, ob Ihr Gerät mit Windows 11 kompatibel ist, dh überprüfen Sie, ob Ihr Gerät Windows 11 ausführen darf.
Zum Beispiel benötigen Sie eine DirectX12-kompatible Grafikkarte mit WDDM 2.x in Ihrem Gerät, wenn Sie Windows 11 ausführen möchten. Grafikkartenmarken einschließlich Intel, NVIDIA und AMD bieten normalerweise Grafikkarten an, die DirectX 12 unterstützen, wenn Sie diese Marken haben. Grafikkarte, dann dürfen Sie Windows 11 ausführen. Ebenso müssen Sie andere Systemanforderungen überprüfen.
Wie führt man Windows 11 ohne Webcam aus?
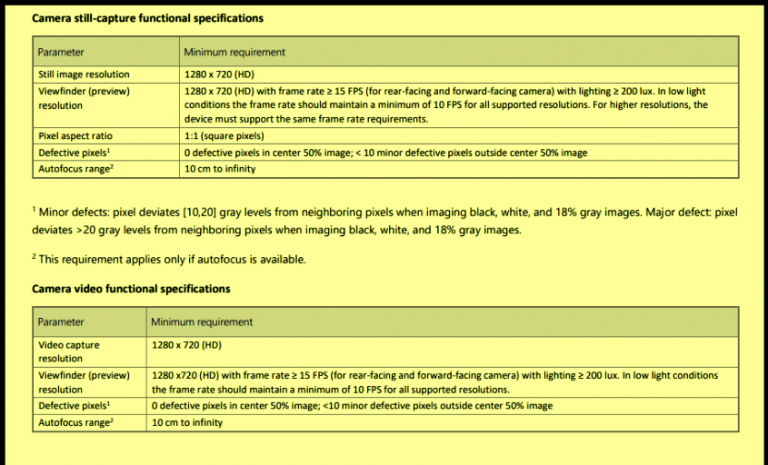
Um zu überprüfen, ob Ihr Windows-PC mit Windows 11 kompatibel ist, laden Sie die App „PC Health Check“ von der offiziellen Microsoft-Website herunter/installieren Sie sie und führen Sie sie auf Ihrem Gerät aus. Diese App zeigt Ihnen vollständige Details zu den Systemanforderungen und zeigt Ergebnisse an, ob Ihr Gerät mit Windows 11 kompatibel ist oder nicht.
Microsoft hat jedoch offiziell die Hardwarespezifikationen für die Verwendung von Windows 11 oder das Upgrade von Windows-Geräten auf Windows 11 veröffentlicht. Das Unternehmen erklärte, dass ab dem 1. Januar 2023 eine Webcam (extern oder intern) auf einem Laptop oder Tablet erforderlich ist, um Windows 11 auf dem Gerät auszuführen. Das bedeutet, dass Ihr Laptop/Tablet ab 2023 über eine Webcam mit den erforderlichen Auflösungen verfügen muss, wenn Sie Windows 11 auf Ihrem Gerät ausführen/verwenden möchten, andernfalls können Sie es nicht verwenden.
Microsoft erklärte auch, dass keine gewöhnliche Kamera/Webcam mit Windows 11 kompatibel ist. Sie benötigen eine hochauflösende Kamera. Das Unternehmen gibt an, dass Webcams in HD-Auflösung mit 720p, 1280 x 720 und einem Seitenverhältnis von 1:1 vorliegen sollten. Außerdem müssen Webcams über eine automatische Belichtung und einen automatischen Weißabgleich verfügen. Auf der anderen Seite muss Ihr Laptop/Tablet über Kameratasten verfügen, die die Geräte aufwecken können.
Diese Systemanforderungen werden jedoch ab dem 1. Januar 2023 verfügbar sein und zu diesem Zeitpunkt benötigen Sie eine externe HD-Webcam mit den erforderlichen Auflösungen oder Ihr Laptop/Tablet muss über eine integrierte interne Webcam mit der erforderlichen Webcam-Auflösung verfügen, wenn Sie Windows verwenden möchten 11.
Wie führt man Windows 11 aus? [Upgrade von Windows 10 auf Windows 11]
Upgrade auf Windows 11 über die Einstellungs-App
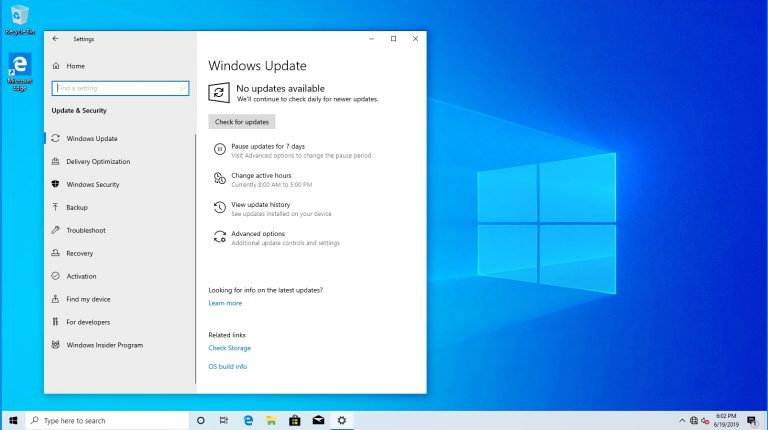
Schritt 1: Drücken Sie auf einem Windows 10-PC die Tasten “Windows + I” auf der Tastatur, um die App “Einstellungen” zu öffnen
Schritt 2: Gehen Sie zu „Update & Sicherheit > Windows Update“ und klicken Sie auf die Schaltfläche „Nach Updates suchen“. Stellen Sie sicher, dass Ihr PC mit einer stabilen Internetverbindung verbunden ist.
Schritt 3: Dadurch werden mehrere Updates angezeigt und Sie können auswählen, welches Update Sie installieren möchten. Überprüfen Sie, ob ein Windows 11-Upgrade in dieser Liste enthalten ist, wählen Sie es aus und klicken Sie auf “Herunterladen und installieren”.
Schritt 4: Warten Sie, bis der Vorgang abgeschlossen ist. Dies dauert einige Stunden. Wenn Sie fertig sind, starten Sie Ihren Computer neu und prüfen Sie, ob Sie sich in der neuen Windows-Version „Windows 11“ befinden.
Hinweis: Wenn Sie Windows-PC nicht mit der App „Einstellungen“ auf Windows 11 aktualisieren möchten, können Sie das Windows 11-Betriebssystem von der offiziellen Microsoft-Website herunterladen/kaufen und auf Ihrem Computer installieren.
Fazit
Ich bin sicher, dieser Beitrag hat Ihnen geholfen, Windows 11 ohne Webcam auszuführen und hier erklärt, dass Sie ab dem 1. Januar 2023 eine HD-Webcam oder höher in Ihrem Laptop/Tablet benötigen, um das Betriebssystem Windows 11 ausführen zu können. Das ist alles . Bei Anregungen oder Fragen schreiben Sie bitte unten in das Kommentarfeld.
