Es gibt so viele Windows 10-Benutzer, die beim Abspielen von Videos in Webbrowsern die Fehlermeldung „Diese Videodatei kann nicht abgespielt werden Fehlercode 224003“ erhalten. Es wird am häufigsten in Chrome gefunden und tritt auf, wenn Ihr Browser eine Videodatei nicht unterstützt.
Normalerweise tritt dieser Fehler im JW Player auf, dem beliebtesten eingebetteten Media Player. Der Player zum Einbetten von Videos in Webseiten wird von Nachrichten, Videohosting-Unternehmen und für selbst gehostete Webvideos verwendet.
Es wird von mindestens zehn Millionen Plattformen verwendet. Diese Fehlermeldung zeigt deutlich, dass die Media Player-App entweder das Dateiformat nicht unterstützt oder ein anderes Problem mit der App oder Datei selbst vorliegt.
Glücklicherweise ist dies kein großes Problem und es gibt mehrere Möglichkeiten, die Ihnen helfen, das Problem zu lösen. Aber bevor wir zu den Lösungen übergehen, werfen wir einen Blick auf die Gründe, die diesen Fehler auf dem PC verursachen.
Was führt dazu, dass diese Videodatei nicht abgespielt werden kann Fehlercode 224003?
- Verbindungsprobleme oder schlechte Internetverbindung or
- Integrierte Einstellungen oder Erweiterungen von Drittanbietern können auch Videos blockieren
- Browser ist veraltet
- Cache-Dateien und Cookies verursachen Online-Videoprobleme
Wie behebt man diese Videodatei kann nicht abgespielt werden Fehlercode 224003?
Lösung 1: Versuchen Sie, das Video in einem anderen Browser abzuspielen: Wenn Ihre Videos im aktuellen Browser nicht wiedergegeben werden konnten, können Sie dasselbe Video in einem anderen Browser wiedergeben.
Aufgrund von Kompatibilitätsproblemen kann Ihr Browser das Video möglicherweise nicht effektiv wiedergeben. Wenn Sie zu einem anderen Browser wechseln, können Sie das Video wiedergeben.
Lösung 2: Browserdaten und Cache-Dateien löschen: Durch das Löschen des Caches und der Cookies werden alle beschädigten Dateien entfernt, die die Wiedergabe des Videos behindern. In den meisten Fällen kann dieses Problem jedoch durch Löschen dieser beschädigten Dateien behoben werden. Gehen Sie dazu wie folgt vor:
Öffnen Sie den Chrome-Browser. Klicken Sie auf Einstellungen
Gehen Sie nach unten zu Erweitert > Datenschutz und Sicherheit
Wählen Sie den Pfeil und suchen Sie Browserdaten löschen
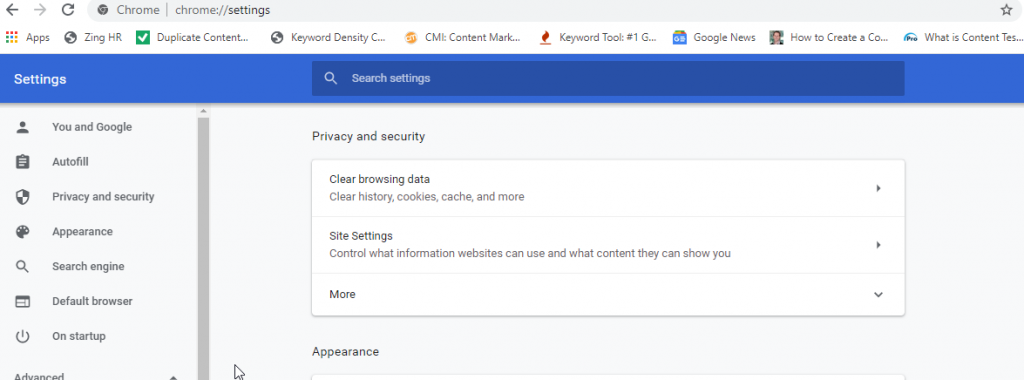
Klicken Sie auf Erweitert, um die Zeitachse zum Löschen von Browserdaten von Letzte Stunde, 24 Stunden bis Gesamtzeit auszuwählen
Checken Sie den Browserverlauf, Cookies, den Downloadverlauf, zwischengespeicherte Bilder und Dateien und andere Websitedaten ein.
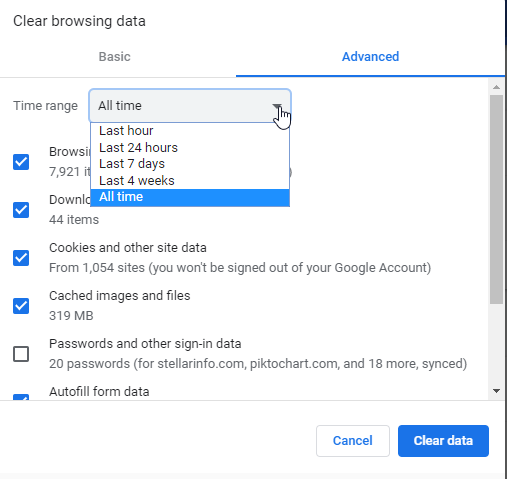
Klicken Sie abschließend auf Daten löschen, um die beschädigten Daten im Browser zu entfernen.
Lösung 3: Deaktivieren Sie die Hardwarebeschleunigung in Chrome: Die Hardwarebeschleunigung ist eine in den Chrome-Browser integrierte Funktion. Der Hauptzweck dieser Funktion besteht darin, die Prozesse mit der GPU neu zu verteilen. Aber manchmal kann es das Streamen der Videos verhindern. Um die Hardwarebeschleunigung zu deaktivieren, befolgen Sie die angegebenen Anweisungen:
Gehen Sie im Google Chrome-Browser zu den erweiterten Einstellungen
Suchen Sie unter System nach Hardwarebeschleunigung verwenden, wenn verfügbar
Schalten Sie die Funktion aus
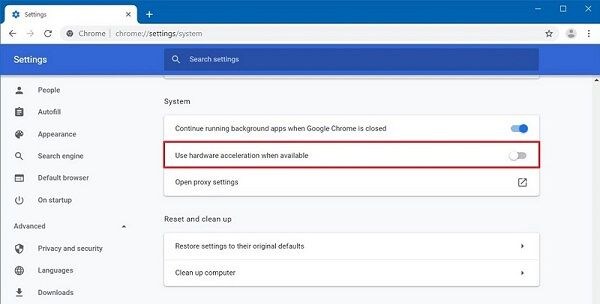
Starten Sie anschließend Ihren Browser neu und prüfen Sie, ob der Fehlercode behoben ist oder nicht.
Lösung 4: Erweiterungen deaktivieren: Es wurde beobachtet, dass einige Add-Ons und Erweiterungen ein Grund dafür sein können, dass diese Videodatei mit dem Fehlercode 224003 nicht wiedergegeben werden kann. Sie können also versuchen, Ihre zu Google Chrome hinzugefügten Erweiterungen zu deaktivieren.
Öffnen Sie Chrome, klicken Sie auf das Symbol Google Chrome anpassen und steuern und navigieren Sie durch Weitere Tools >> Erweiterungen.
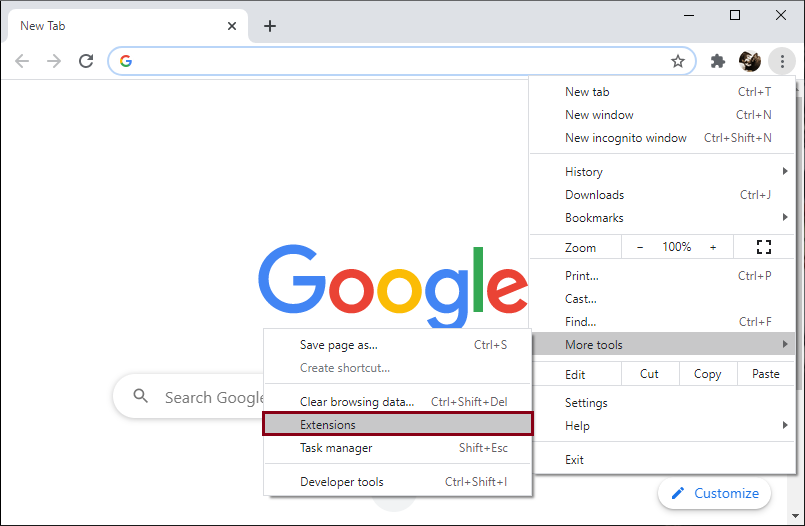
Identifizieren Sie nun die Erweiterung und deaktivieren Sie sie, indem Sie auf die Umschaltfläche klicken.
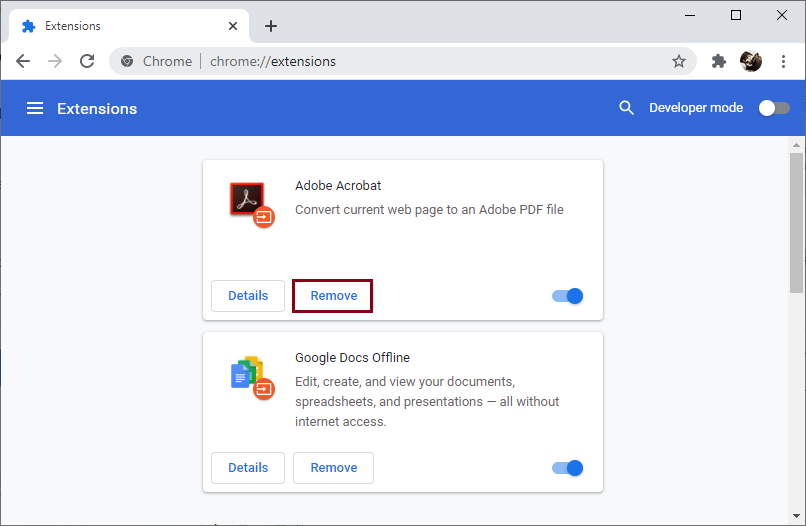
Starten Sie danach Ihren Chrome neu und prüfen Sie, ob Sie das Video ohne den Fehlercode 224003 ansehen können.
Lösung 5: Aktualisieren Sie Google Chrome: In einigen Fällen wurde festgestellt, dass der Mediaplayer die aktuelle Version Ihres Chrome möglicherweise nicht unterstützt. Es kann also eine gute Lösung sein, Ihren Browser zu aktualisieren.
Dazu müssen Sie nur das Drei-Punkte-Menü öffnen und Hilfe > Über Google Chrome wählen.
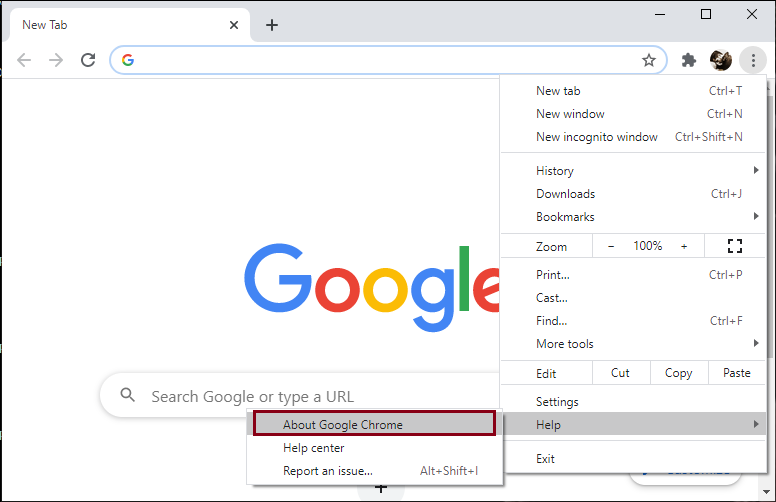
Dann erkennt Ihr Chrome die neuesten Updates und lädt sie automatisch herunter.
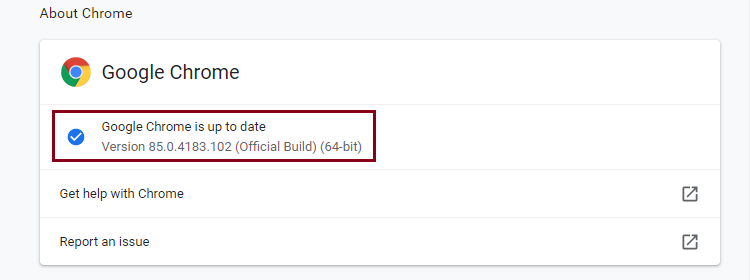
Wenn Sie fertig sind, starten Sie den Browser neu und Sie sollten das Video wieder ansehen können.
Lösung 6: Setzen Sie Ihre Browsereinstellungen zurück, um das Problem zu beheben, dass die Videodatei nicht wiedergegeben werden kann Fehlercode 224003: Setzen Sie Ihre Browsereinstellungen auf die Standardeinstellungen zurück. Dies könnte den Fehlercode 224003 in Streaming-Videos beheben.
Denken Sie daran, dass durch das Zurücksetzen Browsereinstellungen, Erweiterungen, Suchverläufe usw. entfernt werden. Gehen Sie dazu wie folgt vor:
Öffnen Sie Chrome. Klicken Sie auf drei Punkte
Klicken Sie auf Einstellungen > Erweitert
Auf einem Windows 10-PC: Unter Zurücksetzen und Bereinigen> klicken Sie auf Zurücksetzen
Auf einem Mac: Klicken Sie auf Einstellungen auf die ursprünglichen Standardeinstellungen wiederherstellen.
Empfohlene Lösungen zur Behebung verschiedener Windows-Fehler/-Probleme
Windows-Fehler und -Probleme treten bei Benutzern sehr häufig auf. Wenn Sie auch einen solchen Fehler auf Ihrem Windows-PC erhalten und eine Lösung finden, um ihn zu beheben, können Sie das PC Repair Tool verwenden.
Es ist ein multifunktionales, fortschrittliches Reparaturwerkzeug, das von Experten entwickelt wurde, um die verschiedenen Arten von PC-Fehlern mit nur einem einzigen Scan zu beheben.
Mit diesem Tool können Sie DLL-Fehler, BSOD-Fehler, Aktualisierungsfehler, Anwendungsfehler beheben, beschädigte Systemdateien reparieren und vieles mehr.
Sie benötigen keine Fachkenntnisse, um diese Software zu bedienen, laden Sie einfach das Tool herunter, installieren Sie es und führen Sie es aus. es wird das Problem automatisch erkennen und lösen.
