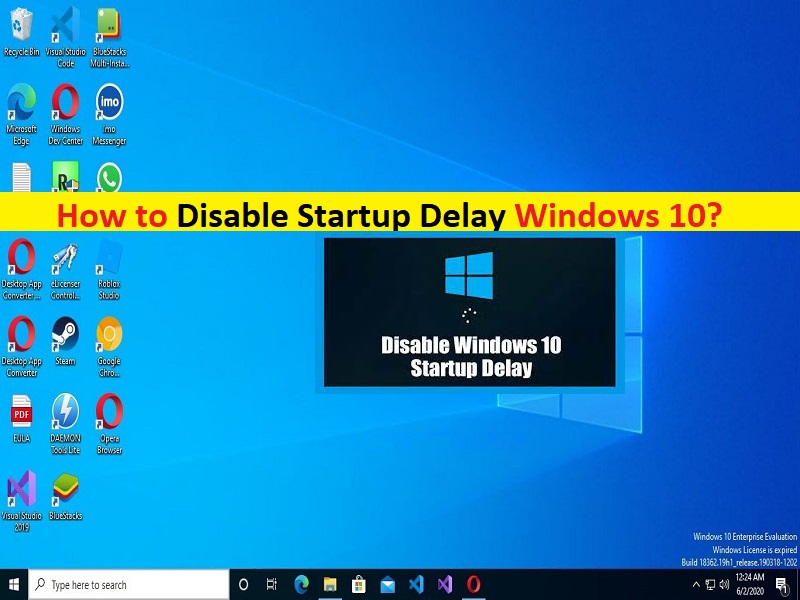
Tipps zum Deaktivieren der Startverzögerung in Windows 10:
In diesem Artikel werden wir diskutieren, wie Sie die Startverzögerung von Windows 10 deaktivieren können. Sie werden mit einfachen Schritten/Methoden dazu geführt. Lassen Sie uns die Diskussion beginnen.
“Startverzögerung Windows 10“: Die Startverzögerung in Windows 10/11-Computern bietet Ihrem Desktop und den Windows-Diensten den Abschluss des Ladevorgangs, sodass alles etwas reibungsloser läuft. Wenn Sie einen Windows 10-Computer starten, kann es sein, dass Ihr Windows-Computer etwa 10 Sekunden wartet, bevor Startprogramme geöffnet werden.
Diese 10-Sekunden-Verzögerung nach dem Start von Windows, aber bevor es mit dem Laden von Start-Apps beginnt, gibt dem Betriebssystem Zeit, in den Speicher zu laden und alle erforderlichen Systemaufgaben auszuführen, bevor die Apps beginnen, Ressourcen anzufordern. Es ist jedoch ziemlich einfach und leicht, die Startverzögerung von Windows 10-Computern zu deaktivieren, die für alle Start-Apps gelten.
Wenn Sie nach einfachen Möglichkeiten suchen, die Startverzögerung auf Ihrem Windows 10-Computer zu deaktivieren, dann sind Sie hier genau richtig. Das Deaktivieren der Startverzögerung funktioniert am besten auf SSDs (Solid-State Drives), da sie die Dinge viel schneller laden. Gehen wir die Schritte an.
Wie deaktiviere ich die Startverzögerung von Windows 10?
Methode 1: Deaktivieren Sie die Startverzögerung in Windows 10 mit dem Registrierungseditor
Schritt 1: Drücken Sie die Tasten „Windows + R“ auf der Tastatur, geben Sie „regedit“ in das Fenster “Ausführen“ ein und klicken Sie auf die Schaltfläche „Ok“, um die App „Registry Editor“ zu öffnen, und navigieren Sie zum folgenden Pfad
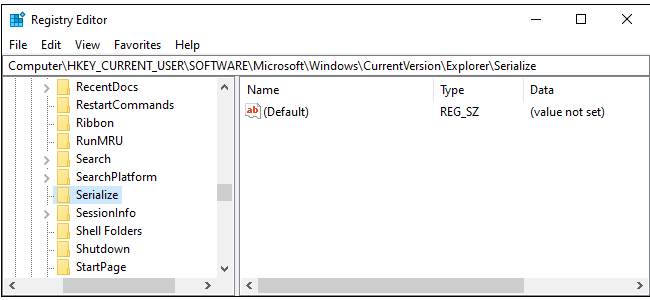
HKEY_CURRENT_USER\SOFTWARE\Microsoft\Windows\CurrentVersion\Explorer\Serialize
Schritt 2: Wenn der Schlüssel „Serialize“ noch nicht existiert, müssen Sie ihn erstellen. Gehen Sie zum folgenden Pfad
HKEY_CURRENT_USER\SOFTWARE\Microsoft\Windows\CurrentVersion\Explorer\
Schritt 3: Klicken Sie mit der rechten Maustaste auf den „Explorer“-Schlüssel und wählen Sie „Neu > Schlüssel“ und nennen Sie den Schlüssel „Serialisieren“ und klicken Sie darauf
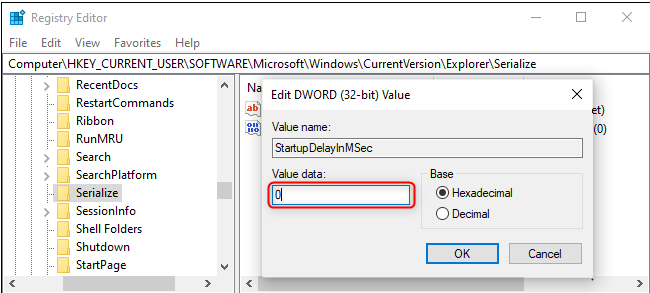
Schritt 4: Klicken Sie nun mit der rechten Maustaste auf einen leeren Bereich im rechten Bereich und wählen Sie „Neu > DWORD (32-Bit)-Wert“ und nennen Sie den Wert „StartupDelayInMSec“.
Schritt 5: Doppelklicken Sie nun auf den erstellten Registrierungswert, um ihn zu bearbeiten, setzen Sie seine Wertdaten auf „0“ und klicken Sie auf die Schaltfläche „Ok“, um die Änderungen zu speichern. Wenn Sie fertig sind, starten Sie Ihren Computer neu und prüfen Sie, ob er für Sie funktioniert.
Methode 2: Aktivieren Sie die Startverzögerung Windows 10
Wenn Sie die Startverzögerung von Windows 10 erneut aktivieren möchten, müssen Sie dieselben oben genannten Schritte wiederholen, um den Registrierungswert „StartupDelayInMSec“ anzuzeigen, aber dieses Mal müssen Sie den Registrierungswert „StartupDelayInMSec“ finden und löschen.
Beheben Sie Windows-PC-Probleme mit dem “PC Repair Tool“:
‘PC Repair Tool’ ist eine einfache und schnelle Möglichkeit, BSOD-Fehler, DLL-Fehler, EXE-Fehler, Probleme mit Programmen/Anwendungen, Malware- oder Vireninfektionen im Computer, Systemdateien oder Registrierungsprobleme und andere Systemprobleme mit nur wenigen Klicks zu finden und zu beheben .
⇓ Holen Sie sich das PC-Reparatur-Tool
Fazit
Ich hoffe, dieser Beitrag hat Ihnen geholfen, die Startverzögerung von Windows 10 mit einfachen Schritten/Methoden zu deaktivieren. Sie können dazu unsere Anweisungen lesen und befolgen. Das ist alles. Für Anregungen oder Fragen schreiben Sie bitte in das Kommentarfeld unten.