In diesem Blog werden wir über eine der heutzutage am häufigsten gestellten Fragen in Foren diskutieren, nämlich, dass Slime Rancher 2 auf dem PC immer wieder abstürzt oder einfriert. Slime Rancher 2 braucht keine Einführung, da es ein bekanntes Open-World-Abenteuer-Videospiel in der First-Person-Perspektive ist. Aber so viele Benutzer sind mit dem Spielerlebnis beim Spielen dieses Spiels nicht zufrieden; Sie haben Probleme mit Abstürzen/Einfrieren beim Starten des Spiels gemeldet. Wenn Sie zu sehr damit zu kämpfen haben, scrollen Sie weiter durch das Tutorial bis zum Ende.
Warum habe ich Absturz- oder Einfrierprobleme auf meinem PC?
Absturz- und Einfrierprobleme sind beim Spielen von High-End-Spielen ziemlich häufig, und es gibt mehrere Faktoren, die dieses Problem hervorrufen, wie z Aufgaben, Blockierung durch Firewall-Software, übertaktete CPU/GPU, Probleme mit Overlay-Apps, Probleme mit Microsoft Visual C++ Redistributable und Probleme mit der DirectX-Version.
Sobald Sie sich aller potenziellen Übeltäter bewusst sind, empfehlen wir Ihnen, unseren Vorschlägen zu folgen, um das oben erwähnte Problem zu beheben.
Wie man Slime Rancher 2 löst, stürzt oder friert auf dem PC immer wieder ein
Methode 1: Führen Sie das Spiel als Administrator aus
Stellen Sie zunächst sicher, dass Sie die Spiel-App-Datei auf Ihrem System als Administrator ausführen, um der UAC den Zugriff auf das System zu ermöglichen. Und um dasselbe zu tun, befolgen Sie die unten aufgeführten Richtlinien:
Schritt 1: Navigieren Sie zum installierten Spielverzeichnis von Slime Rancher 2 > Klicken Sie mit der rechten Maustaste auf die Anwendungsdatei auf Ihrem System
Schritt 2: Tippen Sie auf Eigenschaften> klicken Sie auf die Registerkarte Kompatibilität
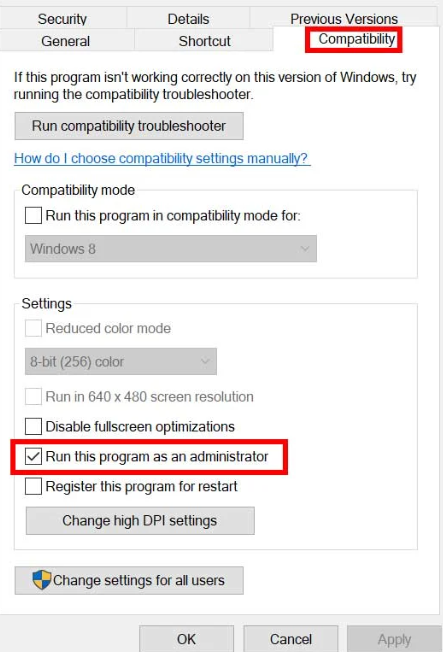
Schritt 3: Klicken Sie nun auf das Kontrollkästchen Dieses Programm als Administrator ausführen, um es zu aktivieren. Klicken Sie anschließend auf Übernehmen und dann auf OK, um die Änderungen zu speichern
Schritt 4: Zum Schluss doppelklicken Sie einfach auf die Spiel-App-Datei, um sie zu Mittag zu essen
Hinweis: Wenn Sie das Spiel über Steam oder Epic Games Launcher ausführen, führen Sie die gleichen Schritte auch für die Steam-Anwendungen aus.
Methode 2: Aktualisieren Sie Windows
Bei dieser Methode empfehlen wir Ihnen, Windows auf die neueste Version zu aktualisieren und die folgenden Schritte zu befolgen:
Schritt 1: Um die Einstellungen zu öffnen, drücken Sie die Tasten Windows + I zusammen> tippen Sie auf Windows Update und klicken Sie auf Nach Updates suchen
Schritt 2: Wenn ein Update verfügbar ist, klicken Sie auf Herunterladen und installieren > und warten Sie, bis der Update-Vorgang abgeschlossen ist.
Schritt 3: Wenn Sie fertig sind, starten Sie Ihr System neu, um die Änderungen zu übernehmen
Methode 3: Schließen Sie unnötige Hintergrundaufgaben
Wir empfehlen Ihnen dringend, die unnötigen Hintergrundaufgaben vollständig zu schließen. Wenn Sie unerwünschte Aufgaben geöffnet haben, verbraucht dies unnötig Systemressourcen. Schließen Sie diese Aufgaben also vollständig:
Schritt 1: Um den Task-Manager zu öffnen, drücken Sie die Tasten Strg + Umschalt + Esc > klicken Sie auf die Prozesse und prüfen Sie, welche Aufgabe mehr Ressourcen verbraucht.
Schritt 2: Klicken Sie einfach auf den jeweiligen Prozess und wählen Sie Task beenden, um ihn zwangsweise zu schließen> stellen Sie sicher, dass Sie die gleichen Schritte für jeden Drittanbieter-App-Prozess ausführen, der mehr Ressourcen verbraucht
Schritt 3: Wenn Sie fertig sind, schließen Sie den Task-Manager und starten Sie Ihren PC neu
Methode 4: Passen Sie die Energieverwaltungsoptionen an
Bei dieser Methode empfehlen wir Ihnen, die Energieverwaltungsoptionen anzupassen und die folgenden Vorschläge zu befolgen:
Schritt 1: Tippen Sie auf das Startmenü und geben Sie dann Systemsteuerung ein und öffnen Sie es> Tippen Sie nun auf Hardware und Sound> Wählen Sie Energieoptionen
Schritt 2: Wählen Sie High Performance und starten Sie Ihren PC neu
Methode 5: Deaktivieren Sie die Windows-Firewall und die Antivirensoftware
Wahrscheinlich wird der oben erwähnte Fehler aufgrund von Windows-Firewall-Interferenzen auftreten, sodass Sie ihn vorübergehend deaktivieren können.
Hier ist wie:
Schritt 1: Klicken Sie zunächst auf das Startmenü> geben Sie Windows Defender Firewall ein und öffnen Sie es
Schritt 2: Klicken Sie im linken Bereich auf Windows Defender-Firewall ein- oder ausschalten> und wählen Sie dann die Option Windows Defender-Firewall für alle Domänen ausschalten
Schritt 3: Wenn Sie fertig sind, klicken Sie auf OK, um die Änderungen zu speichern> Starten Sie Ihren PC neu, um die Änderungen zu übernehmen
Wir empfehlen Ihnen außerdem, das Antivirenprogramm Windows Defender auf Ihrem PC zu deaktivieren, um sicherzustellen, dass keine Antivirensoftware die Spieldateien blockiert.
Hier ist wie:
Schritt 1: Drücken Sie auf Ihrer Tastatur die Tasten Windows + I, um Einstellungen zu öffnen> tippen Sie auf Update & Sicherheit> klicken Sie auf Windows-Sicherheit
Schritt 2: Klicken Sie nun erneut auf Windows-Sicherheit öffnen > Gehen Sie zu Viren- & Bedrohungsschutz
Schritt 3: Klicken Sie auf „Einstellungen verwalten“ > schalten Sie einfach den Schalter „Echtzeitschutz“ aus
Schritt 4: Wenn Sie dazu aufgefordert werden, tippen Sie auf Ja, um fortzufahren.
Methode 6: Überprüfen Sie die Systemanforderungen
Es ist wahrscheinlich, dass der oben erwähnte Fehler auftritt, wenn Ihr System die Mindestanforderungen zum Spielen des Spiels nicht erfüllt.
Mindestsystemanforderung
Betriebssystem: Windows 10 64-Bit
Grafikkarte: NVIDIA GeForce GTX 960 2 GB / AMD Radeon R9 280 3 GB
Speicher: 8 GB RAM
Prozessor: Intel Core i5-2500K / AMD FX-6300
Speicher: 8 GB verfügbarer Speicherplatz
DirectX: Version 11
Aktualisieren Sie also bitte Ihre Hardware mindestens bis zur Mindestsystemanforderung.
Methode 7: Installieren Sie Microsoft Visual C++ Runtime neu
Wir empfehlen Ihnen, Microsoft Visual C++ neu zu installieren und die folgenden Richtlinien zu befolgen:
Schritt 1: Öffnen Sie das Startmenü> geben Sie Apps & Features ein und öffnen Sie es> Klicken Sie nun nacheinander auf die Microsoft Visual C++-Programme aus der Liste
Schritt 2: Klicken Sie nun auf Deinstallieren und befolgen Sie die Anweisungen auf dem Bildschirm> Sobald alle Visual C++-Programme deinstalliert sind, starten Sie Ihren PC neu
Schritt 3: Gehen Sie danach auf die offizielle Microsoft-Website und laden Sie die neueste Microsoft Visual C++ Runtime herunter> stellen Sie sicher, dass Sie sie auf Ihrem PC installieren und starten Sie sie dann neu
Methode 8: Aktualisieren Sie Slime Rancher 2
Mehrere Benutzer haben behauptet, dass das Aktualisieren des Spiels auf die neueste Version ihr Problem gelöst hat, daher empfehlen wir Ihnen, Slime Rancher 2 auf die neueste Version zu aktualisieren.
Hier ist wie:
Für Dampf:
Schritt 1: Öffnen Sie Steam und gehen Sie zur Bibliothek> tippen Sie im linken Bereich auf Slime Rancher 2
Schritt 2: Steam sucht automatisch nach dem verfügbaren Update. Wenn ein Update verfügbar ist, klicken Sie auf Update
Schritt 3: Stellen Sie sicher, dass Sie einige Zeit warten, bis die Updates abgeschlossen sind. Starten Sie Ihr System anschließend neu
Für Epic Games Launcher:
Schritt 1: Öffnen Sie zunächst den Epic Games Launcher > Gehen Sie zur Bibliothek > Klicken Sie auf das Symbol mit den drei Punkten neben Slime Rancher 2
Schritt 2: Stellen Sie sicher, dass die Option Auto Update aktiviert ist > es sollte automatisch das verfügbare Update für das Spiel Slime Rancher 2 installieren und auch den Startabsturz reduzieren
Methode 9: Spieldateien reparieren
Einer der Hauptgründe für den oben genannten Fehler sind beschädigte/fehlende Spieldateien. Daher ist es unbedingt erforderlich, die Integrität der Spieldateien zu überprüfen.
Befolgen Sie dazu die nachstehenden Anweisungen:
Für Dampf:
Schritt 1: Starten Sie zunächst den Steam-Client > klicken Sie auf Bibliothek
Schritt 2: Klicken Sie nun mit der rechten Maustaste auf Slime Rancher 2 aus der Liste > klicken Sie auf Eigenschaften > Gehe zu Lokale Dateien
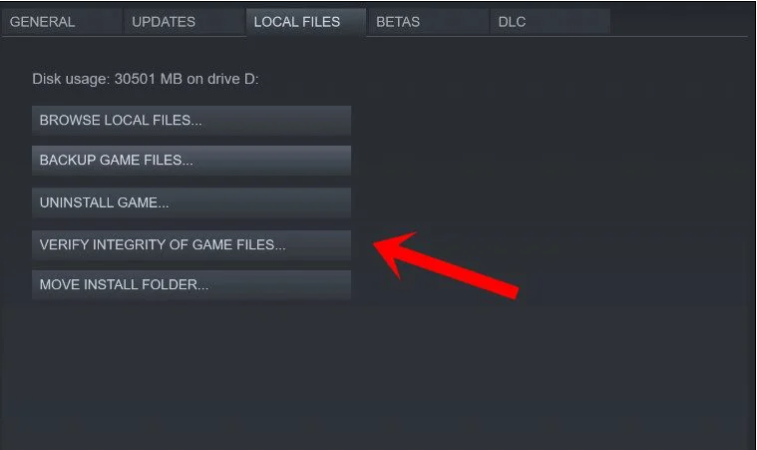
Schritt 3: Klicken Sie auf Integrität der Spieldateien überprüfen > dieser Vorgang kann einige Zeit dauern, bis er abgeschlossen ist.
Schritt 4: Stellen Sie anschließend sicher, dass Sie Ihr System neu starten, um die Änderungen zu übernehmen
Für Epic Games Launcher:
Schritt 1: Öffnen Sie den Epic Games Launcher > klicken Sie auf Bibliothek
Schritt 2: Tippen Sie auf das Symbol mit den drei Punkten neben Slime Rancher 2> klicken Sie auf Verifizieren> warten Sie dann, bis der Vorgang abgeschlossen ist, und starten Sie den Launcher neu
Alternativ können Sie auch ein PC-Reparatur-Tool verwenden, um Ihre Systemdateien zu scannen. Dieses Tool ist ein Experte und wird Ihre Systemdateien gründlich scannen und die veralteten Dateien reparieren. Es wird auch andere Fehlfunktionen Ihres Windows in nur einem Durchgang beheben.
⇑PC-Reparatur-Tool von hier⇓
Nun, das ist alles über Slime Rancher 2, das auf dem PC immer wieder abstürzt oder einfriert. Wir hoffen, Ihnen hat der Blog gefallen.