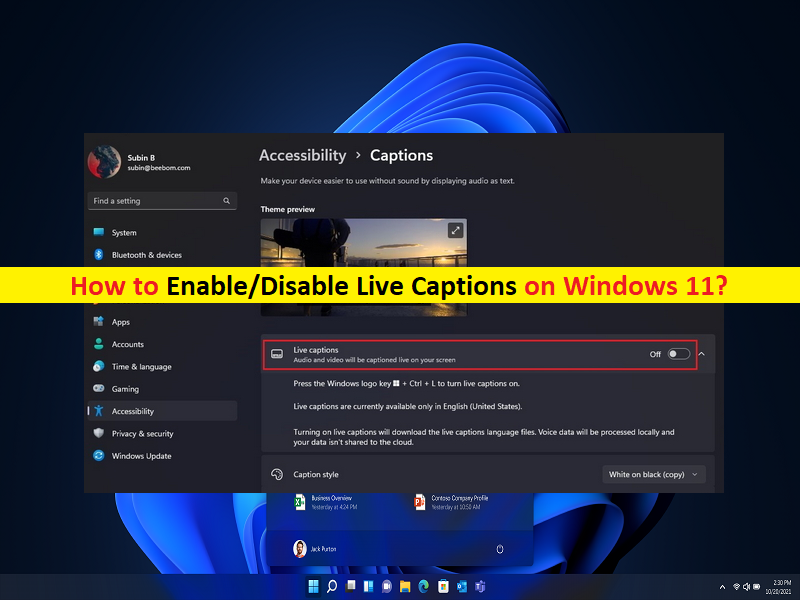
Was sind Live-Untertitel unter Windows 11? Tipps zum Aktivieren/Deaktivieren von Live-Untertiteln unter Windows 11:
In diesem Artikel werden wir diskutieren, was Live-Untertitel unter Windows 11 sind und wie Live-Untertitel unter Windows 11 aktiviert/deaktiviert werden. Sie werden mit einfachen Schritten/Methoden dazu geführt. Lassen Sie uns die Diskussion beginnen.
“Live-Untertitel unter Windows 11“:
Live-Untertitel sind die neue Barrierefreiheitsfunktion von Windows 11, die entworfen und entwickelt wurde, um Audio, das auf Ihrem Gerät abgespielt wird, in leicht lesbaren Text umzuwandeln. Sie können die Vorteile von Live Captions unter Windows 11 nutzen, während Sie Ihre Lieblingsvideos online ansehen, und es besteht sogar die Möglichkeit, Ihr Mikrofon für persönliche Gespräche anzuschließen. Die Live-Untertitel-Funktion von Microsoft Windows 11 bietet Ihnen die Möglichkeit, konvertierten Text aus Audio von beliebigen Videos auf Systemen zu lesen.
Microsoft Windows schützt Ihre Privatsphäre, indem es Live-Untertitel von Videos generiert, und Ihre Daten werden nicht mit Microsoft-Servern geteilt. Sobald das erforderliche Paket heruntergeladen wurde, können Sie diese Live-Untertitel-Funktion auch dann verwenden, wenn Sie nicht mit dem Internet verbunden sind, was bedeutet, dass Sie die Live-Untertitel-Funktion auch offline verwenden können. Live Captions unter Windows 11 bietet auch verschiedene Anpassungsoptionen, z. B. können Sie den Beschriftungstext und seine Positionen auf dem Bildschirm an Ihre Vorlieben anpassen.
Wie aktiviere ich Live-Untertitel unter Windows 11?
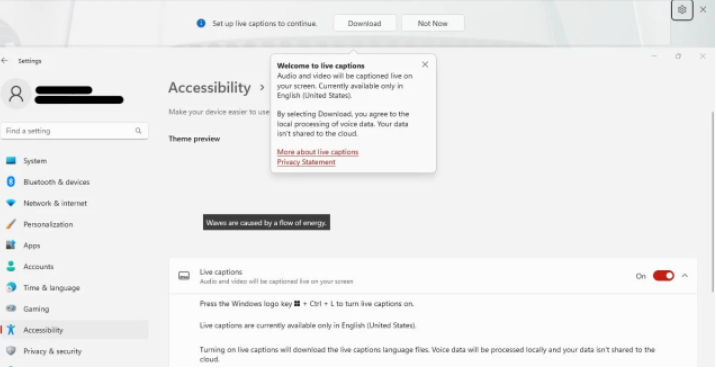
Schritt 1: Öffnen Sie die App „Einstellungen“ auf dem Windows-PC über das Windows-Suchfeld und wählen Sie im linken Bereich „Barrierefreiheit“.
Schritt 2: Navigieren Sie unter „Hören“ zu „Untertitel“. Schalten Sie die Umschaltfläche „Live-Untertitel“ ein
Schritt 3: Wählen Sie im Bestätigungs-Popup „Herunterladen“, um Live-Untertitel einzurichten und die erforderlichen Dateien herunterzuladen.
Wie passe ich Live-Untertitel unter Windows 11 an?
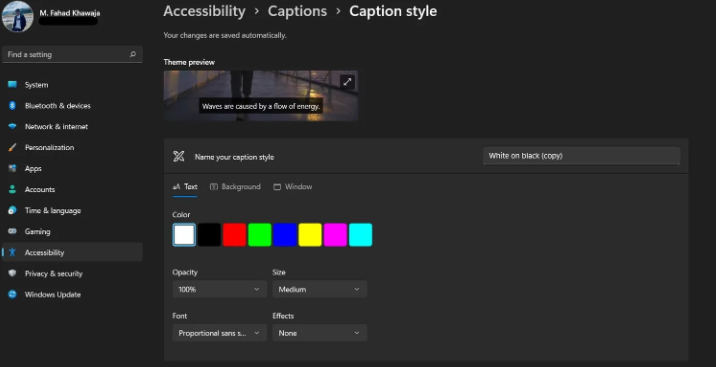
Die Live-Untertitel-Funktion bietet Ihnen die Möglichkeit, verschiedene Anpassungen vorzunehmen, z. B. den Beschriftungstext zu personalisieren und so weiter.
Schritt 1: Stellen Sie sicher, dass Live-Untertitel aktiviert sind. Sie können dies mit der obigen Methode tun. Wählen Sie nun unter „Einstellungen App > Barrierefreiheit > Untertitel“ einen „Untertitelstil“ aus dem Dropdown-Feld aus und klicken Sie auf „Bearbeiten“.
Schritt 2: Sie können Ihrem benutzerdefinierten Stil einen Namen geben und auswählen, wie der Text und der Hintergrund angezeigt werden, indem Sie die Registerkarten „Text“, „Hintergrund“ und “Fenster“ verwenden.
Schritt 3: Sie können das Gesamtlayout der Live-Untertitel ändern, indem Sie seine Position anpassen, Obszönitäten filtern und vieles mehr. Stellen Sie sicher, dass Live-Untertitel aktiviert sind, indem Sie die Tasten „Windows + STRG + L“ auf der Tastatur drücken, und klicken Sie auf das „Zahnrad“-Symbol in der oberen rechten Ecke, um auf die Einstellungen für Live-Untertitel zuzugreifen, und Sie können Ihre bevorzugte Position und Untertiteloptionen auswählen.
So fügen Sie Barrierefreiheitsoptionen zur Windows 11-Taskleiste hinzu
Schritt 1: Öffnen Sie das „Schnellmenü“ in Ihrer Taskleiste, wählen Sie das Symbol „Bleistift“ und klicken Sie auf „Hinzufügen“.
Schritt 2: Wählen Sie „Barrierefreiheit“, ordnen Sie die Schaltflächen nach Ihren Wünschen neu an und klicken Sie schließlich auf „Fertig“. Sie können jetzt das Barrierefreiheitssymbol aus dem Schnellmenü verwenden, um Live-Untertitel, Lupe, Erzähler usw. einfach zu aktivieren/deaktivieren.
Wie deaktiviere ich Live-Untertitel unter Windows 11?
Wenn Sie die Live-Untertitel-Funktion auf Ihrem Windows 11-Computer deaktivieren möchten, können Sie dazu die folgenden Anweisungen befolgen.
Schritt 1: Öffnen Sie die App „Einstellungen“ auf dem Windows-PC und gehen Sie zu „Barrierefreiheit“.
Schritt 2: Klicken Sie unter der Option „Hören“ auf „Untertitel“ und deaktivieren Sie den Schalter „Live-Untertitel“.
Beheben Sie Windows-PC-Probleme mit dem “PC Repair Tool“:
‘PC Repair Tool’ ist eine einfache und schnelle Möglichkeit, BSOD-Fehler, DLL-Fehler, EXE-Fehler, Probleme mit Programmen/Anwendungen, Malware- oder Vireninfektionen im Computer, Systemdateien oder Registrierungsprobleme und andere Systemprobleme mit nur wenigen Klicks zu finden und zu beheben .
⇓ Holen Sie sich das PC-Reparatur-Tool
Fazit
Ich bin sicher, dieser Beitrag hat Ihnen geholfen, Live-Untertitel unter Windows 11 auf einfache Weise zu aktivieren/deaktivieren. Sie können dazu unsere Anweisungen lesen und befolgen. Das ist alles. Für Anregungen oder Fragen schreiben Sie bitte in das Kommentarfeld unten.