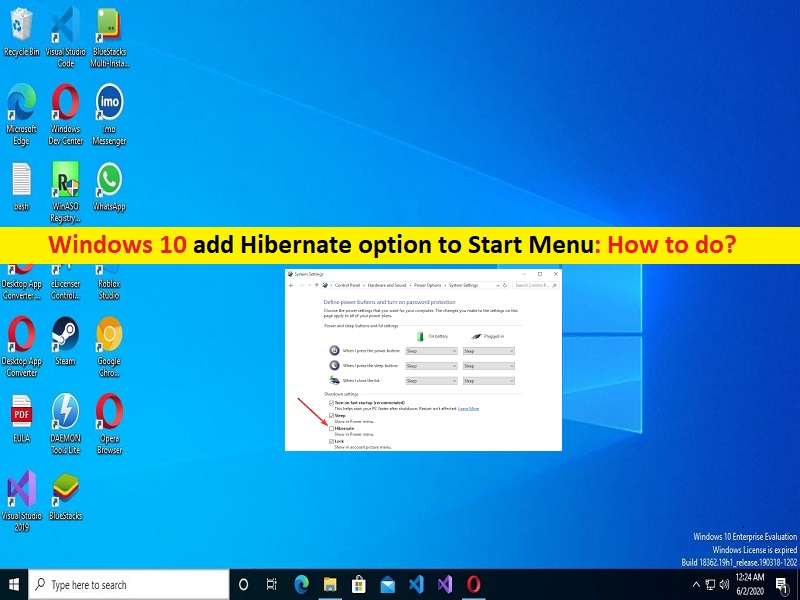Tipps zum Hinzufügen der Ruhezustand-Option zum Startmenü in Windows 10:
In diesem Artikel werden wir besprechen, wie man Windows 10 die Option Ruhezustand zum Startmenü hinzufügt, wie man die Option Ruhezustand zum Startmenü in Windows 10 hinzufügt. Sie werden mit einfachen Schritten/Methoden dazu geführt. Lassen Sie uns die Diskussion beginnen.
Option “Ruhezustand“ in Windows 10:
“Ruhezustand“: Der Ruhezustand ist fast dasselbe wie das vollständige Herunterfahren Ihres PCs, außer dass er Ihren Platz in Windows speichert, um ihn beim nächsten Einschalten fortzusetzen. Anstatt wie im Schlafmodus in Ihrem RAM zu speichern, speichert es direkt auf Ihrer Festplatte, sodass keine Gefahr besteht, dass etwas verloren geht, wenn der Strom plötzlich ausfällt. Die benötigte Zeit hängt weitgehend von der Hardware in Ihrem PC ab, einschließlich RAM und Festplattengeschwindigkeiten.
Die Option Ruhemodus in Windows 10/11-Computern hilft Ihnen, wenn Sie nicht wissen, wo sich die nächste Steckdose befindet, da Sie nicht sehen, dass Ihr Akku leer ist. Es ist auch eine gute Option für Desktop-Benutzer, die sich regelmäßig Sorgen um den Stromverbrauch machen – der Ruhemodus verbraucht nicht viel Strom, aber der Ruhemodus verbraucht etwas. Wenn Sie nach Möglichkeiten suchen, die Hibernate-Option im Startmenü hinzuzufügen, damit Sie den Hibernate-Modus direkt vom Startmenü des Computers aus verwenden können, dann sind Sie hier genau richtig. Gehen wir die Schritte an.
Wie füge ich Windows 10 die Option Ruhezustand zum Startmenü hinzu?
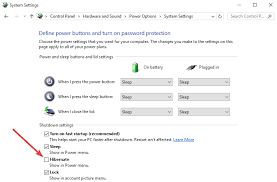
Schritt 1: Öffnen Sie die „Systemsteuerung“ auf dem Windows-PC über das Windows-Suchfeld und gehen Sie im linken Bereich zu „Hardware und Sound > Energieoptionen > Wählen Sie, was die Einschalttasten tun“.
Schritt 2: Klicken Sie auf den Link „Einstellungen ändern“.
Schritt 3: Scrollen Sie jetzt nach unten und unter „Einstellungen zum Herunterfahren“ und aktivieren Sie das Kontrollkästchen „Ruhezustand“, klicken Sie dann auf die Schaltfläche „Änderungen speichern“ und prüfen Sie, ob es funktioniert.
Wie verwende ich den Ruhezustand über das Startmenü in Windows 10?
Schritt 1: Klicken Sie auf das Symbol „Startmenü“ (Windows-LOGO) und dann auf die Option „Power“.
Schritt 2: Wählen Sie die Option „Ruhezustand“ aus der Dropdown-Option aus der Dropdown-Liste und bestätigen Sie sie, wenn Sie dazu aufgefordert werden.
Beheben Sie Windows-PC-Probleme mit dem “PC Repair Tool“:
“PC Repair Tool“ ist eine einfache und schnelle Möglichkeit, BSOD-Fehler, DLL-Fehler, EXE-Fehler, Probleme mit Programmen/Anwendungen, Malware- oder Virenproblemen, Systemdateien oder Registrierungsproblemen und anderen Systemproblemen mit nur wenigen Klicks zu finden und zu beheben.
⇓ Holen Sie sich das PC-Reparatur-Tool
Fazit
Ich bin mir sicher, dass dieser Beitrag Ihnen geholfen hat, wie Sie die Option „Ruhezustand“ in Windows 10 zum Startmenü hinzufügen und wie Sie die Option „Ruhezustand“ zum Startmenü in Windows 10 auf einfache Weise hinzufügen. Sie können dazu unsere Anweisungen lesen und befolgen. Das ist alles. Für Anregungen oder Fragen schreiben Sie bitte in das Kommentarfeld unten.