Haben Sie Probleme mit dem Roblox 403-Verbotsfehler, während Sie versuchen, auf die Website-URL im Google Chrome-Browser zuzugreifen? Und versuche seit Stunden den Fehler zu umgehen, aber bisher ohne Erfolg. Dann sind Sie hier genau richtig. Wir werden den Fehler eingehend analysieren und Ihnen die am besten geeigneten Korrekturen zur Lösung Ihrer Probleme bereitstellen.
Bevor wir mit der Fehlerbehebung fortfahren, möchten wir die Gründe hervorheben, die für den Fehler verantwortlich sind, also lassen Sie uns ohne weiteres mit der Diskussion beginnen.
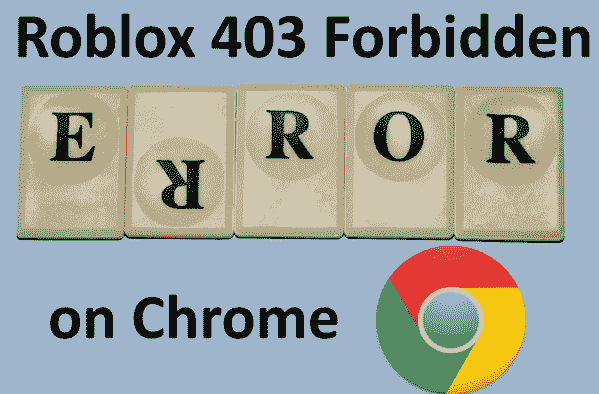
- Einer der Hauptgründe für das oben genannte Problem sind Erweiterungen, die von Drittquellen installiert wurden.
- Sie können auch aufgrund einer falschen Website-URL mit der aktuellen Situation konfrontiert werden
- Mehrere Benutzer haben auch behauptet, dass sie aufgrund einer instabilen Internetverbindung darunter litten
- Sie werden wahrscheinlich mit der Fehlermeldung aufgefordert, wenn Sie einen beschädigten Browserverlauf und Cache von Chrome haben.
Wir haben alle möglichen Übeltäter besprochen; Lassen Sie uns nun über die Methoden zur Fehlerbehebung sprechen, um das Problem zu beheben.
Korrekturen für den Roblox 403-Verbotsfehler in Google Chrome
Methode 1: Ändern Sie die DNS-Serveradresse
DNS-Server spielen eine wichtige Rolle bei der Anzeige dieser Fehlermeldung, denn wenn die Adresse des DNS-Servers geändert wird, zeigt der Browser diesen lästigen Fehler an. In diesem Fall ändern Sie also den DNS-Server auf Ihrem Computer über die Netzwerkverbindung und befolgen Sie die unten genannten Schritte, um dasselbe zu tun:
- Drücken Sie auf Ihrer Tastatur gleichzeitig die Tasten Win + R, um den Befehl „Ausführen“ zu öffnen
- Geben Sie dann ncpa.cpl in das Feld „Ausführen“ ein und drücken Sie die Eingabetaste, um das Fenster „Netzwerkverbindungen“ zu öffnen
- Klicken Sie auf der Netzwerkverbindungsseite mit der rechten Maustaste auf die Netzwerkverbindung, die verwendet wird, entweder Wi-Fi oder Ethernet
- Wählen Sie Eigenschaften aus dem Kontextmenü
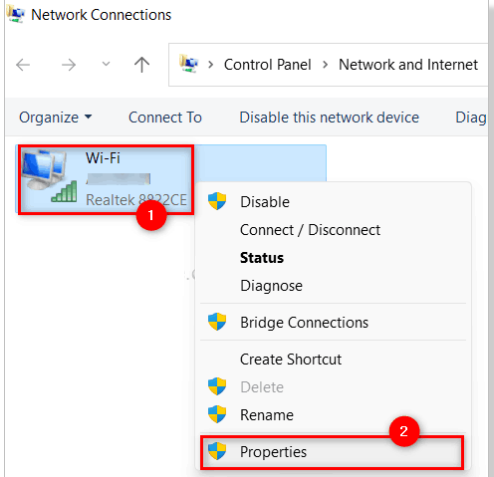
- Wählen Sie Internetprotokoll Version 4 (TCP/IPv4) aus, indem Sie im Fenster „Netzwerkeigenschaften“ darauf tippen
- Klicken Sie darunter auf die Schaltfläche Eigenschaften
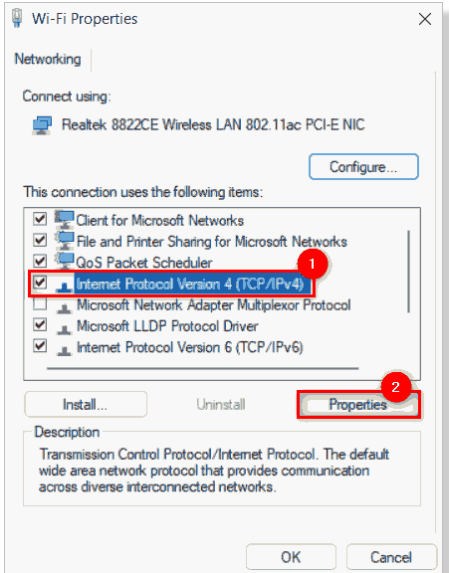
- Das Eigenschaftenfenster von Internet Protocol Version 4 wird geöffnet
- Tippen Sie auf die Optionsschaltfläche Folgende DNS-Serveradressen verwenden
- Geben Sie danach 1 1 1 1 als bevorzugten DNS-Server und 1 0 0 1 als alternativen DNS-Server ein
- Schließen Sie anschließend das TCP/IPv4-Eigenschaftenfenster, indem Sie auf OK tippen
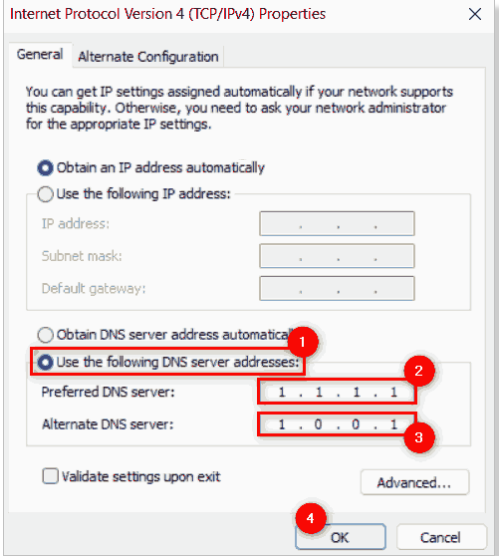
- Schließen Sie alle Windows und starten Sie das System neu
- Prüfen Sie nach dem Hochfahren des Systems, ob das Problem behoben ist oder nicht.
Methode 2: Löschen Sie die Browserdaten, Cookies und anderen Cache-Speicher von Chrome
Wie wir bereits erwähnt haben, ist ein beschädigter Datencache einer der Hauptgründe, daher empfehlen wir Ihnen, alle Browserdaten, Cookies und anderen Caches in Chrome zu löschen, indem Sie die unten genannten Schritte ausführen:
- Öffnen Sie zunächst Google Chrome, indem Sie die Windows-Tasten drücken und Google Chrome eingeben
- Wählen Sie Google Chrome aus den Suchergebnissen aus
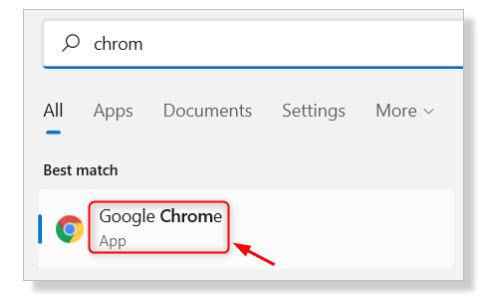
- Klicken Sie in der Google Chrome-Anwendung oben rechts auf drei vertikale Punkte (weitere Optionen anzeigen).
- Wählen Sie Einstellungen aus der Liste aus
- Klicken Sie im linken Menü auf der Einstellungsseite auf Sicherheit und Datenschutz
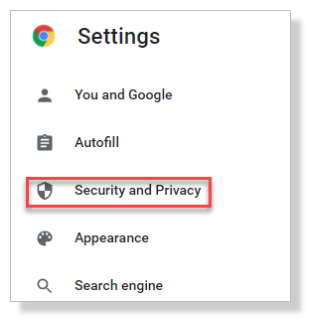
- Tippen Sie auf Browserdaten löschen
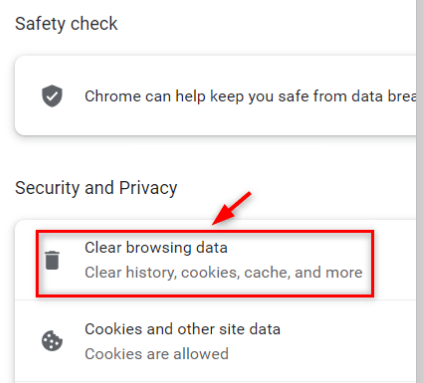
- Wählen Sie Gesamte Zeit als Zeitbereich
- Sie müssen alle Kontrollkästchen aktivieren (Cookies, Browserverlauf und andere Websitedaten sowie zwischengespeicherte Bilder und Dateien).
- Tippen Sie abschließend auf Daten löschen, um die Browserdaten von Google Chrome zu entfernen
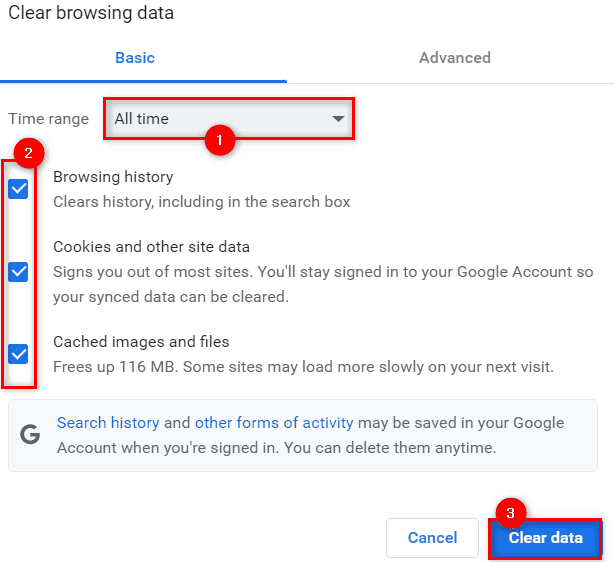
- Wenn Sie die Daten gelöscht haben, gehen Sie zurück zur Seite Sicherheit und Datenschutz, indem Sie im linken Menü darauf klicken
- Wählen Sie danach Cookies und andere Websitedaten aus
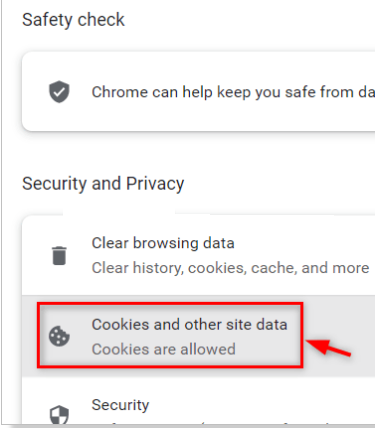
- Scrollen Sie nun die Seite nach unten und tippen Sie auf Alle Berechtigungen für Site-Daten anzeigen
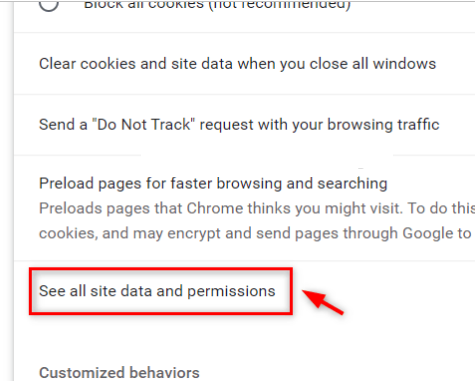
- Klicken Sie oben rechts auf die Option Alle Daten löschen
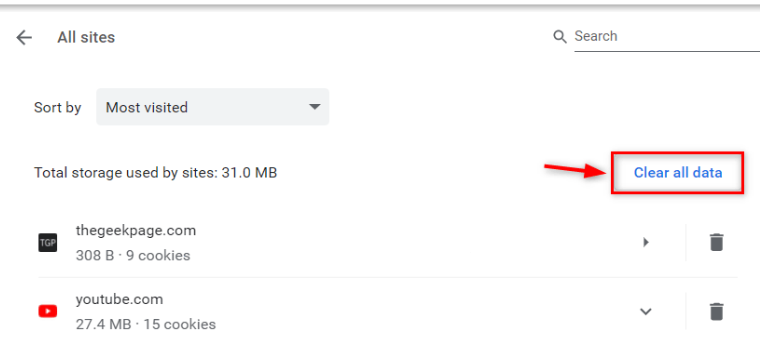
- Klicken Sie auf die Schaltfläche „Löschen“, um alle in Google Chrome gespeicherten Cookies im Fenster „Alle Daten löschen“ zu löschen
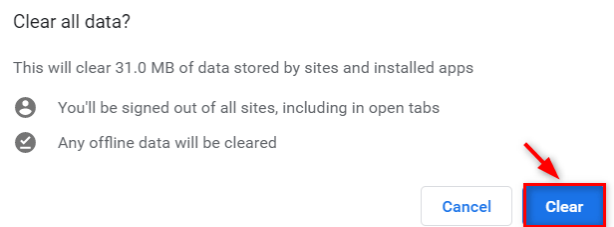
- Schließen Sie abschließend die Einstellungsseite und starten Sie die Google Chrome-App noch einmal neu.
Methode 3: Deaktivieren Sie die Erweiterungen in Chrome
Wir alle wissen, dass Erweiterungen verwendet werden, um die Benutzererfahrung zu verbessern, aber manchmal können sie zu dem verbotenen Fehler Roblox 403 führen. Wir empfehlen Ihnen daher, die Erweiterungen im Chrome-Browser zu deaktivieren und dazu die unten aufgeführten Anweisungen zu befolgen:
- Öffnen Sie zunächst Google Chrome, indem Sie die Win-Tasten drücken und Chrome/Google Chrome eingeben
- Wählen Sie dann Google Chrome aus den Suchergebnissen aus
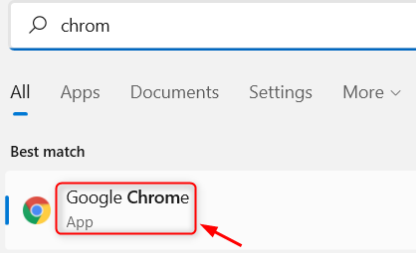
- Unter einer neuen Registerkarte kopieren und fügen Sie den unten erwähnten Pfad ein und drücken Sie die Eingabetaste
chrome://extensions/
- Klicken Sie auf die Umschaltfläche einer Erweiterung, um sie auf der Erweiterungsseite auszuschalten
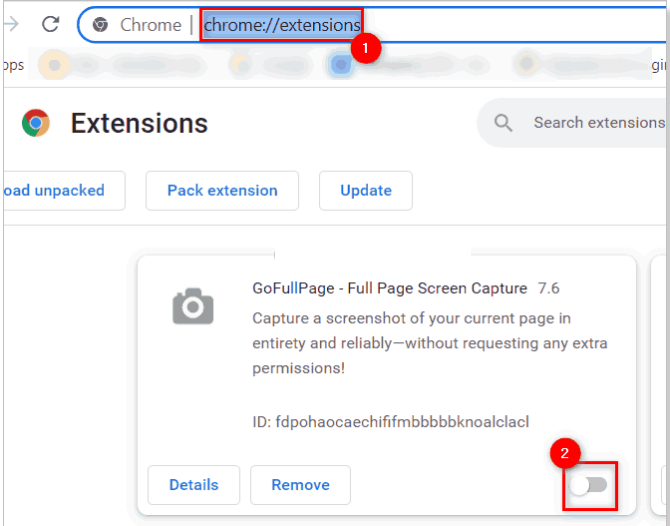
- Wiederholen Sie dann dasselbe für alle in Google Chrome installierten Erweiterungen
- Starten Sie abschließend den Browser neu und prüfen Sie, ob das Problem weiterhin besteht.
Holen Sie sich die beste Lösung für PC-Probleme
Wenn Sie häufig mit mehreren Problemen wie Einfrieren, Abstürzen, Laufzeitfehlern, Spielfehlern und anderen häufigen Computerfehlern stecken bleiben, suchen Sie nicht mehr nach manuellen Lösungen. In diesem Fall benötigen Sie ein PC-Reparaturtool. Dies ist ein professionelles Tool, das das Problem nicht nur erkennt, sondern es auch auf einen Schlag behebt. Wir empfehlen Ihnen daher dringend, Ihren PC mit diesem Tool zu scannen und alle Ihre systembezogenen Probleme zu lösen.
Holen Sie sich das PC-Reparatur-Tool
Endeffekt!!!
Das ist alles über den verbotenen Fehler von Roblox 403. Wenn Ihnen der Beitrag gefallen hat, besuchen Sie die Website für weitere informative Tutorials. Vielen Dank für Ihre Zeit.