In unserem vorherigen Blog haben wir über die Windows-Suchleiste gesprochen, hier in diesem Blog werden wir weitere häufig gestellte Fragen diskutieren, und das ist die Eingabe in die Windows 10-Suchleiste nicht möglich. Es ist ein häufiges Problem, mit dem Windows-Benutzer konfrontiert sind, und kann leicht angegangen werden, aber zweifellos ist es ärgerlich. Mehrere Benutzer haben behauptet, dass sie die Windows-Suchleiste 2022 nicht eingeben können, wenn sie versuchen, auf ihrem System installierte Dateien oder Apps zu durchsuchen. Wenn Sie auch darunter leiden, können Sie sich voll und ganz auf dieses Tutorial verlassen. Wir versichern Ihnen, dass Sie die Probleme definitiv überwinden werden. Lassen Sie uns also ohne weitere Verzögerung loslegen.
Empfohlene Korrekturen für Windows 10/11 Suchleiste 2022 kann nicht eingegeben werden
Methode 1: Gehen Sie zu einem PC-Reparatur-Tool
Wenn Sie häufig mit solchen Problemen stecken bleiben oder häufig mit Abstürzen, Einfrieren oder anderen häufigen Computerfehlern konfrontiert sind, müssen Sie Ihren PC wirklich mit dem Systemreparatur-Tool scannen. Dies ist ein professionelles Tool und hat das Potenzial, alle PC-Probleme wie Dateiverlustprobleme, Registrierungsfehler, DDL-Fehler, Viren/Malware in nur einem Durchgang zu lösen und die Systemleistung zu steigern. Wir empfehlen Ihnen daher, dieses Tool einmal für ein fehlerfreies System auszuprobieren.
Holen Sie sich das PC-Reparatur-Tool
Methode 2: Verwenden Sie den PowerShell-Befehl
Wenn Sie sich für manuelle Methoden entscheiden möchten, können Sie PowerShell verwenden, um das Problem zu beheben, und dazu das unten erwähnte Problem befolgen:
- Klicken Sie zunächst mit der rechten Maustaste auf Start
- Tippen Sie auf die Option Windows PowerShell (Admin).

- Geben Sie im PowerShell-Fenster die unten aufgeführten Befehle ein und drücken Sie dann die Eingabetaste

- Nachdem die Befehle ausgeführt wurden, schließen Sie das PowerShell-Fenster
- Drücken Sie nun die Windows-Taste, um nach einem beliebigen Schlüsselwort in der Suchleiste zu suchen
Wenn das Problem weiterhin besteht, befolgen Sie die unten aufgeführten Anweisungen:
- Klicken Sie zuerst mit der rechten Maustaste auf die Taskleiste > wählen Sie den Task-Manager
- Tippen Sie auf Datei > wählen Sie Neue Aufgabe ausführen
- Aktivieren Sie die Option Diesen Task mit Administratorrechten erstellen im Feld Ausführen
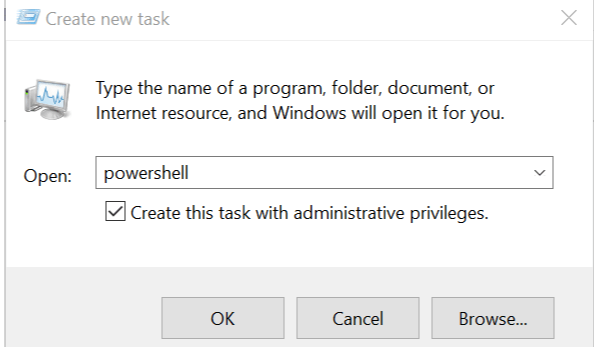
- Geben Sie dann PowerShell ein und tippen Sie auf OK
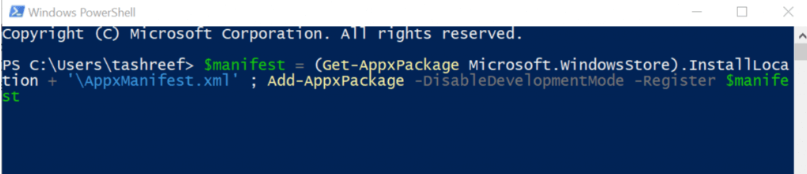
- Geben Sie den unten erwähnten Befehl in das PowerShell-Fenster ein und drücken Sie die Eingabetaste:

- Schließen Sie das PowerShell-Fenster, sobald die Befehle ausgeführt wurden
Methode 3: Starten Sie den Datei-Explorer neu
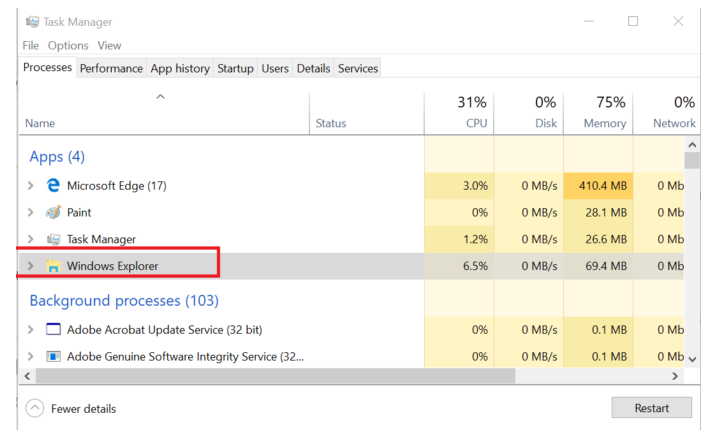
- Öffnen Sie in der Taskleiste den Task-Manager
- Suchen Sie dann Windows Explorer auf der Registerkarte „Prozesse“.
- Wählen Sie es schließlich aus> tippen Sie auf Neustart
Methode 4: Verwenden Sie die Registrierung, um die Suchleiste zurückzusetzen
Wenn Sie immer noch mit dem Problem mit der Windows 10-Suchleiste, dass keine Eingabe möglich ist, zu kämpfen haben, können Sie diese Methode verwenden, um das Problem zu lösen, und dazu die unten aufgeführten Richtlinien befolgen:
- Öffnen Sie im ersten Schritt die Registrierungseditor-App und überprüfen Sie den linken Bereich
- Gehen Sie in das Verzeichnis:
HKEY_LOCAL_MACHINE\SOFTWARE\Microsoft\Windows-Suche
- Im rechten Bereich sollten Sie eine Option namens SetupCompletedSuccessfully sehen
- Klicken Sie dann mit der rechten Maustaste auf dieses 32-BIT-DWORD>Auswählen, um seinen Wert von 1 auf 0 zu ändern
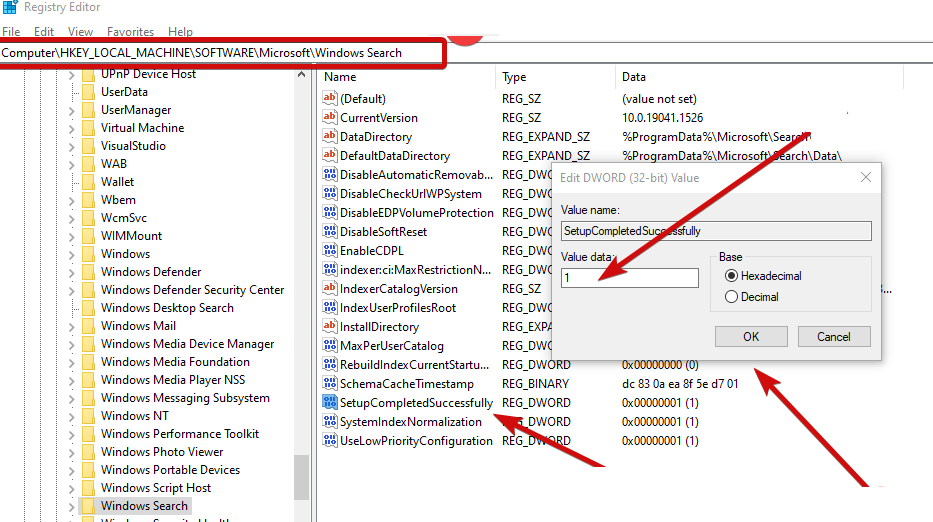
- Schließlich starten Sie Ihr Gerät neu
Methode 5: Führen Sie eine alternative Benutzereingabedatei aus
- Öffnen Sie dazu den Datei-Explorer>navigieren Sie zu C:Windowssyatem32
- Unter dem Verzeichnis müssen Sie nach ctfmon.exe suchen.
- Klicken Sie dann mit der rechten Maustaste auf ctfmon.exe und tippen Sie auf Öffnen
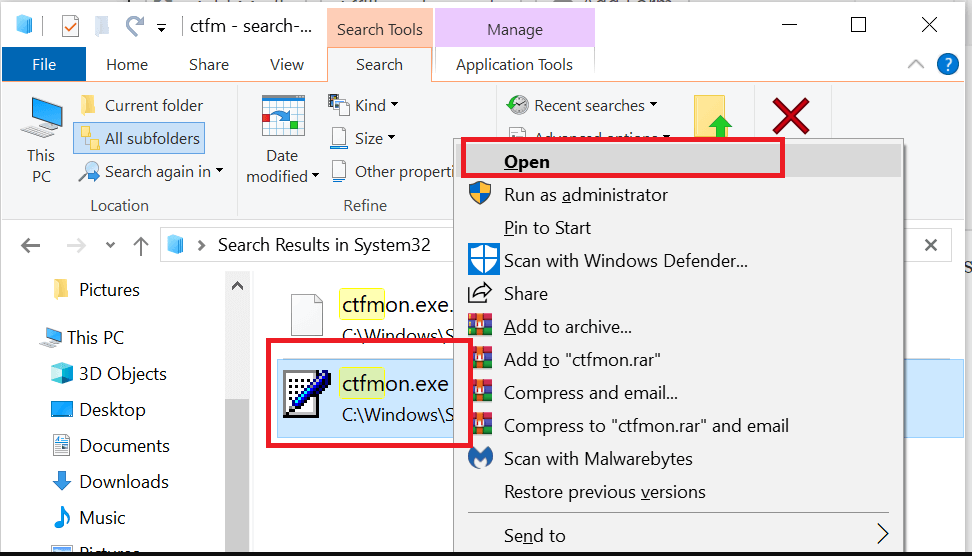
- Schließen Sie abschließend den Datei-Explorer
Methode 6: Starten Sie den Cortana-Prozess neu
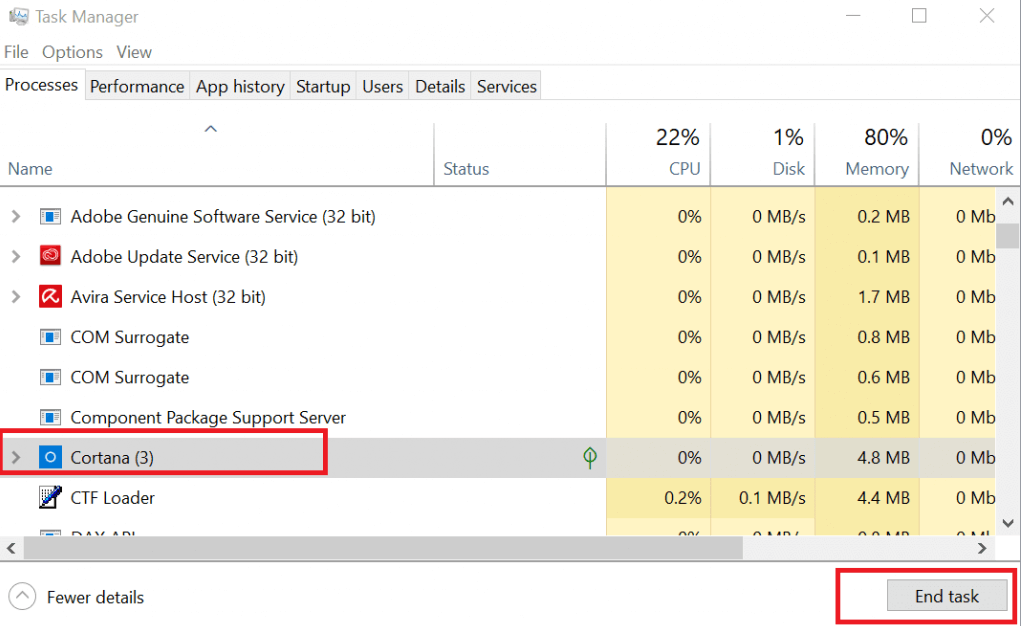
- Klicken Sie zunächst mit der rechten Maustaste auf die Taskleiste> öffnen Sie den Task-Manager
- Suchen Sie dann den Cortana-Prozess auf der Registerkarte „Prozess“ > wählen Sie ihn aus
- Tippen Sie auf die Schaltfläche Aufgabe beenden, um den Vorgang zu beenden
- Schließen Sie schließlich und klicken Sie erneut auf die Suchleiste, um den Cortana-Prozess neu zu starten
Endeffekt!!!
Meine Arbeit ist hier erledigt, und jetzt sind Sie an der Reihe, das Problem Windows-Suchleiste 2022 kann nicht eingegeben werden zu lösen, indem Sie unseren Richtlinien folgen. Und wenn Ihnen der Beitrag gefallen hat, vergessen Sie nicht, unserer FACEBBOK-Seite zu folgen und uns Ihre Fragen und Bedenken mitzuteilen. Danke fürs Lesen.