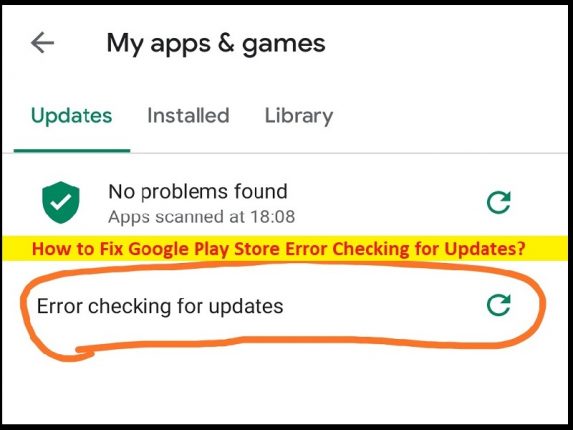
Was ist das Problem “Google Play Store-Fehler beim Suchen nach Updates“?
Wenn Sie in der Google Play Store-App mit der Meldung Google Play Store Error Checking for Updates oder Error Checking for Updates konfrontiert werden, wenn sich ein App-Update in der Warteschlange befindet, und nach Möglichkeiten zur Behebung suchen, dann sind Sie bei der Lösung genau richtig. Hier finden Sie einfache Schritte/Methoden zur Lösung des Problems. Lassen Sie uns die Diskussion beginnen.
“Google Play Store“ – Fehler bei der Suche nach Updates:
Ein häufiges Problem im Zusammenhang mit dem Google Play Store tritt normalerweise auf, wenn ein App-Update in die Warteschlange gestellt wird. Falls Sie es nicht wissen, ist der Google Play Store eine der Kernanwendungen, die auf fast allen Mobiltelefonen mit Android-Betriebssystem vorinstalliert sind. Der Google Play Store bietet verschiedene Anwendungen/Spiele, die Sie problemlos herunterladen und auf Ihren Android-Telefonen installieren können. Außerdem können Sie alle installierten Apps mit nur wenigen Fingertipps aktualisieren.
Mehrere Benutzer berichteten jedoch, dass sie mit dem Fehler „Google Play Store Error Checking for Updates“ oder „Error Checking for Updates“ konfrontiert waren, wenn das App-Update abgefragt wurde. Die möglichen Gründe für das Problem können ein beschädigter Cache der Anwendung, beschädigte Daten, ein Problem mit der Internetverbindung, ein Mangel an Speicherplatz auf Ihrem Telefon, eine beschädigte SD-Karte, ein veralteter PlayStore und andere Probleme sein. Sie können das Problem mit unserer Anleitung beheben. Gehen wir zur Lösung.
Wie behebt man den Google Play Store-Fehler bei der Suche nach Updates auf Android?
Methode 1: Cache löschen
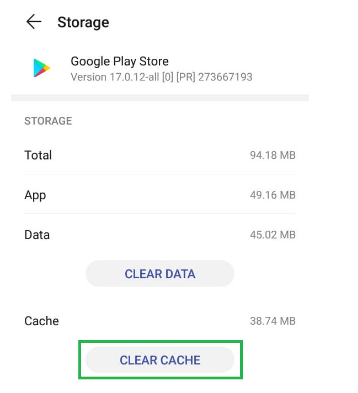
Eine Möglichkeit, das Problem zu beheben, besteht darin, den Cache der Anwendung zu löschen.
Schritt 1: Öffnen Sie die App „Einstellungen“ auf Ihrem Gerät und gehen Sie zu „Anwendungen/Apps > Apps“.
Schritt 2: Suchen und klicken Sie in der Liste der Apps auf die App „Google Play Store“, klicken Sie auf „Speicher“ und wählen Sie die Option „Cache löschen“. Warten Sie, bis Sie fertig sind, und prüfen Sie, ob das Problem behoben ist.
Methode 2: Daten löschen
Das Löschen von Daten kann das Problem des Google Play Store lösen.
Schritt 1: Wiederholen Sie die gleichen Schritte der obigen Methode, um die App-Informationen zum „Google Play Store“ zu öffnen
Schritt 2: Tippen Sie auf „Speicher“ und klicken Sie auf „Daten löschen“ und bestätigen Sie es. Überprüfen Sie anschließend, ob das Problem behoben ist.
Methode 3: Updates deinstallieren
Eine andere Möglichkeit, das Problem zu beheben, besteht darin, alle Updates für Google Play Store-Anwendungen zu deinstallieren.
Schritt 1: Öffnen Sie die App „Einstellungen“ auf Ihrem Gerät und klicken Sie auf „Anwendungen > Apps > Google Play Store“.
Schritt 2: Klicken Sie oben rechts auf das Symbol „Drei Punkte“ und wählen Sie die Option „Updates deinstallieren“ und prüfen Sie, ob das Problem behoben ist.
Methode 4: Aktualisieren Sie das Betriebssystem des Telefons auf die neueste Version
Durch Aktualisieren des Betriebssystems Ihres Telefons auf die neueste Version kann das Problem behoben werden.
Schritt 1: Öffnen Sie die App „Einstellungen“ auf Ihrem Gerät und wählen Sie „Über das Telefon“
Schritt 2: Öffnen Sie „System Update“ und tippen Sie dann auf „Nach Updates suchen“.
Schritt 3: Wenn ein Update des Betriebssystems verfügbar ist, wenden Sie es an, starten Sie Ihr Telefon neu und prüfen Sie dann, ob das Problem behoben ist.
Methode 5: Erlauben Sie dem Google Play Store, in jedem Netzwerk zu aktualisieren
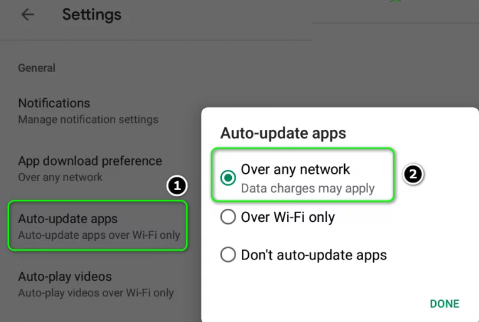
Dieses Problem kann auftreten, wenn der Google Play Store so konfiguriert ist, dass die App nur über WLAN aktualisiert wird. Sie können zulassen, dass Google Play Store in jedem Netzwerk aktualisiert wird, um das Problem zu beheben.
Schritt 1: Öffnen Sie die App „Google Play Store“, öffnen Sie das Menü und öffnen Sie „Einstellungen“.
Schritt 2: Wählen Sie „Apps automatisch aktualisieren“ und dann die Option „Über ein beliebiges Netzwerk“ und tippen Sie auf „Speichern“, um die Änderungen zu speichern. Überprüfen Sie anschließend, ob das Problem behoben ist.
Methode 6: Aktivieren Sie die Benachrichtigung von Google Play
Schritt 1: Öffnen Sie die App „Einstellungen“ auf Ihrem Gerät und öffnen Sie das „Benachrichtigungscenter“.
Schritt 2: Wählen Sie „Google Play Store“ und deaktivieren Sie die Option „Alle blockieren“ und deaktivieren Sie die Option „Silently anzeigen“, starten Sie Ihr Telefon neu und prüfen Sie, ob es für Sie funktioniert.
Methode 7: Passen Sie das Datum und die Uhrzeit Ihres Geräts an
Sie können Datum und Uhrzeit Ihres Geräts korrekt konfigurieren, um das Problem zu beheben.
Schritt 1: Öffnen Sie die App „Einstellungen“ auf Ihrem Telefon und öffnen Sie „Datum & Uhrzeit“.
Schritt 2: Aktivieren Sie die Option „Automatisches Datum und Uhrzeit“ und „Automatische Zeitzone“, deaktivieren Sie dann die Option „Verwendung des 24-Stunden-Formats“, starten Sie Ihr Telefon neu und prüfen Sie, ob das Problem behoben ist.
Methode 8: Erteilen Sie alle Berechtigungen für Google Play Store-Dienste
Sie können alle Berechtigungen für Google Play Store-Dienste auf Ihrem Gerät erteilen, um das Problem zu beheben.
Schritt 1: Löschen Sie zunächst den Cache und die Daten des Google Play Store mit den oben genannten Methoden (Methode 1 und 2) und löschen Sie den Cache und die Daten von Google Play Services, Google Services Framework und Google App auf die gleiche Weise
Schritt 2: Wenn Sie fertig sind, starten Sie Ihr Gerät neu und öffnen Sie nach dem Neustart die App „Einstellungen“ und gehen Sie zu „Apps > Google Play Store“, wählen Sie „Berechtigungen“ und stellen Sie sicher, dass alle Berechtigungen aktiviert sind.
Schritt 3: Wiederholen Sie dasselbe, um alle Berechtigungen für Google Play-Dienste zu aktivieren. Starten Sie dann den Google Play Store und konfigurieren Sie ihn, wenn Sie dazu aufgefordert werden, und installieren Sie eine neue App daraus und prüfen Sie, ob das Problem behoben ist.
Methode 9: Aktualisieren Sie einige Apps im Play Store manuell
Schritt 1: Öffnen Sie die Google Play Store-App auf Ihrem Gerät und suchen Sie nach einer auf Ihrem Gerät installierten App wie Chrome. Versuchen Sie, die App manuell zu aktualisieren, indem Sie auf die Chrome-App tippen und dann auf „Aktualisieren“.
Schritt 2: Überprüfen Sie nach diesen Apps, ob das Problem behoben ist.
Methode 10: Entfernen Sie einige Apps von Ihrem Telefon
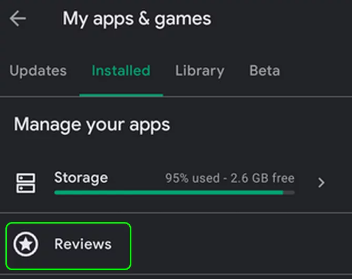
Dieses Problem kann aufgrund einiger problematischer Apps auftreten, die auf Ihrem Gerät installiert sind. Sie können einige problematische Apps deinstallieren, um sie zu beheben
Schritt 1: Öffnen Sie die „Google Play Store“-App auf Ihrem Gerät und öffnen Sie ihr Menü, tippen Sie auf „Meine Apps & Spiele“ und navigieren Sie zur Registerkarte „Installiert“.
Schritt 2: Wählen Sie „Bewertungen“ und deinstallieren Sie dann die Apps, die nicht wichtig sind. Überprüfen Sie nach der Deinstallation, ob das Problem behoben ist.
Methode 11: Entfernen Sie einige Google-Konten vom Telefon
Sie können auch versuchen, das Problem zu beheben, indem Sie einige Google-Konten oder eines der Fakultät von Ihrem Telefon entfernen.
Synchronisierung für Google Play Store aktivieren:
Schritt 1: Öffnen Sie die App „Einstellungen“ auf Ihrem Telefon und gehen Sie zu „Konten“.
Schritt 2: Wählen Sie „Google“ und stellen Sie sicher, dass alle Konten ordnungsgemäß mit Google synchronisiert werden. Wenn ein Konto nicht synchronisiert wird, tippen Sie auf das Konto und überprüfen Sie, ob alle Synchronisierungsoptionen aktiviert sind. Wenn nicht, aktivieren Sie die Synchronisierung und prüfen Sie, ob das Update-Problem dadurch behoben wird.
Einige Konten entfernen:
Schritt 1: Wenn das nicht funktioniert hat oder das Konto nicht erforderlich ist, tippen Sie auf dieses Konto und dann auf die Option „Mehr“.
Schritt 2: Tippen Sie auf „Konto entfernen“ und bestätigen Sie es, starten Sie Ihr Telefon neu und prüfen Sie, ob es für Sie funktioniert.
Alle Google-Konten entfernen:
Schritt 1: Wenn nicht, entfernen Sie alle Google-Konten und starten Sie Ihr Telefon neu
Schritt 2: Fügen Sie nach dem Neustart eines der Konten erneut zum Gerät hinzu und prüfen Sie dann, ob das Problem behoben ist.
Schritt 3: Wenn es nicht funktioniert hat, entfernen Sie das Konto erneut und starten Sie Ihr Gerät neu
Schritt 4: Erstellen Sie nach dem Neustart ein neues Google-Konto und verwenden Sie dieses Konto, um sich bei Ihrem Gerät anzumelden und zu prüfen, ob das Problem behoben ist.
Fazit
Ich bin sicher, dass dieser Beitrag Ihnen geholfen hat, wie Sie die Google Play Store-Fehlersuche nach Updates auf Android auf einfache Weise beheben können. Sie können dazu unsere Anweisungen lesen und befolgen. Das ist alles. Für Anregungen oder Fragen schreiben Sie bitte in das Kommentarfeld unten.