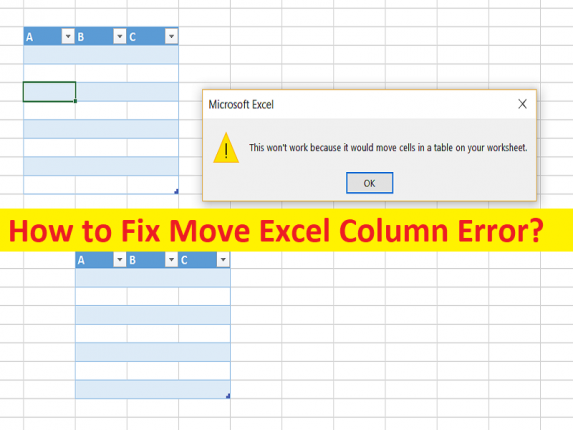
Was ist “Excel-Spaltenfehler verschieben“?
In diesem Beitrag werden wir diskutieren, wie man den Fehler „Excel-Spalte verschieben“ behebt. Sie erhalten einfache Schritte/Methoden zur Behebung des Problems. Lassen Sie uns die Diskussion beginnen.
Fehler “Excel-Spalte verschieben“:
“MS Excel“: MS Excel oder Microsoft Excel ist eine Tabellenkalkulation, die von Microsoft für Windows OS, MacOS, Android und iOS entworfen und entwickelt wurde. Es verfügt über Berechnungs- oder Berechnungsfunktionen, Grafikwerkzeuge, Pivot-Tabellen und eine Makroprogrammiersprache namens „Visual Basic for Applications (VBA)“. Excel ist Teil der Microsoft Office-Softwaresuite. MS Excel verwendet ein Raster aus Zellen, die in nummerierten Zeilen und Spalten mit Buchstabennamen angeordnet sind, um Datenmanipulationen wie arithmetische Operationen zu organisieren.
Mehrere Benutzer berichteten jedoch, dass sie beim Arbeiten mit MS Excel mit dem Fehler „Excel-Spalte verschieben“ konfrontiert waren und versuchten, Zellen/Spalten in MS Excel zu verschieben. Es kann mehrere Gründe für das Problem geben, darunter Probleme mit MS Excel-Einstellungen, Probleme mit Zeilen und Spalten im Arbeitsblatt, falsche Auswahl von Excel-Optionen, falsche Einstellungen in Kommentareigenschaften und andere Probleme. Es ist möglich, das Problem mit unserer Anleitung zu beheben. Gehen wir zur Lösung.
Wie behebt man den Fehler “Excel-Spalte verschieben“?
Methode 1: Löschen Sie alle zusätzlichen Zeilen und Spalten
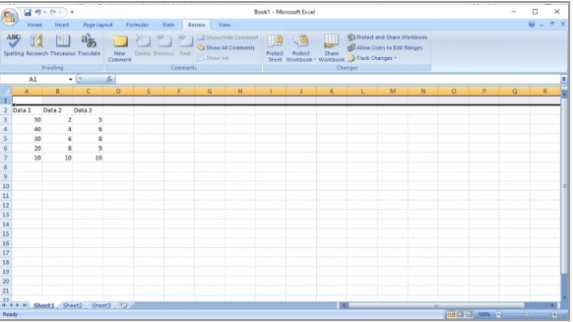
Schritt 1: Klicken Sie in Ihrem MS Excel-Arbeitsblatt auf „Überschriftszelle“.
Schritt 2: Drücken Sie die Taste “STRG + UMSCHALT“ und dann die Taste „Pfeil nach rechts“, um die gesamte Zeile auszuwählen.
Schritt 3: Klicken Sie nun auf der Registerkarte „Startseite“ auf die Option „Löschen“ und klicken Sie auf die Option „Alle löschen“, um alle Zeilen zu entfernen. Wiederholen Sie die gleichen Schritte, um alle Zeilen direkt darunter auszuwählen und diese auch alle zu löschen. Überprüfen Sie anschließend, ob das Problem behoben ist.
Methode 2: Hyperlinks aus allen Grafiken entfernen
Schritt 1: Klicken Sie mit der rechten Maustaste auf „Bild“, das Sie in das Arbeitsblatt eingefügt haben
Schritt 2: Navigieren Sie und klicken Sie auf die Option „Link entfernen“, speichern Sie die Excel-Tabelle, starten Sie MS Excel neu und setzen Sie das Projekt fort. Klicken Sie mit der rechten Maustaste auf das Bild und wählen Sie „Link“, um einen Hyperlink hinzuzufügen
Methode 3: Erweiterte Excel-Optionen ändern
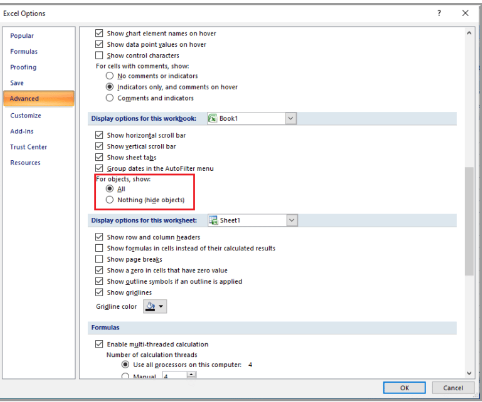
Schritt 1: Klicken Sie oben rechts auf die Schaltfläche „Office“, suchen Sie und klicken Sie auf „Excel-Optionen“.
Schritt 2: Klicken Sie auf die Option „Erweitert“ und suchen Sie das Menü „Anzeigeoptionen für diese Arbeitsmappe“.
Schritt 3: Wählen Sie unter „Für Objekte anzeigen:“ die Option „Alle“ und klicken Sie auf „OK“, um die Änderungen zu speichern
Methode 4: Kommentare über das Auswahlfenster ändern/löschen
Schritt 1: Klicken Sie im MS Excel-Fenster auf der Registerkarte „Home“ auf das Dropdown-Menü „Find & Select“ und dann auf „Selection Pane…“.
Schritt 2: Klicken Sie auf die Schaltfläche „Alle anzeigen“, um alle Kommentare in Ihrer Arbeitsmappe anzuzeigen und zu prüfen, ob das Problem behoben ist.
Methode 5: Kommentar richtig mit laufendem Makro ändern
Sie können auch Makrocode verwenden, um alle Kommentare zu Ihrer Arbeitsmappe anzuzeigen. Es fügt der Arbeitsmappe ein neues Blatt mit einer Liste von Kommentaren hinzu, die die Zellenadresse und Positionseinstellungen anzeigen. Sie können den folgenden Makrocode einfach kopieren und einfügen
Sub AllCommentsListProperties()
Application.ScreenUpdating = False
Dim rngCmts As Range
Dim c As Range
Dim wsA As Worksheet
Dim wsN As Worksheet
Dim i As Long
Dim lPos As Long
Dim myPos As String
Set wsA = ActiveSheet
On Error Resume Next
Set rngCmts = wsA.Cells _
.SpecialCells(xlCellTypeComments)
On Error GoTo 0
If rngCmts Is Nothing Then
MsgBox “no comments found”
Exit Sub
End If
Set wsN = Worksheets.Add
wsN.Range(“A1:B1”).Value = _
Array(“Address”, “Position”)
i = 1
For Each c In rngCmts
With wsN
i = i + 1
On Error Resume Next
lPos = c.Comment.Shape.Placement
Select Case lPos
Case 1
myPos = “Move/Size”
Case 2
myPos = “Move Only”
Case 3
myPos = “No Move/Size”
End Select
.Cells(i, 1).Value = c.Address
.Cells(i, 2).Value = myPos
End With
Next cws
N.Range(“A1:B1”).EntireColumn.AutoFit
Application.ScreenUpdating = True
End Sub
Methode 6: Kommentareigenschaft manuell ändern
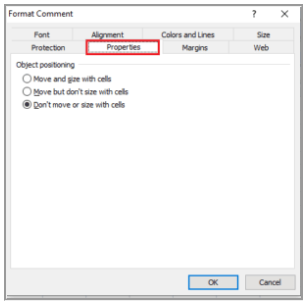
Schritt 1: Klicken Sie mit der rechten Maustaste auf eine beliebige Zelle in MS Excel und klicken Sie auf die Option „Kommentare anzeigen/ausblenden“.
Schritt 2: Navigieren Sie mit dem Cursor zur Ecke des Kommentars. Klicken Sie mit der rechten Maustaste und wählen Sie die Option „Kommentar formatieren…“.
Schritt 3: Gehen Sie zur Registerkarte „Eigenschaften“, wählen Sie die Option „Mehr, aber Größe nicht mit Zellen“ und klicken Sie auf die Schaltfläche „Ok“. Wenn Sie fertig sind, prüfen Sie, ob es für Sie funktioniert.
Fazit
Ich bin sicher, dass dieser Beitrag Ihnen geholfen hat, wie Sie den Fehler „Excel-Spalte verschieben“ auf einfache Weise beheben können. Sie können dazu unsere Anweisungen lesen und befolgen. Das ist alles. Für Anregungen oder Fragen schreiben Sie bitte in das Kommentarfeld unten.