Eine große Anzahl von Benutzern hat ihre Beschwerde darüber geäußert, dass sie mit dem Fehler „CS GO-Videoeinstellungen werden nicht gespeichert“ konfrontiert werden, während sie die visuellen Einstellungen verringern, die nach dem Neustart wieder maximiert werden. Und einige Benutzer haben auch behauptet, dass sie auf den oben genannten Fehler stoßen, wenn sie die Einstellungen von Auto ändern.
Nun, wenn Sie auch eines dieser Tausenden von Opfern sind und nach einer Anleitung zur Fehlerbehebung suchen, um den Fehler zu umgehen, lesen Sie den Blog bis zum Ende.
Was verursacht den Fehler, dass die CS GO-Videoeinstellungen nicht gespeichert werden?
Aus der oben erwähnten Erklärung haben Sie vielleicht verstanden, dass etwas mit Ihren Videoeinstellungen von Counter-Strike: Global Offensive nicht stimmt. Aber nachdem wir viel über den Fehler recherchiert haben, sind wir zu dem Schluss gekommen, dass beschädigte Spieledateien auch einer der Hauptgründe dafür sind. Aber keine Panik, Sie können die unten genannten Richtlinien befolgen, um die Situation zu überwinden. Lassen Sie uns also ohne weitere Verzögerung loslegen:
Probieren Sie diese Korrekturen für den Fehler „CS GO-Videoeinstellungen werden nicht gespeichert“ aus
Methode 1: HUD neu laden
Mehrere Benutzer haben behauptet, dass das Neuladen des HUD ihr Problem gelöst hat, also können Sie diese Methode auch ausprobieren. Befolgen Sie die nachstehenden Anweisungen, um fortzufahren:
Schritt 1: Navigieren Sie zu den Spieleinstellungen, tippen Sie auf Spiel und aktivieren Sie die Entwicklerkonsole (-) auf JA> Sobald die Entwicklerkonsole geöffnet ist, können Sie Ihren Befehl eingeben und auf Senden klicken

Schritt 2: Führen Sie dann den Befehl hud_reloadscheme aus, um das HUD neu zu laden, und wenden Sie alle Befehle auf benutzerdefinierte Änderungen an
Schritt 3: Führen Sie schließlich den Befehl cl_reload_hud aus, um alle Änderungen am CS GO HUD abzubrechen und zu den Standardeinstellungen zurückzukehren.
Methode 2: Eigenschaften der Videoeinstellungen ändern
Sie können den Fehler auch beheben, indem Sie einfach die Eigenschaften der Videoeinstellungen ändern. Befolgen Sie daher die nachstehenden Anweisungen, um fortzufahren:
Schritt 1: Drücken Sie auf Ihrer Tastatur die Tasten Windows + E, um den Datei-Explorer zu öffnen > und gehen Sie dann zum folgenden Pfad:
C:\Programme (x86)\Steam\userdata\278162900\730\local\cfg
Hinweis: Beachten Sie, dass der Standortpfad je nachdem, wo Sie die Steam-App auf Ihrem PC installiert haben, unterschiedlich sein kann.
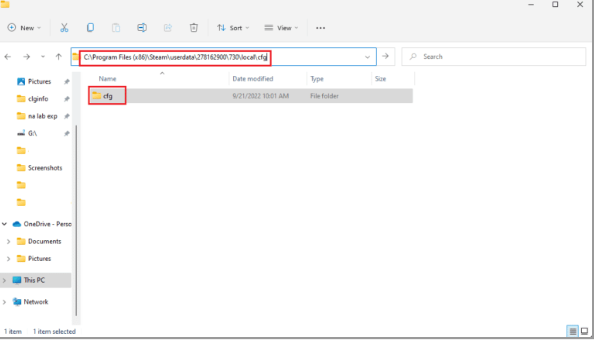
Schritt 2: Klicken Sie danach mit der rechten Maustaste auf video.txt und wählen Sie Eigenschaften aus dem Menü > deaktivieren Sie dann das Kontrollkästchen Schreibgeschützt und klicken Sie auf OK
Methode 3: Deinstallieren Sie das Spiel und installieren Sie es erneut
Das Deinstallieren und anschließende Neuinstallieren des Spiels ist ebenfalls ein effektiver Weg, um das oben erwähnte Problem zu lösen. Dadurch werden alle Fehler/Störungen aus deinem Spiel entfernt und die App wird aktualisiert.
Befolgen Sie dazu die unten aufgeführten Richtlinien:
Schritt 1: Drücken Sie zuerst die Windows-Tasten und geben Sie dann Steam ein und klicken Sie auf der Homepage auf Öffnen> Zum Menü BIBLIOTHEK navigieren
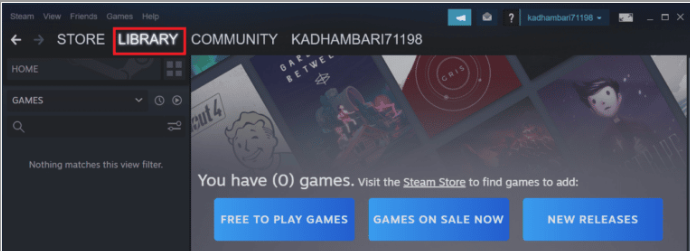
Schritt 2: Suchen Sie nun das CS GO-Spiel und klicken Sie mit der rechten Maustaste darauf und wählen Sie danach die Option Deinstallieren> Tippen Sie dann auf Deinstallieren, um die Steam-App zu bestätigen und zu schließen, nachdem Sie das Spiel deinstalliert haben.
Schritt 3: Starten Sie hier den Datei-Explorer> und gehen Sie dann zum folgenden Speicherpfad:
C:\Programme (x86)\Steam\steamapps\common
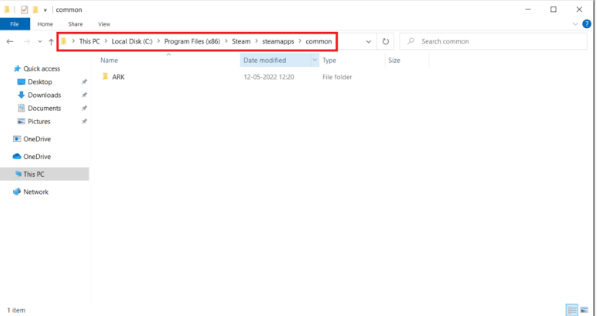
Schritt 4: Wählen Sie den Spielordner Counter Strike aus und drücken Sie die Entf-Taste, um ihn zu entfernen. Starten Sie dann Ihren PC neu. Starten Sie die Steam-App, suchen Sie nach CS GO und wählen Sie dann das Spiel aus
Schritt 5: Klicken Sie auf die Option Spiel spielen, um das Spiel herunterzuladen> wählen Sie zuletzt den Speicherort für die Installation und tippen Sie auf die Schaltfläche Weiter >, um das Spiel zu installieren.
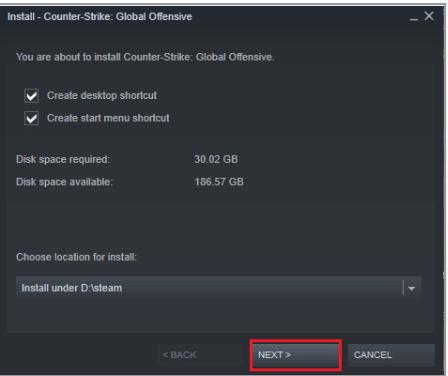
Methode 4: Überprüfen Sie die Integrität von Spieldateien
Wie wir bereits erwähnt haben, können auch beschädigte Systemdateien zu diesem Fehler führen. Und diese beschädigten Dateien blockieren den Zugriff beim Starten des Spiels. Sie müssen also wirklich die Integrität der Spieldateien überprüfen.
Alternativ können Sie auch ein automatisches PC-Reparatur-Tool verwenden, um die Repositories zu scannen. Dies ist eines der am meisten empfohlenen PC-Reparatur-Tools, das Ihre beschädigten Dateien repariert und den CS GO-Fehler beim Speichern der Videoeinstellungen behebt und ganz zu schweigen davon, dass es auch Ihre Systemleistung verbessert, indem es kleinere Störungen Ihres PCs behebt.
⇑PC-Reparatur-Tool von hier⇓
Methode 5: Wenden Sie sich an den CS GO Steam-Support
Wenn keine der oben genannten Methoden für Sie funktioniert, wenden Sie sich an den CS GO Steam-Support. Sie werden Ihnen definitiv bei der Lösung des Problems helfen.
Befolgen Sie dazu die unten aufgeführten Richtlinien:
Schritt 1: Besuchen Sie zunächst die CS GO Steam Support-Seite in Ihrem Browser und klicken Sie dann auf Anmelden, um personalisiertere Optionen zu erhalten.
Schritt 2: Geben Sie Ihre Anmeldedaten ein > beschreiben Sie danach Ihr Problem detailliert.
Das ist alles über CS GO-Videoeinstellungen, die den Fehler nicht speichern. Wenn Ihnen der Blog gefallen hat, besuchen Sie die Website für weitere nützliche Artikel.