In unseren vorherigen Blogs haben wir über so viele netzwerkbezogene Fehler diskutiert, und hier in diesem speziellen Blog werden wir über einen weiteren berüchtigten allgemeinen Netzwerkfehler sprechen, und das ist Destiny 2 Error Code Centipede. Nun, laut einigen verifizierten Quellen bedeutet dieser Fehler einfach, dass Ihr Netzwerk keine Verbindung zu den Rechenzentren des Spiels herstellen kann. Und es kann ein Problem von den Servern oder ein clientseitiges Problem sein. Bei der Untersuchung des Fehlers kamen wir zu dem Schluss, dass es mehrere Faktoren gibt, die den Fehler hervorrufen, und wir kamen auch zu dem Schluss, dass dieser Fehler hauptsächlich auf PCs und weniger auf Konsolen auftritt.
Dennoch lässt sich dieser nervenaufreibende Fehler mit einigen erprobten Methoden leicht angehen, also lassen Sie uns ohne weitere Verzögerung mit der Diskussion beginnen.
So lösen Sie den Destiny 2-Fehlercode Tausendfüßler
Methode 1: Überprüfen Sie den Status des Destiny 2-Servers
Wie wir bereits erwähnt haben, handelt es sich um einen allgemeinen Netzwerkfehler. Bevor Sie also mit anderen Methoden fortfahren, empfehlen wir Ihnen, den Serverstatus des Spiels zu überprüfen. Und wenn Destiny 2 gewartet wird, können Sie sich nicht mit dem Server verbinden. Zuallererst müssen Sie also auf Bungie Help Official Twitter nach den bevorstehenden Wartungsplänen und Echtzeitbenachrichtigungen suchen.
Und wenn Sie festgestellt haben, dass die Server wie vorgesehen funktionieren, fahren Sie mit der nächsten Methode fort. Und wenn nicht, warten Sie, bis der Server wieder funktioniert.
Methode 2: Aktualisieren Sie Ihr Spiel vollständig
Wenn die Server ordnungsgemäß funktionieren, empfehlen wir Ihnen bei der zweiten Methode, Ihr Spiel vollständig zu aktualisieren. Wenn Sie die automatische Aktualisierungsoption deaktiviert oder standardmäßig deaktiviert haben, befolgen Sie die nachstehenden Anweisungen, um Ihr Spiel zu aktualisieren.
Schritt 1: Schalten Sie zunächst das Xbox One-System ein und melden Sie sich beim erforderlichen Xbox-Profil an> drücken Sie dann links auf das Steuerkreuz und navigieren Sie zum Einstellungsmenü> Alle Einstellungen finden und tippen Sie darauf.
Schritt 2: Klicken Sie danach auf Power & Startup und dann auf Power Mode & Startup
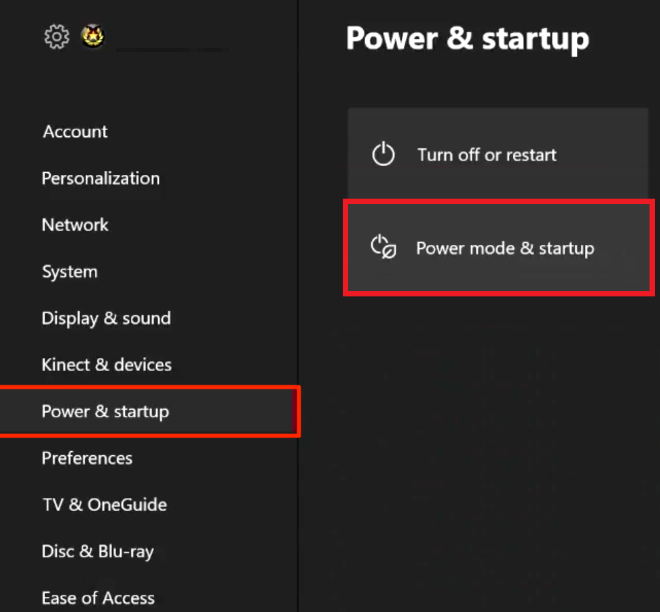
Schritt 3: Aktivieren Sie dann das Kontrollkästchen neben, um meine Konsole, Spiele und Apps auf dem neuesten Stand zu halten
Methode 3: Starten Sie Ihre Konsole vollständig neu
Eine weitere effektive Methode zur Behebung des oben genannten Fehlers besteht darin, die Konsole vollständig neu zu starten. Hinweis: Diese Methode wird nur auf Benutzer angewendet, die Destiny 2 auf Xbox spielen.
Zu beachtende Punkte: Stellen Sie sicher, dass alle Spiele online synchronisiert und gesichert sind, da dieser Vorgang Ihre Daten aus dem lokalen Xbox One-Speicher löschen kann.
Schritt 1: Drücken/halten Sie zunächst den Netzschalter auf der Vorderseite der Xbox-Konsole, bis sie sich vollständig ausschaltet> dann ziehen Sie den Netzstecker von der Rückseite der Xbox ab> Drücken/halten Sie den Netzschalter auf der Xbox einige Male, um Stellen Sie sicher, dass keine Batterie mehr vorhanden ist, wodurch der Cache gelöscht wird.
Schritt 2: Setzen Sie dann den Power Brick ein und warten Sie, bis das Licht auf dem Power Brick seine Farbe von Weiß zu Orange ändert. Öffnen Sie die Xbox wie gewohnt erneut und prüfen Sie, ob das Problem behoben ist oder nicht.
Wenn Sie PlayStation 4 verwenden, um Destiny 2 zu spielen, stellen Sie sicher, dass Sie einen Hard-Reset auf PlayStation 4 durchführen, indem Sie die unten erwähnten Anweisungen befolgen, da PS4 keine Option zum Löschen des Cache hat.
Schritt 1: Schalten Sie zuerst die PlayStation 4 vollständig aus > Sobald die Konsole vollständig geschlossen ist, ziehen Sie das Netzkabel von der Rückseite der Konsole ab
Schritt 2: Lassen Sie die Konsole dann mindestens einige Minuten vom Stromnetz getrennt. > Schließen Sie nun das Netzkabel wieder an die PS4 an und schalten Sie dann den Strom wie gewohnt ein.
Methode 4: Portweiterleitung
Es ist eine weitere effektive Methode, um den oben genannten Fehler zu umgehen, aber dieser Vorgang ist etwas schwierig, sodass Sie die unten genannten Schritte wirklich kopieren müssen, um diese Methode ordnungsgemäß auszuführen.
Beachten Sie, dass wir diese Methode in drei Teile unterteilt haben, beginnen wir also mit dem ersten Schritt:
-
Erhalten Sie IP-Adressinformationen
Schritt 1: Drücken Sie zuerst die Windows + R-Tasten zusammen, um das Run-Feld aufzurufen> geben Sie dann cmd ein und drücken Sie die Umschalttaste und die Eingabetaste, um die Eingabeaufforderung als Administrator auszuführen
Schritt 2: Geben Sie dann ipconfig/all ein und drücken Sie die Eingabetaste> notieren Sie sich dann die Informationen, die wir in den folgenden Schritten verwenden werden:
IPv4-Adresse, Subnetzmaske, Standard-Gateway und DNS-Server
-
Weisen Sie eine statische IP-Adresse zu
Schritt 1: Drücken Sie auf Ihrer Tastatur gleichzeitig die Tasten Windows + R, um das Dialogfeld Ausführen zu öffnen. Geben Sie dann npca.cpl ein und klicken Sie auf OK
Schritt 2: Tippen Sie auf das Ethernet-Symbol, klicken Sie mit der rechten Maustaste darauf und klicken Sie dann auf Eigenschaften > wählen Sie dann Internet Protocol Version 4 (TCP/IPv4) und tippen Sie auf Eigenschaften
Schritt 3: Wählen Sie nun Use the following IP Address und Use the following DNS Server Addresses. Geben Sie dann die Informationen ein, die Sie im ersten Teil notiert haben: IP-Adresse, Subnetzmaske, Standard-Gateway, DNS-Server> sobald Sie fertig sind, tippen Sie auf OK.
-
Richten Sie die Portweiterleitung ein
Schritt 1: Kopieren Sie zunächst die Standard-Gateway-Adresse und fügen Sie sie in die Adressleiste Ihres Browsers ein, um sich bei der Systemsteuerung Ihres Routers anzumelden. Für diesen Schritt benötigen Sie jedoch den Benutzernamen und das Passwort.
Schritt 2: Suchen Sie nun die Portweiterleitungseinstellungen. Beachten Sie, dass der Name dieser Einstellung je nach Marke des Routers unterschiedlich sein kann, daher müssen Sie möglicherweise in den Benutzerhandbüchern nachschlagen, um Hilfe zu erhalten.
Schritt 3: Geben Sie Ihre statische IP-Adresse entsprechend ein > geben Sie die Portnummern ein, die Sie verwenden möchten (verwenden Sie die Tabellen unten für Ports, die für Destiny 2 geöffnet oder weitergeleitet werden sollten)
Schritt 4: Wählen Sie den Protokollstatus nach Bedarf aus (siehe auch die Tabellen unten)
Schritt 5: Wenn Sie fertig sind, aktivieren Sie die neue Portweiterleitungsregel mit einer Enable- oder On-Option
Ports, die OFFEN sein sollten
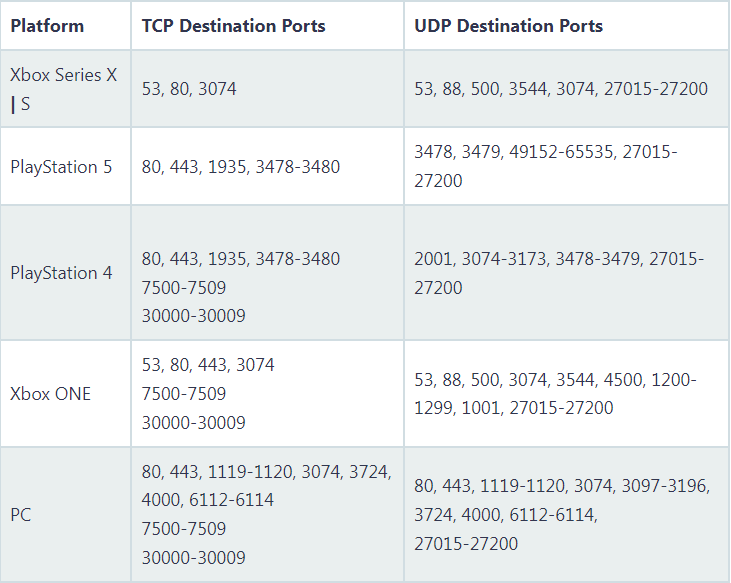
Ports, die WEITERLEITET werden sollen
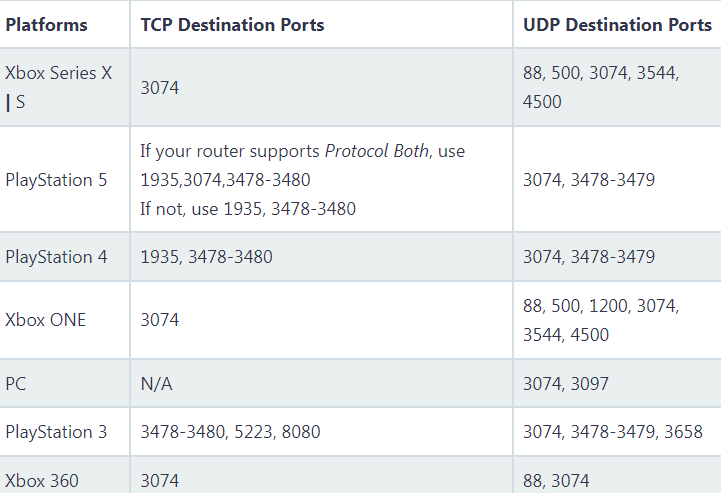
Methode 5: Aktualisieren Sie Ihren Netzwerkadaptertreiber
Wenn keine der oben genannten Methoden für Sie funktioniert, empfehlen wir Ihnen, Ihre Netzwerktreiber zu aktualisieren. Es ist wahrscheinlich, dass Sie mit dem Erwähnungsfehler des Aufenthaltsorts konfrontiert werden, wenn Sie inkompatible/beschädigte Treiber haben. Aktualisieren Sie daher bitte Ihre Treiber auf die neueste Version.
Sie können die Netzwerkadaptertreiber mithilfe des Geräte-Managers manuell aktualisieren, aber manchmal kann Windows aufgrund einer veralteten Datenbank ein verfügbares Update nicht erkennen. In Anbetracht dieser Situation empfehlen wir Ihnen dringend ein automatisches Treibertool, um Ihre Treiber auf den neuesten Stand zu bringen. Dieses Tool erfüllt alle treiberbezogenen Anforderungen Ihres PCs und Sie können mühelos grafikintensive Aufgaben ausführen.
⇑Holen Sie sich das Treiber-Tool von hier⇓
Endeffekt
Das ist alles über Destiny 2 Error Code Centipede, wir hoffen wirklich, dass Ihnen der Blog gefallen hat und er hilfreich für Sie war.