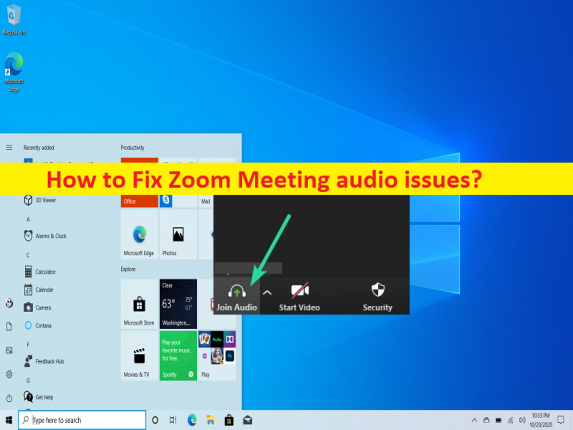
Was sind Audioprobleme bei Zoom Meeting?
In diesem Beitrag besprechen wir die Behebung von Zoom Meeting-Audioproblemen in Windows 10. Sie erhalten einfache Schritte/Methoden zur Behebung des Problems. Lassen Sie uns die Diskussion beginnen.
“Audioprobleme bei Zoom-Meetings“:
“Zoom Meeting“: Zoom Meeting ist eine proprietäre Videotelefonie-Software, die von Zoom Video Communications entworfen und entwickelt wurde. Der kostenlose Plan erlaubt bis zu gleichzeitige Teilnehmer mit einer Zeitbeschränkung von 40 Minuten, während der am höchsten bezahlte Plan bis zu 1000 gleichzeitige Teilnehmer für Meetings mit einer Dauer von bis zu 30 Stunden unterstützt. Es ist für Microsoft Windows OS-, macOS-, Linux-, Android-, iOS- und ChromeOS-basierte Geräte verfügbar.
Mehrere Benutzer berichteten jedoch, dass sie mit Zoom Meeting-Audioproblemen konfrontiert waren, als sie versuchten, auf Ton/Audio in der Zoom Meetings-App auf einem Windows 10-Computer zuzugreifen. Dieses Problem weist darauf hin, dass Sie aus bestimmten Gründen keinen Ton in der Zoom Meeting-App auf einem Windows-Computer hören können. Es kann mehrere Gründe für das Problem geben, darunter eine beschädigte/veraltete Zoom Meeting-App, die erforderliche Erlaubnis, die Zoom Meeting nicht erteilt wurde, ein Problem mit dem Soundgerät und seiner Verbindung, ein beschädigter/veralteter Soundtreiber und andere Probleme. Lassen Sie uns nach der zu behebenden Lösung suchen.
Wie behebt man Zoom Meeting-Audioprobleme in Windows 10?
Methoden 1: Audioprobleme bei Zoom Meetings mit dem “PC-Reparatur-Tool“ beheben
“PC Repair Tool“ ist eine einfache und schnelle Möglichkeit, BSOD-Fehler, EXE-Fehler, Probleme mit Programmen/Anwendungen, Malware- oder Vireninfektionen im Computer, Systemdateien oder Registrierungsprobleme und andere Systemprobleme mit nur wenigen Klicks zu finden und zu beheben.
⇓ Holen Sie sich das PC-Reparatur-Tool
Methode 2: Starten Sie Ihren Computer neu
Dieses Problem kann aufgrund eines vorübergehenden Problems auf Ihrem Windows-Computer auftreten. Sie können Ihren Computer einfach neu starten, um das vorübergehende Problem zu beheben und das Problem zu lösen.
Methode 3: Stummschaltung des Tons aufheben
Dieses Problem kann auftreten, wenn Audio in den Audioeinstellungen Ihres Computers stummgeschaltet ist. Sie können den Ton aktivieren und die Stummschaltung aufheben, um das Problem zu beheben, und dann prüfen, ob er für Sie funktioniert.
Methode 4: Aktivieren Sie die Option Audio beitreten
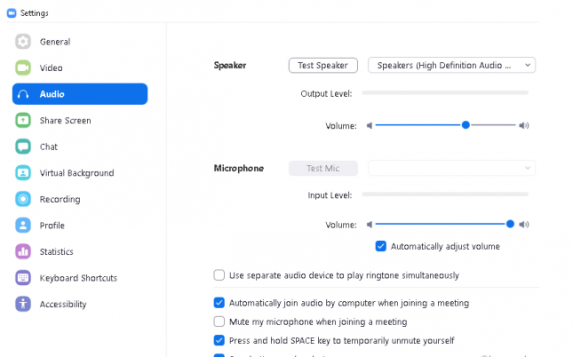
Schritt 1: Öffnen Sie die “Zoom Meeting“-App und melden Sie sich mit einer gültigen ID und einem gültigen Passwort an
Schritt 2: Gehen Sie in die linke untere Ecke und klicken Sie auf die Option „Audio beitreten“ und klicken Sie auf die Schaltfläche “Mit Computer-Audio beitreten“.
Schritt 3: Wenn Sie fertig sind, überprüfen Sie, ob das Problem behoben ist.
Methode 5: Wechseln Sie zu einem anderen Mikrofon
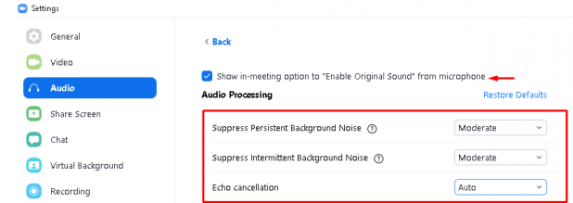
Schritt 1: Öffnen Sie die App „Zoom Meeting“ und melden Sie sich mit der Anmelde-ID und dem Passwort von Zoom an
Schritt 2: Gehen Sie in die obere rechte Ecke und wählen Sie „Einstellungen“ und gehen Sie zur Schaltfläche “Audio“.
Schritt 3: Verwenden Sie im Abschnitt „Mikrofon“ das Dropdown-Menü, um das angeschlossene Mikrofon auszuwählen
Schritt 4: Markieren Sie alle Kästchen außer „Mein Mikrofon stumm schalten, wenn Sie einem Meeting beitreten“. Wenn Sie fertig sind, prüfen Sie, ob es für Sie funktioniert.
Methode 6: Erweiterte Audioeinstellungen zurücksetzen
Schritt 1: Öffnen Sie die App „Zoom Meeting“ und gehen Sie zu „Einstellungen > Audio > Erweitert“.
Schritt 2: Aktivieren Sie die Option „Meeting-Option anzeigen, um den Originalton vom Mikrofon zu aktivieren“.
Schritt 3: Verwenden Sie im Abschnitt „Audioverarbeitung“ das Dropdown-Menü, um die Standardeinstellungen auf „Moderat“ zu ändern.
Schritt 4: Beenden Sie die Zoom Meeting-App, um die Änderungen zu speichern, und starten Sie dann die Zoom Meeting-App neu und prüfen Sie, ob das Problem behoben ist.
Methode 7: Erlauben Sie der Zoom Meeting-App, auf das Mikrofon zuzugreifen
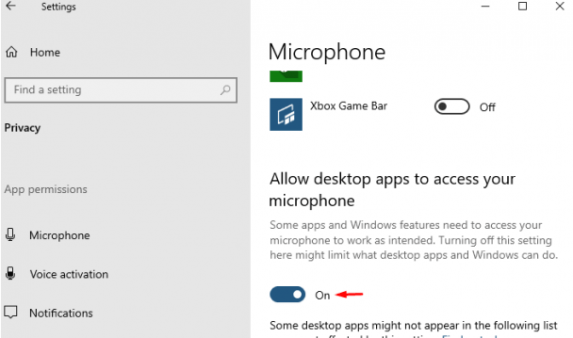
Sie können der Zoom Meeting-App Zugriff auf das Mikrofon gewähren, um das Problem zu beheben.
Schritt 1: Öffnen Sie die App „Einstellungen“ auf Ihrem Windows-PC über das Windows-Suchfeld und gehen Sie zu “Datenschutz > Mikrofon“.
Schritt 2: Gehen Sie zum Abschnitt „Desktop-Apps den Zugriff auf Ihr Mikrofon erlauben“ und aktivieren Sie die Zoom Meeting-App für den Mikrofonzugriff.
Methode 8: Führen Sie die Problembehandlung für die Wiedergabe von Audio aus
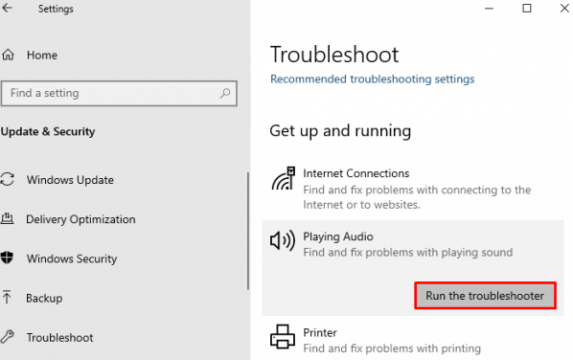
Sie können die Problembehandlung für Audiowiedergabe ausführen, um das Problem zu beheben.
Schritt 1: Öffnen Sie die App „Einstellungen“ auf dem Windows-PC und gehen Sie zu „Update & Sicherheit > Problembehandlung“.
Schritt 2: Suchen und wählen Sie die Problembehandlung „Wiedergabe von Audio“, klicken Sie auf die Schaltfläche „Problembehandlung ausführen“ und befolgen Sie die Anweisungen auf dem Bildschirm, um die Fehlerbehebung abzuschließen. Überprüfen Sie anschließend, ob das Problem behoben ist.
Methode 9: Aktualisieren Sie den Soundkartentreiber
Durch Aktualisieren des Sound-Trockners auf die neueste Version kann das Problem behoben werden.
Schritt 1: Öffnen Sie den „Geräte-Manager“ im Windows-PC über das Windows-Suchfeld und erweitern Sie die Kategorie „Sound-, Video- und Gamecontroller“.
Schritt 2: Klicken Sie mit der rechten Maustaste auf Ihren Soundkartentreiber und wählen Sie „Treiber aktualisieren“, folgen Sie den Anweisungen auf dem Bildschirm, um die Aktualisierung abzuschließen, und starten Sie nach der Aktualisierung Ihren Computer neu und prüfen Sie, ob das Problem behoben ist.
Laden Sie das Update für den Soundkartentreiber auf dem Windows-PC herunter oder installieren Sie es neu [Automatisch]
Sie können auch versuchen, alle Windows-Treiber, einschließlich Soundkartentreiber-Updates, mit dem automatischen Treiber-Update-Tool zu aktualisieren. Sie können dieses Tool über die Schaltfläche/den Link unten erhalten.
⇓ Holen Sie sich das automatische Treiber-Update-Tool
Methode 10: Deinstallieren Sie die Zoom Meeting-App und installieren Sie sie erneut
Wenn das Problem weiterhin besteht, können Sie die Zoom Meeting-App deinstallieren und dann auf dem Computer neu installieren, um es zu beheben.
Schritt 1: Öffnen Sie die „Systemsteuerung“ auf dem Windows-PC über das Windows-Suchfeld und gehen Sie zu „Programm deinstallieren > Programme & Funktionen“.
Schritt 2: Suchen Sie die App „Zoom Meeting“ und klicken Sie mit der rechten Maustaste darauf. Wählen Sie „Deinstallieren“, um sie zu deinstallieren, und starten Sie danach Ihren Computer neu
Schritt 3: Laden Sie nach dem Neustart die Zoom Meeting-App herunter und installieren Sie sie erneut auf dem Computer. Überprüfen Sie nach der Installation, ob das Problem behoben ist.
Fazit
Ich bin mir sicher, dass dieser Beitrag Ihnen geholfen hat, wie Sie Zoom Meeting-Audioprobleme in Windows 10 auf einfache Weise beheben können. Sie können dazu unsere Anweisungen lesen und befolgen. Das ist alles. Für Anregungen oder Fragen schreiben Sie bitte in das Kommentarfeld unten.