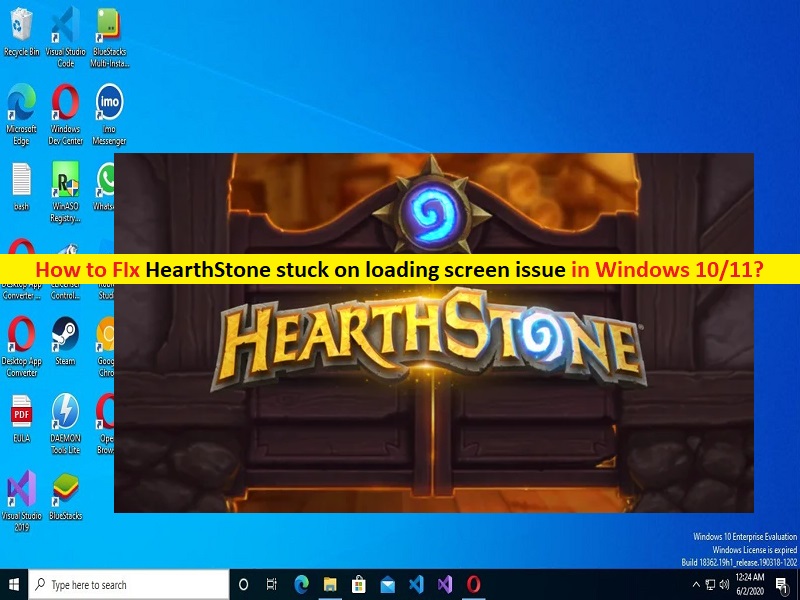
Was ist das Problem “HearthStone bleibt beim Ladebildschirm hängen“ in Windows 10/11?
In diesem Artikel werden wir besprechen, wie man HearthStone repariert, das beim Laden des Bildschirms in Windows 10/11 hängen bleibt. Sie werden mit einfachen Schritten/Methoden zur Lösung des Problems geführt. Lassen Sie uns die Diskussion beginnen.
“HearthStone“: HearthStone ist ein kostenlos spielbares digitales Online-Sammelkartenspiel, das von Blizzard Entertainment entworfen, entwickelt und veröffentlicht wurde. HearthStone baut auf der bestehenden Lore of Warcraft-Serie auf, indem dieselben Elemente, Charaktere und Relikte verwendet werden. Das HearthStone-Spiel ist für Microsoft Windows OS-, macOS-, iOS- und Android OS-basierte Geräte verfügbar. Bei diesem Spiel treten zwei Gegner gegeneinander an und die Spieler wählen einen Helden aus einer von 10 Klassen aus.
Mehrere Benutzer berichteten jedoch, dass sie auf ihrem Windows 10/11-Computer mit HearthStone beim Ladebildschirm hängen geblieben waren, als sie versuchten, das HearthStone-Spiel zu starten und zu spielen. Dieses Problem weist darauf hin, dass Sie das HearthStone-Spiel aus bestimmten Gründen nicht auf Ihrem Windows 10/11-Computer starten und spielen können. Es kann mehrere Gründe für das Problem geben, darunter beschädigte Spieldateien im Zusammenhang mit dem HearthStone-Spiel, falsche HearthStone-Spieleinstellungen, Probleme mit Ihrer Internetverbindung und andere Probleme.
Sie sollten sicherstellen, dass der Grafikkartentreiber ordnungsgemäß installiert und auf dem neuesten Stand der neuesten und kompatiblen Version des Computers ist. Wenn nicht, ist ein Update des Grafikkartentreibers erforderlich, wenn Sie nicht möchten, dass HearthStone auf dem Ladebildschirm hängen bleibt oder andere Grafik- und Spieleprobleme auf dem Computer auftreten. Es ist möglich, das Problem mit unserer Anleitung zu beheben. Gehen wir zur Lösung.
Wie behebt man, dass HearthStone beim Ladebildschirm in Windows 10/11 hängen bleibt?
Methode 1: Beheben Sie HearthStone, das auf dem Ladebildschirm hängen bleibt, mit dem “PC-Reparatur-Tool“
“PC Repair Tool“ ist eine einfache und schnelle Möglichkeit, BSOD-Fehler, DLL-Fehler, EXE-Fehler, Probleme mit Programmen/Anwendungen, Malware- oder Virenproblemen, Systemdateien oder Registrierungsproblemen und anderen Systemproblemen mit nur wenigen Klicks zu finden und zu beheben.
⇓ Holen Sie sich das PC-Reparatur-Tool
Methode 2: Grafikkartentreiber aktualisieren
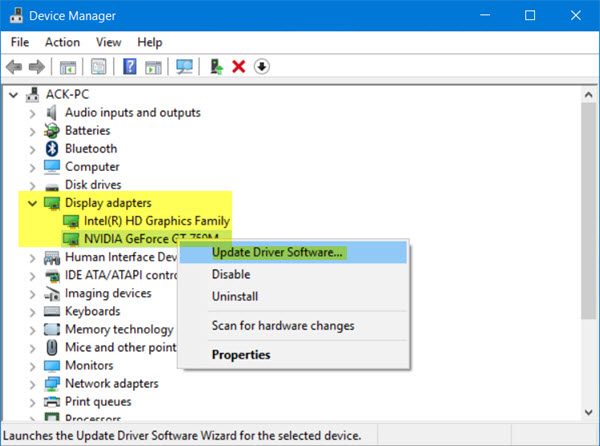
Durch Aktualisieren des Grafikkartentreibers auf die neueste und kompatible Version kann das Problem behoben werden. Lass es uns versuchen.
Schritt 1: Öffnen Sie den „Geräte-Manager“ auf dem Windows-PC über das Windows-Suchfeld und erweitern Sie die Kategorie „Display-Adapter“.
Schritt 2: Klicken Sie mit der rechten Maustaste auf Ihren Grafikkartentreiber und wählen Sie „Treiber aktualisieren“ und folgen Sie den Anweisungen auf dem Bildschirm, um den Aktualisierungsvorgang abzuschließen. Starten Sie nach der Aktualisierung Ihren Computer neu und prüfen Sie, ob das Problem behoben ist.
Laden Sie das Grafikkartentreiber-Update auf dem Windows-PC herunter oder installieren Sie es neu [Automatisch]
Sie können auch versuchen, alle Windows-Treiber einschließlich Grafikkartentreiber-Updates mit dem automatischen Treiber-Update-Tool zu aktualisieren. Sie können dieses Tool über die Schaltfläche/den Link unten erhalten.
⇓ Holen Sie sich das automatische Treiber-Update-Tool
Methode 3: Fügen Sie “HearthStone“ zur Ausschlussliste von Windows Defender hinzu
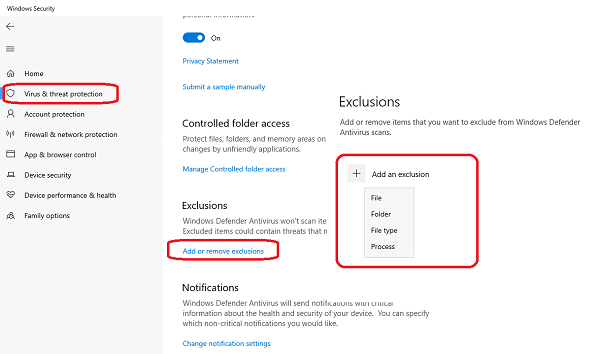
Dieses Problem kann aufgrund von Interferenzen des integrierten Windows Defender-Antiviren-/Firewallprogramms im Computer auftreten. Sie können das Spiel „HearthStone“ zur Ausschlussliste von Windows Defender hinzufügen, um das Problem zu beheben.
Schritt 1: Öffnen Sie die App „Einstellungen“ auf dem Windows-PC über das Windows-Suchfeld und gehen Sie zu „Update & Sicherheit > Windows Defender > Windows Defender-Sicherheitscenter öffnen“.
Schritt 2: Gehen Sie zu „Viren- und Bedrohungsschutz > Viren- und Bedrohungsschutz-Einstellungen > Ausschlüsse hinzufügen oder entfernen > Ausschluss hinzufügen“, wählen Sie „Ordner“ und dann „HearthStone-Ordner“ und speichern Sie die Änderungen. Wenn Sie fertig sind, prüfen Sie, ob es für Sie funktioniert.
Methode 4: Löschen Sie den HearthStone-Ordner aus dem AppData-Ordner
Schritt 1: Drücken Sie die Tasten „Windows + R“ auf der Tastatur, geben Sie „%localappdata%“ in das Fenster „Ausführen“ ein und klicken Sie auf die Schaltfläche „Ok“, um den AppData-Ordner zu öffnen
Schritt 2: Gehen Sie zum Ordner „BlizzardHearthStone“ und löschen Sie den HearthStone-Ordner von dort. Wenn Sie fertig sind, starten Sie das HearthStone-Spiel neu und prüfen Sie, ob es funktioniert.
Methode 5: Deaktivieren Sie umschaltbare Grafiken im BIOS

Schritt 1: Starten Sie Ihren Computer neu und drücken Sie beim Booten „F2“, „Löschen“ oder eine andere vom BIOS unterstützte Taste, um in den BIOS-Modus zu gelangen
Schritt 2: Suchen Sie die umschaltbare Grafik und schalten Sie sie aus. Wenn Sie fertig sind, speichern Sie die Änderungen und prüfen Sie, ob es funktioniert.
Methode 6: Starten Sie Ihren Router neu
Dieses Problem kann aufgrund eines Problems mit Ihrer Internetverbindung/WLAN auftreten. Sie können Ihr Netzwerkgerät wie Router/WLAN-Gerät neu starten, um das Problem zu beheben. Dazu müssen Sie die „Power“-Taste drücken, um Ihren Router auszuschalten und das Netzkabel von ihm zu entfernen, und nach etwa 30 Sekunden erneut die „Power“-Taste drücken, um ihn einzuschalten und das Netzkabel wieder anzuschließen. Warten Sie, bis die Verbindung hergestellt ist, und prüfen Sie, ob sie zur Lösung des Problems beiträgt.
Methode 7: Ändern Sie den DNS-Server auf dem Windows-PC
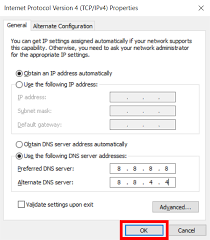
Eine andere Möglichkeit, das Problem zu beheben, besteht darin, den DNS-Server auf dem Windows-PC zu ändern.
Schritt 1: Öffnen Sie die App „Netzwerk und Internet“ auf dem Windows-PC über das Windows-Suchfeld und gehen Sie zu „Adaptereinstellungen ändern“.
Schritt 2: Klicken Sie mit der rechten Maustaste auf Ihren derzeit aktiven Netzwerkadapter und wählen Sie „Eigenschaften“. Wählen Sie „Internetprotokoll Version 4 (TCP/IPv4)“ und klicken Sie auf „Eigenschaften“.
Schritt 3: Wählen Sie die Radiooption „Folgende DNS-Serveradressen verwenden“, geben Sie „8.8.8.8“ und „8.8.4.4“ in das bevorzugte und alternative DNS-Serveradressenfeld ein und klicken Sie dann auf „Ok > Übernehmen > Ok“, um die Änderungen zu speichern . Wenn Sie fertig sind, starten Sie Ihren Computer neu und prüfen Sie, ob das Problem behoben ist.
Methode 8: Ändern Sie die Priorität und Affinität von HearthStone
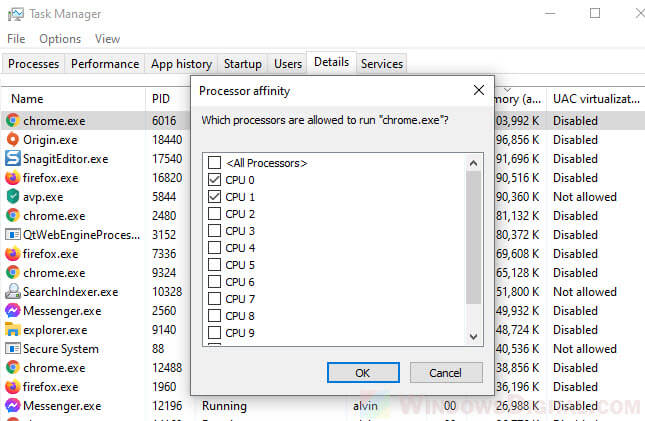
Eine andere Möglichkeit, das Problem zu beheben, besteht darin, die Priorität und Affinität von HearthStone im Computer zu ändern.
Schritt 1: Öffnen Sie das Spiel „HearthStone“ und drücken Sie „ALT + TAB“, um das Spiel zu minimieren. Drücken Sie nun die Tasten „STRG + UMSCHALT + ESC“ auf der Tastatur, um den „Task-Manager“ zu öffnen.
Schritt 2: Gehen Sie zur Registerkarte „Details“, suchen Sie „HearthStone“, klicken Sie mit der rechten Maustaste darauf und wählen Sie „Priorität festlegen“. Stellen Sie einen anderen Wert höher als den Normalwert ein und speichern Sie ihn
Schritt 3: Klicken Sie nun mit der rechten Maustaste auf „HearthStone“ und wählen Sie „Set Affinity“, stellen Sie sicher, dass nur CPU 0 aktiviert ist, und deaktivieren Sie den Rest, und klicken Sie dann auf die Schaltfläche „Ok“, um die Änderungen zu speichern und zu prüfen, ob das Problem besteht beschlossen.
Fazit
Ich bin sicher, dass dieser Beitrag Ihnen geholfen hat, wie man HearthStone, das auf dem Ladebildschirm in Windows 10/11 hängen bleibt, mit mehreren einfachen Schritten/Methoden beheben kann. Sie können dazu unsere Anweisungen lesen und befolgen. Das ist alles. Für Anregungen oder Fragen schreiben Sie bitte in das Kommentarfeld unten.