In unserem vorherigen Blog haben wir über mehrere Fragen zu Battlefield 2042 diskutiert. Aber hier in diesem Blog werden wir über Battlefield 2042 Error Code 15 7A diskutieren. Laut den Berichten haben mehrere Benutzer behauptet, dass sie beim Starten des Spiels mit dem oben erwähnten Fehler konfrontiert sind, und einige Benutzer haben auch ihre Beschwerde darüber geäußert, dass sie nach dem Start von Battlefield 2042 nicht in der Lage sind, ins Match zu kommen oder das Spiel zu spielen, und schließlich werden sie dazu aufgefordert der Fehler. Wenn Sie auch auf demselben Boot sitzen, können Sie sich voll und ganz auf diesen Artikel verlassen.
Was verursacht den Battlefield 2042-Fehlercode 15 7A?
#. Einer der Hauptgründe für den oben genannten Fehler ist ein beschädigter Konsolen-Cache. Cache ist eine temporäre Datei, die gespeichert wird, um die Benutzererfahrung zu verbessern, aber wenn sie beschädigt wird, kann dies zu mehreren Problemen führen.
#. Ein weiterer möglicher Grund für das Auftreten des Fehlers ist eine schlechte oder instabile Internetverbindung. Um das Spiel flüssig laufen zu lassen, benötigen Sie eine stabile Internetverbindung.
#.Manchmal führt auch der Eingriff des Antivirenprogramms eines Drittanbieters zu dem oben genannten Fehler.
#.Sie werden wahrscheinlich an der aktuellen Situation festhalten, wenn der Server ausgefallen ist oder gewartet wird.
#.Auf der Grundlage der Erfahrungen mehrerer Benutzer sind wir zu dem Schluss gekommen, dass VPN-Benutzer möglicherweise auch mit dem Problem stecken bleiben.
Probieren Sie diese Fixes für Battlefield 2042 Error Code 15 7A aus
Methode 1: Starten Sie Ihr Gerät neu
Bei der ersten Methode empfehlen wir Ihnen, Ihr Gerät neu zu starten, da ein Neustart mehrere Störungen in der Software beheben kann. Durch einen Neustart des Geräts wird Ihre Software aktualisiert. Versuchen Sie also bitte, Ihren Computer neu zu starten, bevor Sie andere komplexe Methoden anwenden.
Methode 2: Überprüfen Sie den Serverstatus
Nach dem Neustart des Geräts müssen Sie den Serverstatus überprüfen. Wie wir bereits erwähnt haben, ist der Ausfall des Servers ein Hauptgrund für die Bewältigung des Problems. Es wird daher dringend empfohlen, den Serverstatus zu überprüfen. Wenn Sie feststellen, dass der Server ausgefallen ist oder gewartet wird, müssen Sie warten, bis der Server wieder funktioniert. Wenn der Server jedoch absolut einwandfrei läuft, fahren Sie mit der nächsten Methode fort.
Methode 3: Überprüfen Sie die Internetverbindung
Bei dieser Methode empfehlen wir Ihnen, Ihre Internetverbindung zu überprüfen; Wenn die Internetgeschwindigkeit nicht ausreicht, um das Spiel zu spielen, wird der Fehler wahrscheinlich auftreten. Wir empfehlen Ihnen daher, Ihre Internetverbindung zu testen. Befolgen Sie die unten aufgeführten Schritte, um die Verbindung Ihrer Konsole zu testen:
Playstation
Schritt 1: Wählen Sie zunächst die Option Einstellungen auf dem PlayStation-Startbildschirm
Schritt 2: Danach wählen Sie Netzwerk
Schritt 3: Wählen Sie abschließend die Option Internetverbindung testen und dann müssen Sie zulassen, dass der Test ausgeführt wird.
Xbox
Schritt 1: Öffnen Sie den Guide, indem Sie auf die Xbox-Schaltfläche tippen
Schritt 2: Klicken Sie auf Profil & System, tippen Sie anschließend auf Einstellungen > Allgemein und navigieren Sie zu den Netzwerkeinstellungen
Schritt 3: Wählen Sie abschließend die Option Internetverbindung testen und erlauben Sie danach, den Test auszuführen.
Methode 4: Spiel durch Firewall/Antivirus zulassen
Sie müssen sicherstellen, dass die Firewall oder das Antivirenprogramm das Spiel nicht blockiert. In einer solchen Situation müssen Sie die Battlefield 2042-Erweiterung zur Whitelist hinzufügen, damit sie nicht stört.
Hier ist wie:
Schritt 1: Navigieren Sie zur Windows-Option Ihres Computers und suchen Sie dann im Suchfeld nach Firewall oder einem beliebigen Antivirus, das Sie verwenden.
Schritt 2: Wählen Sie die Option „Eine App oder Funktion durch die Windows Defender-Firewall zulassen“.
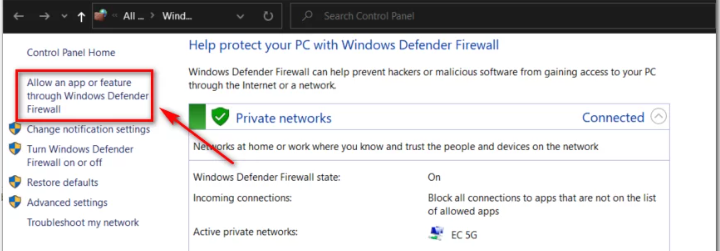
Schritt 3: Suchen Sie dann nach Battlefield 2042 und aktivieren Sie beide Kontrollkästchen und tippen Sie auf OK
Schritt 4: Wenn Sie Battlefield 2042 nicht finden können, müssen Sie auf die Option „Andere App zulassen“ klicken, danach in das Verzeichnis des Battlefield-Spiels wechseln und auf die Erweiterungsdatei von Battlefield tippen und erneut auf die beiden Kontrollkästchen tippen.
Methode 5: Überprüfen Sie die Integrität der Spieldateien
Der Benutzer kann auch mit dem oben erwähnten Fehler stecken bleiben, wenn die Spieldateien fehlen oder beschädigt sind. Daher ist es sehr wichtig, die Integrität der Spieldateien zu überprüfen. Befolgen Sie dazu die nachstehenden Anweisungen:
Schritt 1: Klicken Sie unter den Bibliotheken mit der rechten Maustaste auf Battlefield 2042 oder tippen Sie auf das Zahnradsymbol auf der rechten Seite
Schritt 2: Wählen Sie Eigenschaften, nachdem Sie das Dropdown-Menü geöffnet haben

Schritt 3: Sie müssen die Registerkarte „Lokale Dateien“ auswählen und dann „Integritätsdateien des Spiels überprüfen“ auswählen
Schritt 4: Warten Sie, bis der Vorgang abgeschlossen ist, und prüfen Sie, ob das Problem behoben ist oder nicht.
Methode 6: Führen Sie Battlefield 2042 mit Administratorrechten aus
Wenn Sie das Spiel nicht mit Administratorrechten ausführen, können beim Spielen Probleme auftreten, da einige Spiele Administratorrechte erfordern. Wenn Sie auf Steam spielen, befolgen Sie die unten aufgeführten Schritte:
Schritt 1: Öffnen Sie die Steam-Bibliothek > wählen Sie Battlefield 2042 aus
Schritt 2: Klicken Sie dann mit der rechten Maustaste auf die Option und wählen Sie die Option Eigenschaften, klicken Sie anschließend auf die lokalen Dateien und navigieren Sie zur Option Lokale Dateien durchsuchen
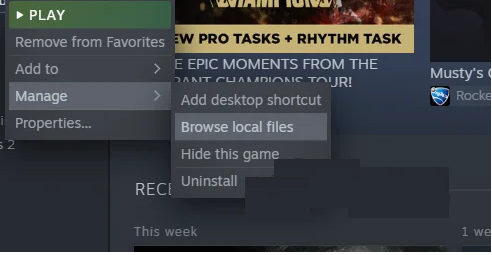
Schritt 3: Suchen Sie im Installationsordner nach Battlefield.exe
Schritt 4: Wenn Sie es gefunden haben, klicken Sie mit der rechten Maustaste darauf und wählen Sie dann Eigenschaften> zur Registerkarte Kompatibilität wechseln> Unter dem Optionsmenü müssen Sie das Kontrollkästchen „Programm als Administrator ausführen“ aktivieren
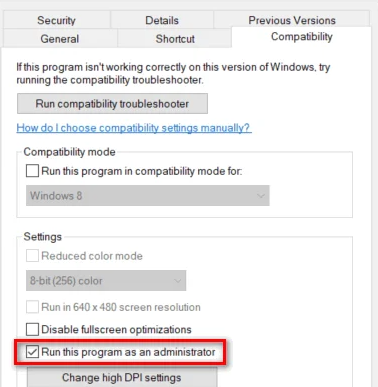
Schritt 5: Klicken Sie auf Übernehmen> deaktivieren Sie schließlich die CrossPlay-Option
Methode 7: Router oder Modem neu starten
Wenn Sie immer noch mit Battlefield 2042 Error Code 15 7A zu kämpfen haben, empfehlen wir Ihnen, Ihr Modem/Router neu zu starten, indem Sie es ausschalten und dann auf Gain schalten. Es behebt die Störungen im Router und erhöht auch die Internetgeschwindigkeit. Sobald Sie fertig sind, starten Sie auch das Spiel neu.
Methode 8: Ändern Sie den DNS-Server
Wenn keine der oben genannten Methoden für Sie funktioniert, wird empfohlen, den DNS-Server zu ändern, da mehrere Benutzer nach Anwendung dieser Methode Erfolg behauptet haben.
Hier ist wie:
Schritt 1: Drücken Sie auf Ihrer Tastatur die Tasten Win + R, sobald das Dialogfeld Ausführen angezeigt wird, geben Sie „ncpa.cpl“ ein und tippen Sie auf OK, um das Element Internetverbindungseinstellungen in der Systemsteuerung zu öffnen
Schritt 2: Doppelklicken Sie im Internetverbindungsfenster auf den aktiven Netzwerkadapter und tippen Sie unten auf die Schaltfläche Eigenschaften, wenn Sie bereits über Administratorrechte verfügen.
Schritt 3: Suchen Sie in der Liste das Element Internet Protocol Version 4 (TCP/IPv4). Tippen Sie darauf, um es auszuwählen, und wählen Sie unten die Schaltfläche Eigenschaften.
Schritt 4: Klicken Sie auf der Registerkarte Allgemein auf beide Optionsfelder im Eigenschaftenfenster, um „IP-Adresse automatisch beziehen“ und dann „DNS-Serveradresse automatisch beziehen, wenn sie zuvor auf etwas anderes eingestellt waren
Schritt 5: Wenn dies nicht der Fall ist, wählen Sie die Option „IP-Adresse automatisch beziehen“ und lassen Sie dieses Mal die Schaltfläche „Folgende DNS-Serveradressen verwenden“ aktiviert und verwenden Sie dann 8.8.8.8 & 8.8.4.4 für den bevorzugten und alternativen DNS Server
Schritt 6: Lassen Sie abschließend die Option „Einstellungen beim Beenden validieren“ aktiviert und tippen Sie auf OK, um die Änderungen zu übernehmen.
Beste und einfache Lösung für PC-Probleme
Obwohl alle oben genannten Methoden effektiv sind, benötigen Sie manchmal ein Reparaturtool, um den PC zu scannen, insbesondere wenn Sie beschädigte/fehlende Dateien auf Ihrem Computer haben. In einem solchen Szenario brauchen Sie nur ein PC-Reparatur-Tool, um Ihre Systemdateien zu scannen und ganz zu schweigen davon, dass es auch Ihren PC für eine bessere Leistung beschleunigt.
⇑Holen Sie sich das PC-Reparatur-Tool von hier⇓
Endeffekt
Meine Arbeit ist erledigt und jetzt sind Sie an der Reihe, unseren Richtlinien zu folgen, um das Problem mit dem Battlefield 2042-Fehlercode 15 7A zu umgehen. Danke fürs Lesen. Viel Glück mit den Korrekturen.