Dropbox ist ein beliebter Cloud-Speicherdienst, der von Benutzern auf der ganzen Welt verwendet wird. Es ist Google Drive und Microsoft OneDrive ziemlich ähnlich, aber der einzige Unterschied besteht darin, dass es seine Funktionen anbietet. Zweifellos ist es sehr hilfreich, aber mehrere Benutzer haben behauptet, dass sie mit dem Problem konfrontiert sind, dass die Dropbox-App nicht geöffnet wird. Wenn Sie auch damit zu kämpfen haben, lesen Sie den Blog bis zum Ende weiter. Wir werden alle möglichen Gründe und Methoden zur Fehlerbehebung besprechen, um das Problem zu lösen. Lassen Sie uns also ohne weitere Verzögerung loslegen.
Was bewirkt, dass die Dropbox-App in Windows 11 nicht geöffnet wird
Nachdem wir viel über das Problem recherchiert hatten, stellten wir fest, dass es mehrere Gründe für das oben genannte Problem geben kann, und wir haben einige potenzielle Schuldige in die engere Wahl gezogen, die Sie unten überprüfen können:
- Störungen in der App selbst
- Veraltete Windows
- Fehlende Symbole
- Firewall-Probleme
- Beschädigter und überfüllter Cache-Ordner
Empfohlene Korrekturen für die Dropbox-App, die in Windows 11 nicht geöffnet wird
Methode 1: Löschen Sie den Dropbox-Cache
Wie bereits erwähnt, bleiben Sie möglicherweise bei dem oben genannten Problem hängen, wenn Sie den Dropbox-Cache beschädigt haben. Wir empfehlen Ihnen daher, den Dropbox-Cache zu löschen und dazu die unten aufgeführten Richtlinien zu befolgen:
Schritt 1: Drücken Sie auf Ihrer Tastatur gleichzeitig die Tasten Win + E, um den Datei-Explorer zu starten
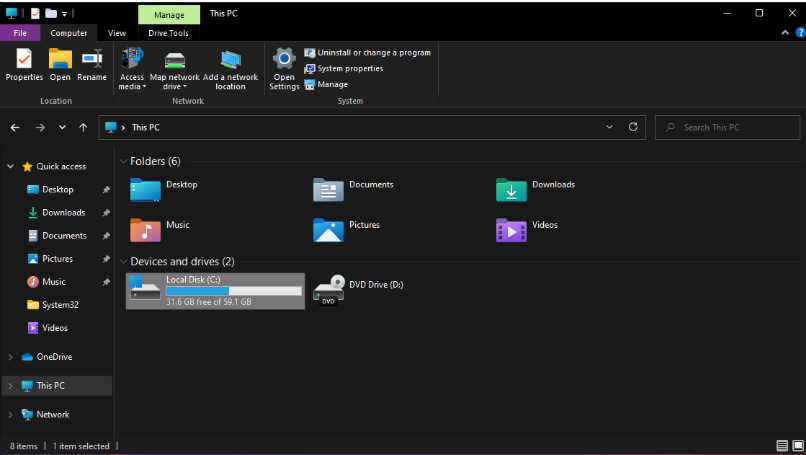
Schritt 2: Gehen Sie folgendermaßen zum Cache oder fügen Sie ihn in die Suchoption ein
%HOMEPATH%Dropbox.dropbox.cache
Schritt 3: Drücken Sie Strg + A, um alles unter dem Ordner auszuwählen
Schritt 4: Drücken Sie nun auf Löschen und klicken Sie auf OK, um alles aus dem Ordner zu entfernen> sobald Sie fertig sind, prüfen Sie, ob das Problem behoben ist oder nicht
Methode 2: Setzen Sie die Dropbox-Einstellungen zurück
Wenn die ersten Methoden für Sie nicht funktioniert haben, versuchen Sie, die Dropbox-Einstellungen zurückzusetzen, und befolgen Sie dazu die unten aufgeführten Richtlinien:
Schritt 1: Klicken Sie zunächst auf die Schaltfläche Start, geben Sie dann cmd ein und wählen Sie „Als Administrator ausführen“ aus den Ergebnissen, um die Eingabeaufforderung mit vollen Rechten zu starten.
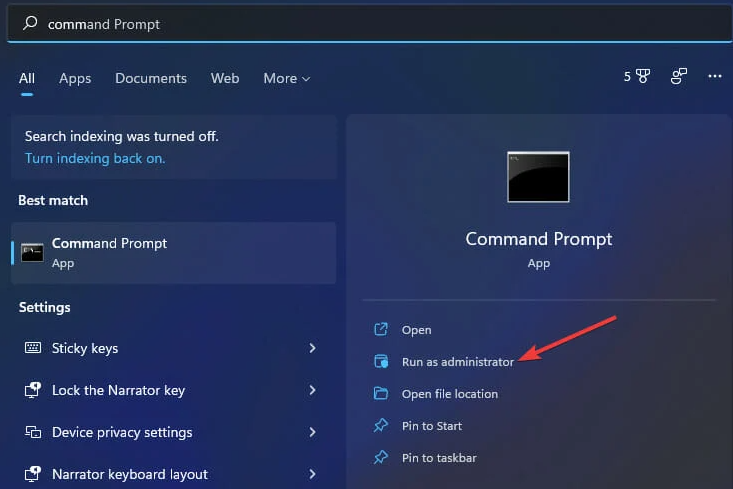
Schritt 2: Geben Sie dann die folgenden Befehle ein und drücken Sie nach jedem Befehl die Eingabetaste:
icacls”%HOMEPATH%\Dropbox” /grant “%USERNAME%”:(F)/T
icacls “%HOMEPATH%\Dropbox” /grant “%USERNAME%”:(F)/T
icacls”%APPDATA%\Dropbox” /grant “%USERNAME%”:(F)/T
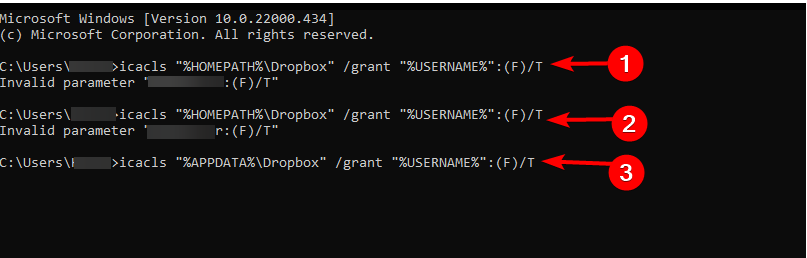
Schritt 3: Beenden Sie dann die Eingabeaufforderung und starten Sie den Computer neu, damit die Änderungen wirksam werden.
Methode 3: Dropox deinstallieren und neu installieren
Wenn Sie immer noch mit dem oben genannten Problem zu kämpfen haben, empfehlen wir Ihnen, Dropbox zu deinstallieren und sicherzustellen, dass alle Dateien, die sich auf Dropbox beziehen, entfernt werden, bevor Sie die App neu installieren. Befolgen Sie die nachstehenden Anweisungen, um Dropbox neu zu installieren:
Schritt 1: Drücken Sie zuerst die Windows-Taste und geben Sie Apps und Funktionen ein und wählen Sie dann die Option aus den Ergebnissen aus
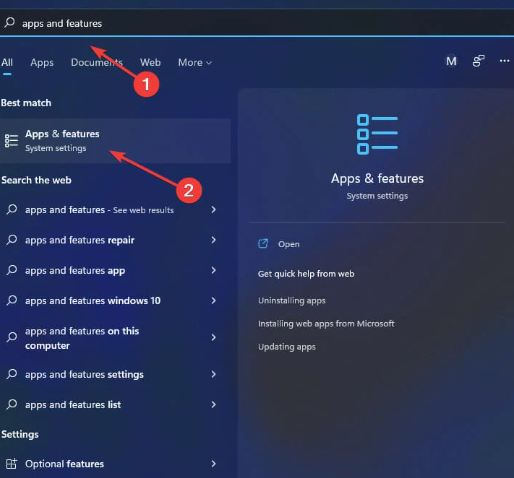
Schritt 2: Wählen Sie Dropbox und tippen Sie auf das Mehr-Symbol (drei Punkte)
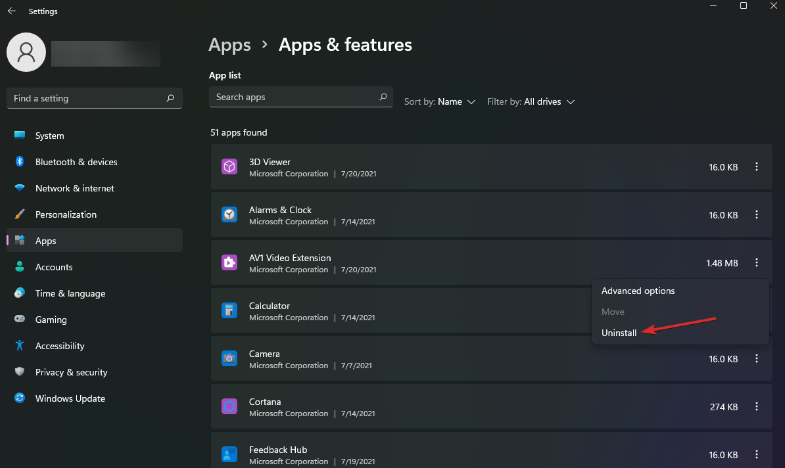
Schritt 3: Tippen Sie auf Deinstallieren und folgen Sie dann den Anweisungen auf dem Bildschirm, um es zu deinstallieren
Schritt 4: Navigieren Sie zur Dropbox-Downloadseite und laden Sie sie herunter
Schritt 5: Folgen Sie dann der Anleitung auf dem Bildschirm, um es zu installieren.
Methode 4: Fügen Sie Dropbox zur Ausnahmeliste der Windows-Firewall hinzu
Wenn keine der oben genannten Methoden für Sie funktioniert hat, empfehlen wir Ihnen, Dropbox zur Ausnahmeliste der Windows-Firewall hinzuzufügen. Befolgen Sie die nachstehenden Anweisungen, um fortzufahren:
Schritt 1: Drücken Sie die Windows-Suchtaste und geben Sie Sicherheit ein, danach wählen Sie Windows-Sicherheit in den Ergebnissen
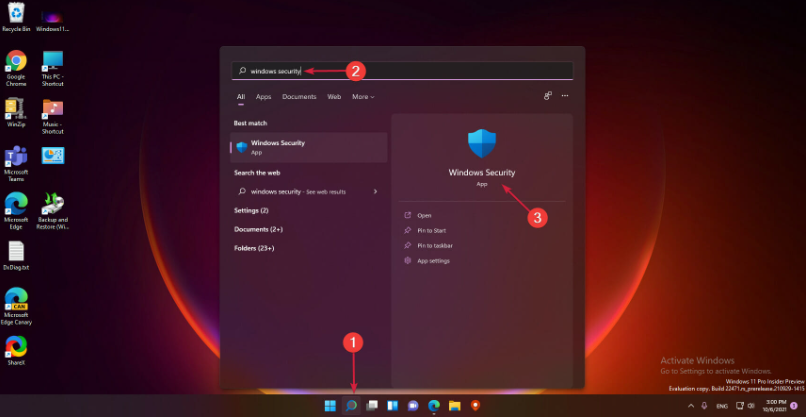
Schritt 2: Tippen Sie im linken Bereich auf Firewall & Netzwerkschutz und wählen Sie dann App durch Firewall zulassen
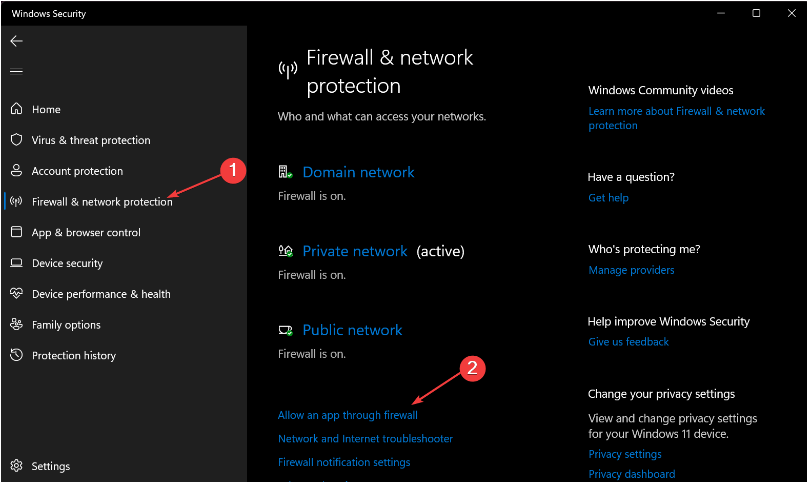
Schritt 3: Wählen Sie Dropbox und aktivieren Sie dann sowohl Privat als auch Öffentlich
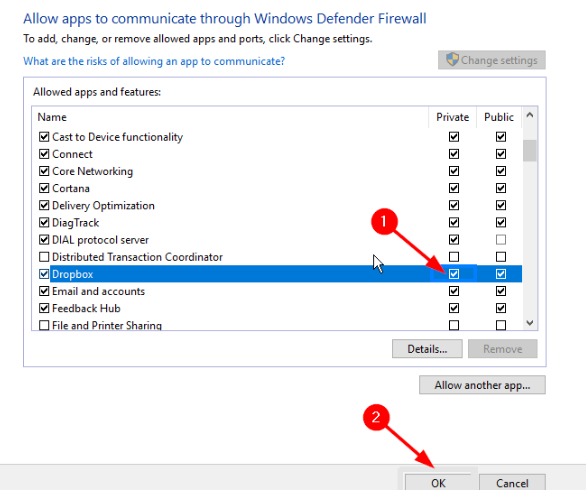
Schritt 4: Speichern Sie abschließend die Änderungen und starten Sie Ihren Computer neu
Sofortige Lösung oder PC-Probleme
Wenn Ihr PC aus irgendwelchen Gründen langsam läuft oder Sie ständig mit Verzögerungen, Abstürzen oder Einfrieren konfrontiert sind, empfehlen wir Ihnen dringend, sich für das PC Repair Tool zu entscheiden. Dies ist ein professionelles Tool, das Ihren Computer gründlich scannt und die erkannten Probleme und Fehler auf einmal behebt. Abgesehen davon wird es Ihr System auch vor mehreren Fehlfunktionen von Windows schützen und ganz zu schweigen davon, dass es Ihren Computer für eine bessere Leistung beschleunigt.
⇑Holen Sie sich das PC-Reparatur-Tool von hier⇓
Urteil!
Das ist alles über das Öffnen der Dropbox-App in Windows 11. Wenn Ihnen der Blog gefallen hat, besuchen Sie die Website weiter, um nützliche Artikel zu erhalten.