Hier in diesem Tutorial werden wir Sie durch eine der am häufigsten gemeldeten Abfragen führen und das ist SMITE, das keine Verbindung zu Steam herstellen kann. Nun, SMITE ist zweifellos ein beliebtes Third-Person-MOBA-Videospiel, aber leider ist das Spiel nicht fehlerfrei und die Benutzer sind deswegen total entmutigt. Wenn auch Sie mit dem oben genannten Fehler zu kämpfen haben und die Situation unbedingt überwinden möchten, empfehlen wir Ihnen, bis zum Ende mit uns in Kontakt zu bleiben. Hier werden wir alle möglichen Gründe und Methoden zur Fehlerbehebung besprechen. Lassen Sie uns also ohne weitere Verzögerung loslegen.
Wann tritt das Problem auf und warum kann SMITE keine Verbindung zu Steam herstellen?
Laut den Berichten haben Benutzer das oben erwähnte Problem, nachdem sie das Spiel über Steam heruntergeladen haben (nicht über den Standalone-Launcher), und wenn sie mit ihren Anmeldeinformationen im Spiel angemeldet sind, erhalten sie die Fehlermeldung „SMITE kann nicht Steam-Installation finden.“ Und es gibt zwei Hauptgründe, die zu dem oben erwähnten Problem führen, und das sind:
#. Das Problem tritt wahrscheinlich auf, wenn der Hi-Rez-Dienst nicht ordnungsgemäß ausgeführt wird
#. Ein weiterer Hauptgrund für den Fehler ist, wenn für das Spiel ein falscher Installationsdirektor eingestellt wurde.
Empfohlene Fehlerbehebungen für SMITE, das keine Verbindung zu Steam herstellen kann
Methode 1: Voraussetzungen erneut ausführen
Bei dieser Methode empfehlen wir Ihnen, die Voraussetzung erneut auszuführen, da mehrere Benutzer berichtet haben, dass sie den Fehler mit dieser Methode umgehen konnten. Befolgen Sie dazu die nachstehenden Anweisungen:
Schritt 1: Doppelklicken Sie auf dem Desktop auf die Steam-Verknüpfung
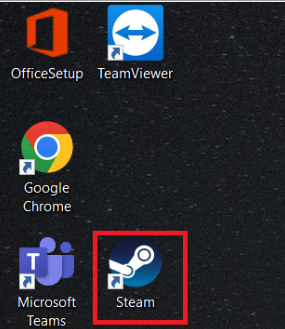
Schritt 2: Navigieren Sie im Steam-Fenster zur Registerkarte Bibliothek
Schritt 3: Suchen Sie in der Liste der Titel, die Sie besitzen, unter der Bibliothek nach Smite
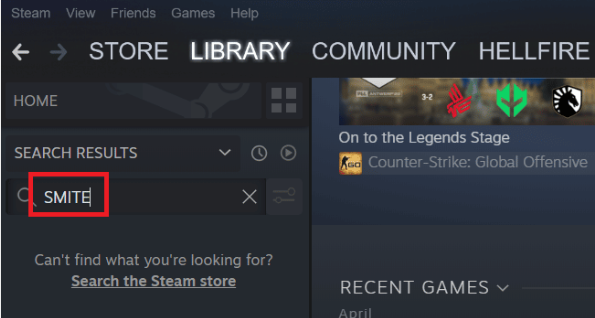
Schritt 4: Und wenn Sie mit der rechten Maustaste auf das Spiel klicken, bietet das Kontextmenü die Spieloption> tippen Sie darauf. Oder wenn Ihr System über eine Smite-Spielverknüpfung verfügt, suchen Sie sie und doppelklicken Sie darauf
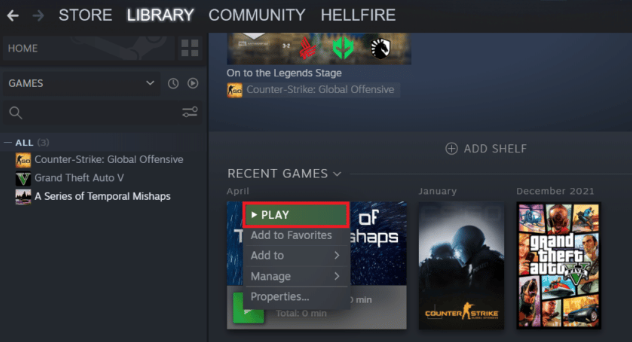
Schritt 5: Tippen Sie auf das zahnradähnliche Symbol in der linken Ecke des Smite Launcher-Fensters, um zu den Einstellungen zu gelangen
Schritt 6: Warten Sie dann, bis das Hi-Rez Game Support Diagnostic Tool gestartet wird, nachdem Sie auf die Schaltfläche Problembehandlung getippt haben
Schritt 7: Danach suchen und wählen Sie die Option Re-Run Prerequisites am unteren Rand des Fensters
Schritt 8: Wenn Sie fertig sind, starten Sie das Spiel neu und prüfen Sie, ob das Problem behoben ist oder nicht.
Methode 2: Ändern Sie das Installationsverzeichnis des Spiels
Wenn Sie versehentlich den tatsächlichen Speicherort der Spielinstallation geändert haben, wenn Sie das Spiel mit Steam anstelle des Standalone-Launchers installiert haben, sollte sich der Installationsordner des Spiels in einem der von Ihnen ausgewählten Bibliotheksordner befinden. Um zu beheben, dass Smite keine Verbindung zu Steam herstellen kann, können Sie das Installationsverzeichnis des Spiels ändern:
Schritt 1: Klicken Sie zunächst mit der rechten Maustaste auf Steam Launcher und wählen Sie dann Als Administrator ausführen
Schritt 2: Gehen Sie dann zur Registerkarte Bibliothek> klicken Sie mit der rechten Maustaste auf Smite in der Liste der Spiele und wählen Sie dann Spieleintrag spielen
Schritt 3: Klicken Sie auf das Zahnradsymbol in der unteren linken Ecke, um das Einstellungsfenster im Smite Launcher-Fenster zu öffnen
Schritt 4: Tippen Sie auf die Schaltfläche Troubleshooter und warten Sie, bis das Hi-Rez Game Support Diagnostic Tool gestartet wird
Schritt 5: Wählen Sie aus der Liste der installierten Spiele Smite und ändern Sie dann das Spielinstallationsverzeichnis in den tatsächlichen Speicherort, an dem Sie Smite installiert haben. Hier haben wir zum Beispiel D:\Games\Hi-Rez Studios\HiRezGames\smite genommen.
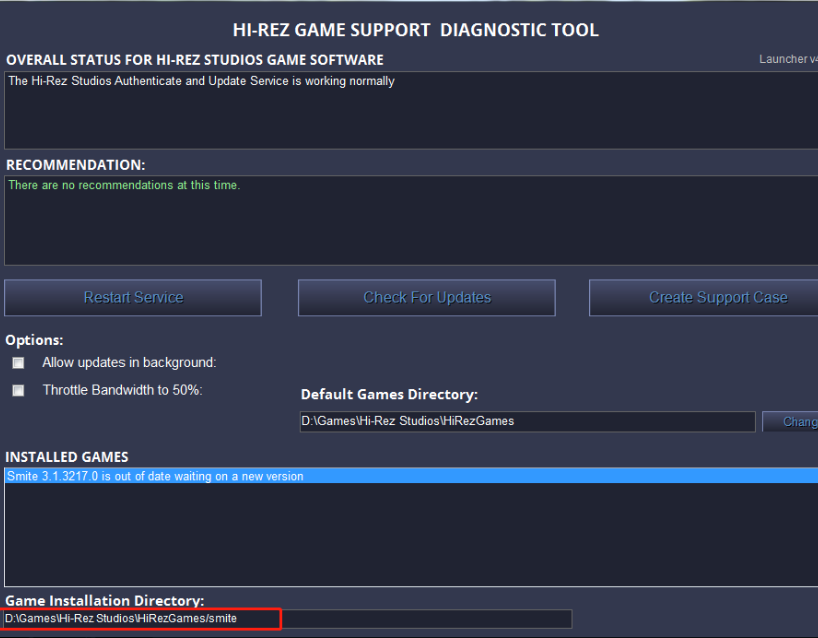
Schritt 6: Wenden Sie schließlich die Änderung an und prüfen Sie, ob das Problem behoben ist oder nicht.
Methode 3: Installieren Sie den Hi-Rez-Dienst erneut aus dem Spielordner
Wenn die oben genannten Methoden bei Ihnen nicht funktioniert haben, empfehlen wir Ihnen, den Hi-Rez-Dienst zu deinstallieren und ihn dann aus dem Spielordner zu installieren. Befolgen Sie dazu die unten aufgeführten Richtlinien:
Schritt 1: Drücken Sie auf Ihrer Tastatur die Tasten Win + E, um den Datei-Explorer zu öffnen, und gehen Sie dann zum Installationsordner des Spiels. Im Allgemeinen befindet sich der Standardpfad in C:\Program Files (x86)\Steam\steamapps\common\Smite
Schritt 2: Gehen Sie im Installationsordner des Spiels zum Ordner Binaries> Redist
Schritt 3: Suchen Sie im Redist-Ordner den InstallHiRezService. exe. Wenn dieser Dienst installiert wurde, deinstallieren Sie ihn. Wenn nicht, doppelklicken Sie auf die ausführbare Datei, um sie zu installieren
Schritt 4: Wenn Sie fertig sind, starten Sie das Spiel neu und prüfen Sie, ob das Problem behoben ist oder nicht.
Methode 4: Installieren Sie das Spiel neu
Hier in dieser Methode empfehlen wir Ihnen, zu versuchen, das Spiel neu zu installieren. Befolgen Sie dazu die unten aufgeführten Schritte:
Schritt 1: Drücken Sie die Tasten Win + R, um das Feld Ausführen zu öffnen, geben Sie dann appwix.cpl ein und drücken Sie die Eingabetaste
Schritt 2: Klicken Sie nun mit der rechten Maustaste auf Smite in der Liste der installierten Programme> wählen Sie Deinstallieren und befolgen Sie die Anweisungen auf dem Bildschirm, um den Vorgang abzuschließen. Wenn Sie fertig sind, laden Sie das Spiel von der offiziellen Website oder dem Steam Launcher herunter und installieren Sie es auf Ihrem System.
Einfache und beste Lösung für PC-Probleme
Wenn keine der oben genannten Methoden für Sie funktioniert, empfehlen wir Ihnen, ein PC-Reparatur-Tool auszuführen. Es ist ein multifunktionales Tool, das nicht nur SMITE behebt, das keine Verbindung zu Steam herstellen kann, indem es Ihre Systemdateien scannt, sondern Ihren Computer auch vor mehreren Fehlfunktionen von Windows wie Abstürzen, Verzögerungen und vielem mehr schützt.
⇑Holen Sie sich das PC-Reparatur-Tool von hier⇓
Endeffekt
Meine Arbeit ist hier erledigt, und jetzt sind Sie an der Reihe, sich selbst zu helfen, das Problem zu lösen. Und wenn Ihnen der Blog gefallen hat, besuchen Sie die Website für weitere nützliche Artikel.