Call of Duty Modern Warfare braucht keine Einführung, da es eines der am meisten akzeptierten Shooter-Videospiele unter den Spielern ist, aber leider ist das Spiel nicht fehlerfrei. Laut den Berichten haben Benutzer behauptet, dass sie beim Spielen des Spiels bei einem Fehler geblieben sind, der lautet: „COD Modern Warfare stürzt immer wieder ab“. Nun, dieser Fehler ist ziemlich häufig, kann aber zufällig auf allen Plattformen wie Windows, Xbox One oder PS 4 auftreten. Und nachdem wir uns eingehend mit dem Fehler befasst haben, haben wir festgestellt, dass mehrere Benutzer auch gemeldet haben, dass sie den schwerwiegenden Fehler: Dev Error 6178 erhalten, wenn die Spiel stürzt ab, während einige von ihnen mitgeteilt haben, dass sie mit zufälligen Abstürzen ohne spezifischen Fehlercode konfrontiert sind.
Was verursacht, dass COD Modern Warfare immer wieder abstürzt?
Dies können mehrere Gründe für den oben genannten Fehler sein, und auf der Grundlage der Erfahrung mehrerer Benutzer haben wir einige potenzielle Schuldige in die engere Wahl gezogen, die zu dem Absturzproblem führen.
- Veralteter/inkompatibler Treiber
- Die Grafikeinstellungen des Spiels sind nicht richtig konfiguriert
- Beschädigte/fehlende Spieldateien
- Übertaktung der GPU
- Wenn das System die Mindestanforderungen zum Ausführen des Spiels nicht erfüllt
- Niedrige Texturqualitätseinstellungen
- Wenn die Overlay-Funktion im Spiel für das Spiel aktiviert ist
- Softwarekonflikt mit dem Spiel
- V-Sync/G-Sync auf dem Computer aktiviert
- Veraltetes Windows-Betriebssystem
Probieren Sie diese Korrekturen für COD aus. Modern Warfare stürzt ständig ab
Methode 1: Deaktivieren Sie Antivirus/Windows Defender vorübergehend
Im ersten Schritt wird vorgeschlagen, den Antivirus zu deaktivieren. Mehrere Benutzer haben behauptet, dass sie das Problem umgehen konnten, indem sie den Antivirus deaktivierten. Befolgen Sie die unten aufgeführten Richtlinien, um Windows Defender zu deaktivieren:
Schritt 1: Navigieren Sie zum Windows-Suchfeld> geben Sie Windows Defender ein
Schritt 2: Tippen Sie auf die Windows Defender-Firewall
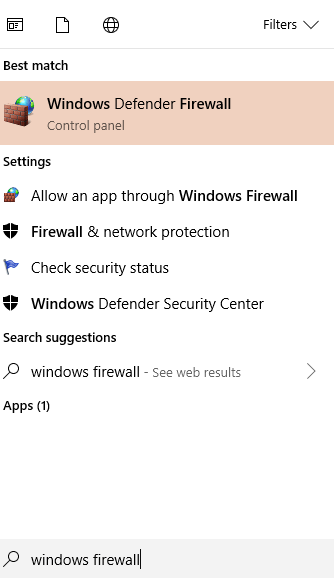
Schritt 3: Klicken Sie auf den Link Windows Defender Firewall ein- oder ausschalten auf der linken Seite des Fensters
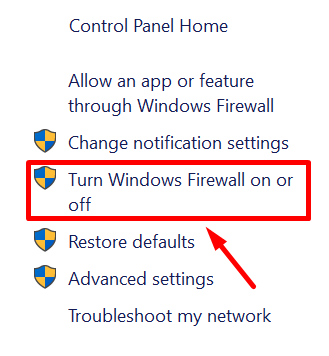
Schritt 4: Wählen Sie die Optionsschaltfläche „Windows Defender-Firewall deaktivieren“ im Abschnitt „Einstellungen für private und öffentliche Netzwerke“ > drücken Sie die Taste „OK“.
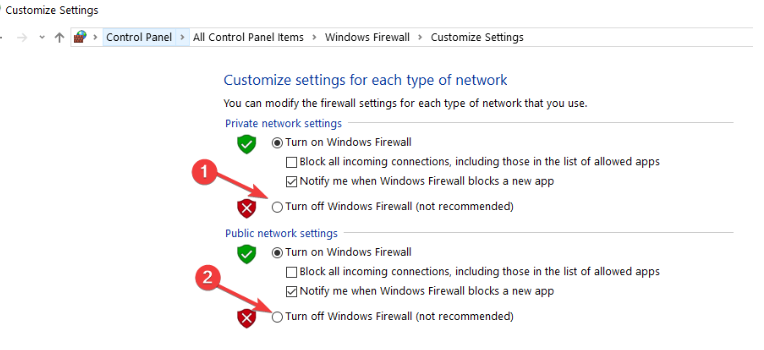
Schritt 5: Wenn Sie fertig sind, versuchen Sie, das Spiel zu öffnen.
Methode 2: Schließen Sie alle Hintergrundanwendungen/-programme
Wenn Sie mehrere Apps im Hintergrund ausführen, verlangsamt dies die anderen im Hintergrund laufenden Prozesse, insbesondere wenn Sie keinen High-End-PC haben. Aus diesem Grund empfehlen wir Ihnen, die Hintergrund-Apps zu schließen und die folgenden Richtlinien zu befolgen:
Schritt 1: Drücken Sie zunächst Strg + Umschalt + Esc, um den Task-Manager zu starten
Schritt 2: Navigieren Sie im Task-Manager-Fenster zur Registerkarte Prozesse
Schritt 3: Wählen Sie dann alle Hintergrund-Apps aus, die unnötigerweise ausgeführt werden
Schritt 4: Klicken Sie nun auf die Schaltfläche Aufgabe beenden
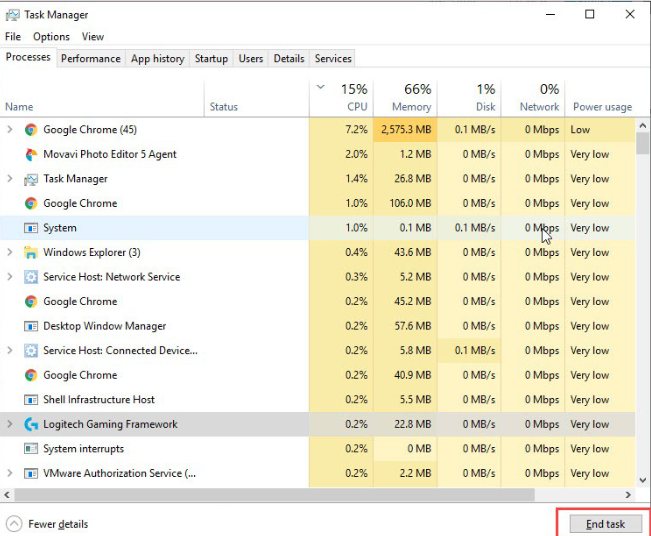
Methode 3: Vermeiden Sie Übertaktung
Obwohl das Übertakten von GPU und CPU das Spielerlebnis verbessert, kann es manchmal zu Problemen für Sie führen. Wir empfehlen Ihnen daher, CPU/CPU nicht zu übertakten.
Methode 4: Setzen Sie die Spielpriorität auf Normal/Hoch
Bei dieser Methode empfehlen wir Ihnen, die Spielpriorität im Task-Manager auf Hoch zu setzen, um das Problem zu beheben, dass COD Modern Warfare ständig abstürzt. Sie können die unten aufgeführten Schritte befolgen, um fortzufahren:
Schritt 1: Um den Task-Manager zu starten, drücken Sie die Tasten Strg + Umschalt + Esc
Schritt 2: Navigieren Sie zur Registerkarte „Details“ und klicken Sie dann mit der rechten Maustaste auf „Call of Duty: Modern Warfare.exe“.
Schritt 3: Bewegen Sie sich dann zum Cursor, um Priorität festzulegen, und tippen Sie auf Hoch
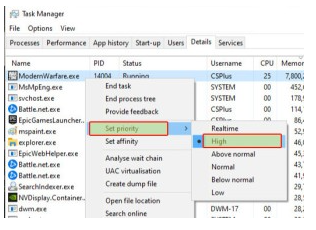
Schritt 4: Hier werden Sie um Bestätigung gebeten> tippen Sie auf Priorität ändern
Methode 5: Deaktivieren Sie Discord In-Game Overlay
Durch das Deaktivieren des In-Game-Overlays können Sie zufällige Abstürze während des Spiels verhindern. Befolgen Sie dazu die unten aufgeführten Richtlinien:
Schritt 1: Starten Sie zunächst Discord> tippen Sie auf Einstellungen
Schritt 2: Navigieren Sie zur Registerkarte Overlay
Schritt 3: Drücken Sie dann die Umschalttaste, um das Overlay im Spiel zu aktivieren
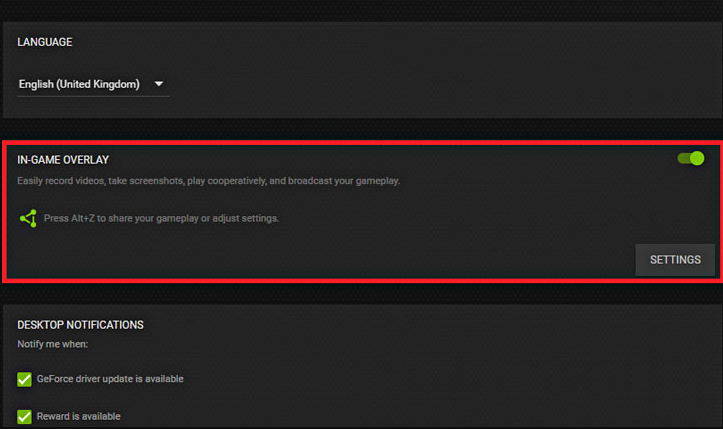
Schritt 4: Wenn Sie das Overlay im Spiel nicht für alle Spiele deaktivieren möchten, müssen Sie zur Registerkarte Spieleaktivität gehen und dann COD: Modern Warfare deaktivieren
Methode 6: Stellen Sie die Texturqualität des Spiels auf Hoch/Normal ein
Wenn Sie immer noch mit dem oben genannten Problem zu kämpfen haben, müssen Sie die Grafikeinstellungen auf „Sehr niedrig“ oder „Low Leaves Effects“ in Ihrem Spiel konfigurieren. Befolgen Sie also bitte die unten stehenden Anweisungen, um die Texturqualität auf hoch oder normal einzustellen, indem Sie die unten stehenden Schritte befolgen:
Schritt 1: Öffnen Sie zunächst Call of Duty: Modern Warfare auf Ihrem System
Schritt 2: Navigieren Sie zu den Optionen
Schritt 3: Klicken Sie auf Spieleinstellungen>Grafik auswählen
Schritt 4: Wechseln Sie zur Registerkarte Details & Textur
Schritt 5: Wählen Sie nun im Abschnitt „Texturauflösung“ die Option „Hoch“ oder „Normal“.
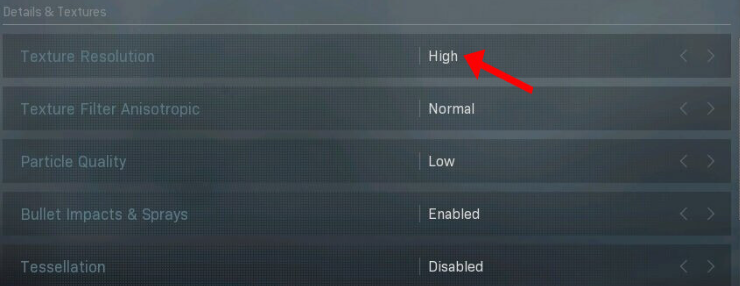
Schritt 6: Setzen Sie den Texture Filter Anisotropic Wert auf High und setzen Sie danach die anderen Einstellungen auf Low
Schritt 7: Deaktivieren Sie dann Sync Every Frame (V-Sync)
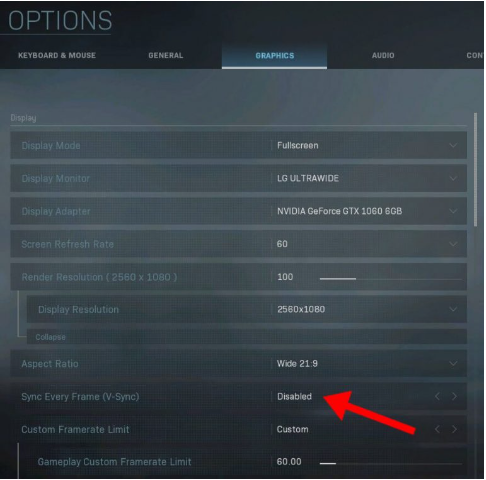
Methode 7: Aktualisieren Sie das Windows-Betriebssystem
Wir empfehlen Ihnen, das Windows-Betriebssystem zu aktualisieren und Windows in regelmäßigen Abständen zu aktualisieren, um Ihr System frei von Malware/Bugs/Störungen zu halten. Aktualisieren Sie also bitte Windows, indem Sie die unten genannten Schritte ausführen:
Schritt 1: Drücken Sie auf Ihrer Tastatur die Tasten Windows + I
Schritt 2: Wählen Sie Update & Sicherheit in der Windows-App „Einstellungen“.
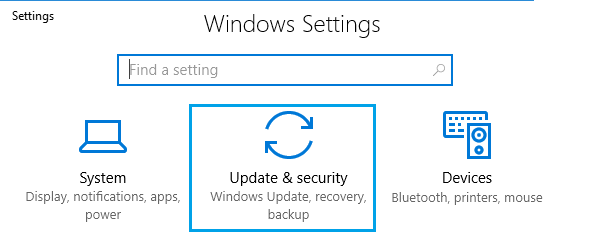
Schritt 3: Navigieren Sie zur Registerkarte Windows Update
Schritt 4: Klicken Sie nun auf Nach Updates suchen
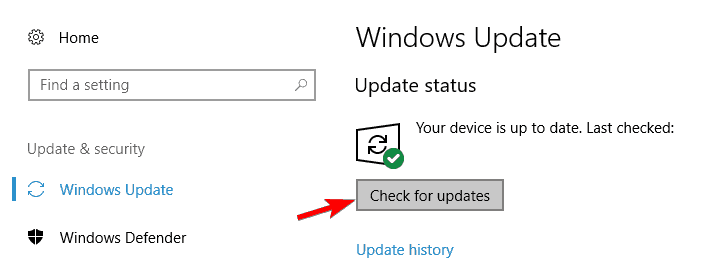
Schritt 5: Wenn für Ihren Computer ein neues Update verfügbar ist, installieren Sie es auf Ihrem Computer
Schritt 6: Wenn Sie fertig sind, starten Sie Ihren Computer neu
Methode 8: Gerätetreiber zurücksetzen/aktualisieren
Wie wir bereits erwähnt haben, kann dieser veraltete Treiber zu mehreren Problemen führen. Und wenn Sie mit Absturzproblemen stecken bleiben, stellen Sie sicher, dass Sie die Gerätetreiber aktualisieren.
Sie haben zwei Möglichkeiten: Sie können entweder zur vorherigen Version zurückkehren oder sie aktualisieren.
Befolgen Sie die unten aufgeführten Schritte, um den Gerätetreiber zurückzusetzen:
Schritt 1: Drücken Sie die Tasten Windows + X, um das Quick Link-Menü zu öffnen
Schritt 2: Wählen Sie Geräte-Manager aus dem Menü
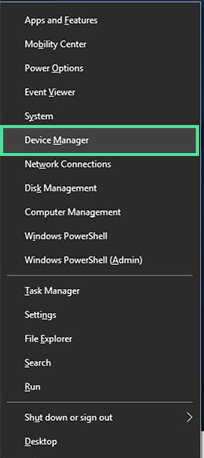
Schritt 3: Tippen Sie auf die Gerätekategorie, um den Abschnitt zu erweitern
Schritt 4: Doppelklicken Sie auf das Gerät > navigieren Sie zur Registerkarte Treiber
Schritt 5: Tippen Sie auf die Schaltfläche Roll Back Driver
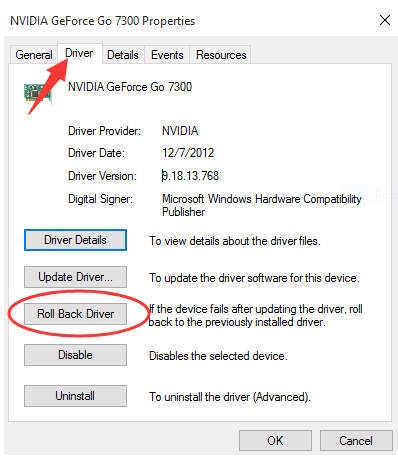
Schritt 6: Sie haben Ihren Gerätetreiber erfolgreich auf die vorherige Version zurückgesetzt
Befolgen Sie die unten aufgeführten Schritte, um Ihren Gerätetreiber zu aktualisieren:
Schritt 1: Öffnen Sie zunächst das Geräte-Manager-Fenster
Schritt 2: Navigieren Sie zur Gerätekategorie und tippen Sie darauf
Schritt 3: Klicken Sie mit der rechten Maustaste auf das Gerät und wählen Sie dann Treiber aktualisieren
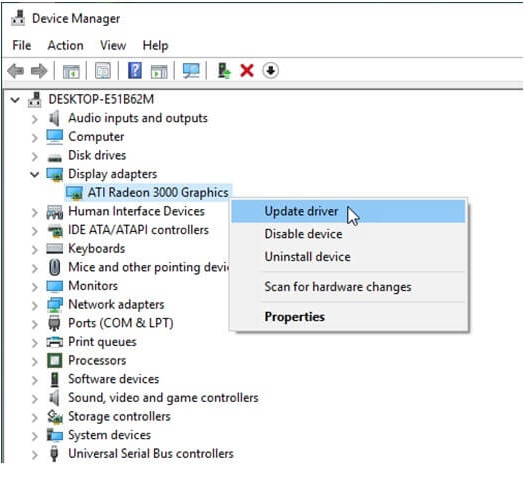
Schritt 4: Wählen Sie Automatisch nach aktualisierter Treibersoftware suchen
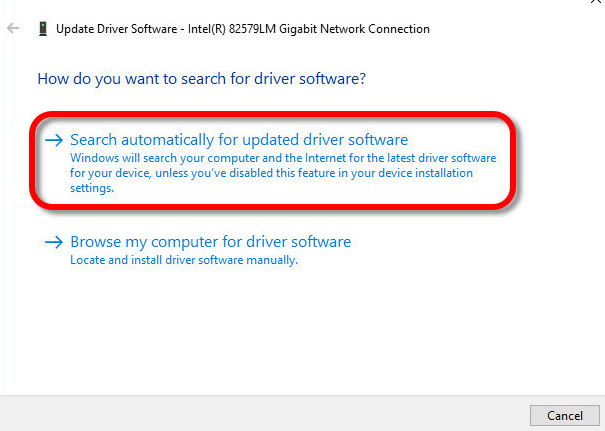
Schritt 5: Jetzt sucht Windows nach dem neuen Update und installiert es dann auf dem System> starten Sie den Computer abschließend neu.
Alternativ können Sie sich auch für ein automatisches Treiber-Tool entscheiden, um die Treiber zu aktualisieren, wenn Sie wirklich keine lange Prozedur befolgen möchten, und dieses Treiber-Tool wird alle treiberbezogenen Probleme Ihres PCs lösen.
⇑Holen Sie sich das Treiber-Tool von hier⇓
Methode 9: Reparieren Sie beschädigte Spieldateien
Wenn keine der oben genannten Methoden für Sie funktioniert, haben Sie möglicherweise beschädigte/fehlende Spieldateien, die Probleme verursachen. Wir empfehlen Ihnen daher, die Integrität der Spieldateien zu überprüfen und sie gegebenenfalls zu reparieren.
Befolgen Sie die unten aufgeführten Schritte, um Spieldateien auf Steam zu reparieren:
Schritt 1: Starten Sie Steam auf Ihrem Computer
Schritt 2: Navigieren Sie zur Registerkarte Bibliothek
Schritt 3: Klicken Sie dann mit der rechten Maustaste auf Call of Duty: Modern Warfare> wählen Sie Eigenschaften
Schritt 4: Wechseln Sie danach zur Registerkarte Lokale Dateien und klicken Sie auf Integrität der Spieldateien überprüfen
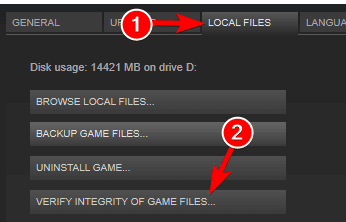
Beste empfohlene Lösung für Spielfehler
Obwohl alle oben genannten Methoden sehr effektiv und bewährt sind. Aber manchmal reichen manuelle Methoden nicht aus, um einige hartnäckige Probleme zu lösen; Sie brauchen ein professionelles Multifunktionswerkzeug, um solche Probleme anzugehen, und COD Modern Warfare stürzt immer wieder ab. Wir empfehlen Ihnen dringend ein PC-Reparatur-Tool; Es wird Ihnen nicht nur helfen, den oben genannten Fehler zu umgehen, sondern Sie auch vor mehreren Fehlfunktionen des Computers schützen.
⇑Holen Sie sich das PC-Reparatur-Tool von hier⇓
Schließung!
Das ist alles über COD Modern Warfare stürzt immer wieder ab. Ich hoffe sehr, dass dir der Blog gefallen hat und er hilfreich für dich war.