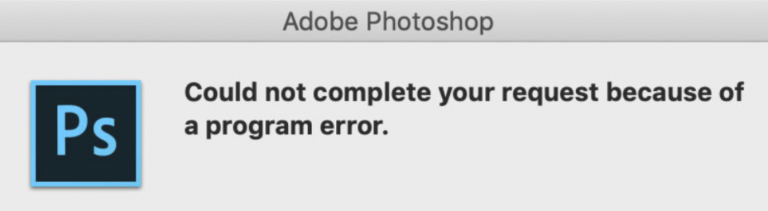
Photoshop ist mit Abstand die beliebteste Bildbearbeitungssoftware auf der ganzen Welt und wird täglich von Millionen von Benutzern verwendet. Es ist mit der neuesten Technologie ausgestattet, die für ein Weltklasse-Erlebnis sowohl für normale als auch für professionelle Benutzer verfügbar ist.
Wie von einigen Benutzern berichtet, dass Photoshop Ihren Anforderungsfehler nicht abschließen konnte, tritt beim Rendern von Bildern mit mehreren Ebenen auf und ist ziemlich frustrierend, wenn dies mehrmals auftritt. Daher haben wir unten alle Lösungen und Problemumgehungen mit einfachen Schritten und Anweisungen aufgelistet.
Methode 1: Überprüfen Sie die Mindestsystemanforderungen
Sie müssen bestimmte Systemanforderungen erfüllen, wenn Sie Photoshop ohne Fehler und Instabilität verwenden möchten. Die Mindestanforderung ist unten aufgeführt:
- Windows 10 Version 1809 oder höher.
- 64-Bit-Intel- oder AMD-CPU mit 2,4 GHz oder schneller mit SSE 4.2 oder höher.
- 8 GB RAM oder mehr.
- Mehr als 8 GB Festplattenspeicher.
- DirectX 12-kompatible GPU mit 2 GB GPU-Speicher.
Methode 2: Aktualisieren Sie Adobe Photoshop
Wenn Sie die Mindestsystemanforderungen erfüllt haben, aber nicht die neueste Version von Photoshop ausführen, kann dies zu Ungleichheiten führen und die Systeminstabilität mit dieser Art von Fehlern verursachen. Oder das Entwicklerteam hat den Fix für den Fehler in das neueste Build eingefügt. Aus diesem Grund wird immer empfohlen, Ihre Anwendung auf die neueste Version zu aktualisieren.
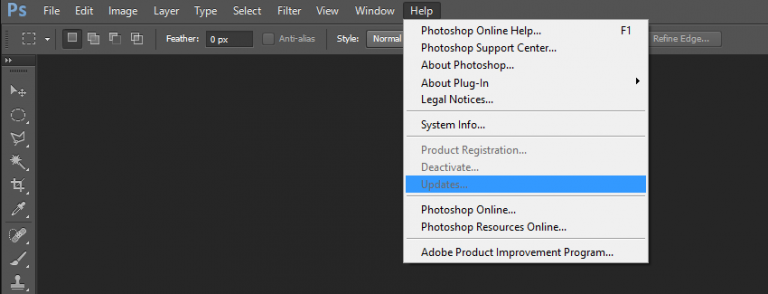
Methode 3: Bilddateierweiterung ändern
Die Methode ist eher ein Workaround, der den Fehler beheben könnte. Wenn Sie ein Bild mit .jpeg oder .png bearbeiten, versuchen Sie, den Erweiterungstyp zu wechseln, bevor Sie das Bild zur Bearbeitung laden. Auf die gleiche Weise können Sie die Erweiterung der Bilddatei ändern, wenn Sie das Bild in einen anderen Dateityp exportieren. Auch danach, wenn das Problem weiterhin besteht, ist das von Ihnen verwendete Bild möglicherweise beschädigt. Verwenden Sie daher die Sicherung dieses Bildes und prüfen Sie, ob das Problem besteht.
Methode 4: Deaktivieren Sie die GPU-Beschleunigung
Das Deaktivieren der GPU-Beschleunigung kann das Problem manchmal beheben. Hier ist, wie:
- Öffnen Sie Photoshop und klicken Sie in der Menüleiste auf die Option Bearbeiten.
- Wählen Sie nun Präferenz.
- Wählen Sie auf der linken Seite die Option Leistung aus.
- Suchen und deaktivieren Sie das Kästchen mit dem Namen Grafikprozessor verwenden.
- Klicken Sie auf OK und schließen Sie Photoshop, um die Einstellungen zu speichern.
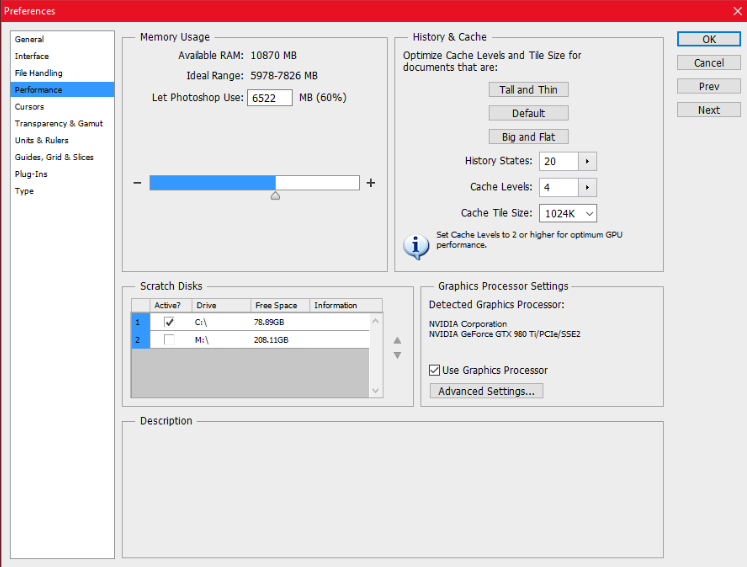
Methode 5: Generator deaktivieren
Eine andere Methode, die funktionieren könnte, ist das Deaktivieren der Generator-Option. Gehen Sie dazu folgendermaßen vor:
- Starten Sie die Photoshop-Anwendung.
- Klicken Sie zuerst auf Bearbeiten und wählen Sie dann die Option Präferenz.
- Wechseln Sie auf der linken Seite des Menüs zur Registerkarte Plug-Ins.
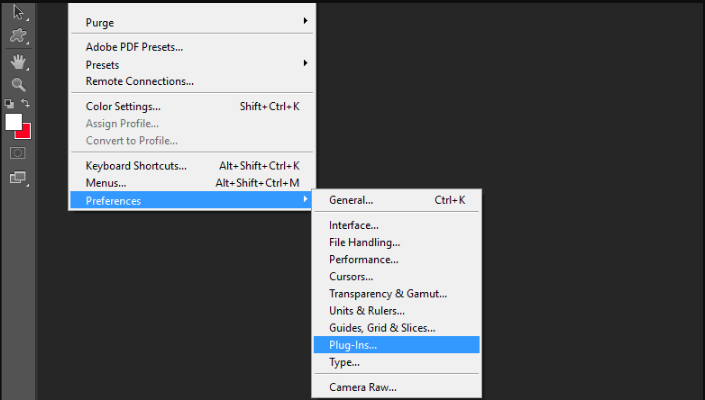
- Deaktivieren Sie das Kontrollkästchen Generator aktivieren.
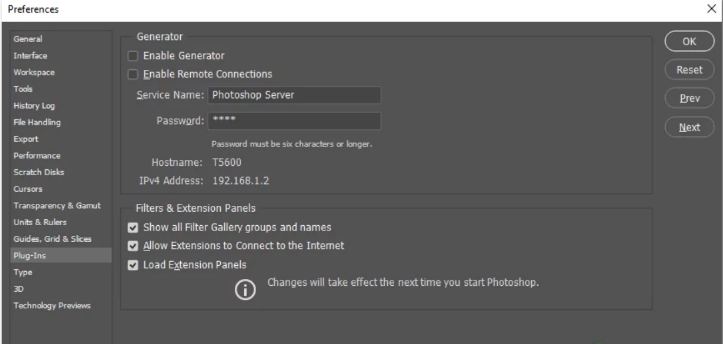
- Klicken Sie auf OK und starten Sie Photoshop neu.
- Überprüfen Sie, ob das Problem weiterhin besteht.
Methode 6: Photoshop-Einstellungen auf Standard zurücksetzen
Bei der Arbeit mit unterschiedlichen Bilddateitypen kann dieser Fehler aufgrund von Unterschieden in den Voreinstellungen auftreten. Man kann dies lösen, wenn dies die Ursache war, indem man die Einstellungen zurücksetzt. Nachfolgend finden Sie die Anweisungen dazu:
- Schließen Sie das Photoshop-Programm vollständig.
- Halten Sie Strg + Alt + Umschalttaste gedrückt, wenn Sie Photoshop erneut öffnen.
- Starten Sie nun Photoshop.
- Es erscheint eine Eingabeaufforderung mit der Frage „Adobe Photoshop-Einstellungen löschen?“. Nachricht.
- Wählen Sie die Option Ja und warten Sie.
- Öffnen Sie das Programm erneut; Es wird mit den Standardeinstellungen geladen.
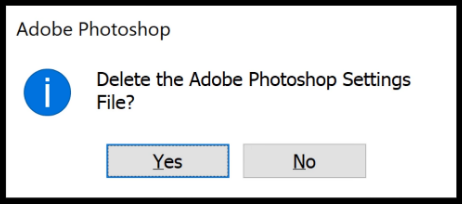
Fazit
Wenn Sie mit Photoshop konfrontiert sind, konnte Ihre Anfrage nicht abgeschlossen werden, machen Sie sich keine Sorgen, wir haben Sie abgedeckt. Oben erwähnt sind alle möglichen Methoden und Lösungen mit ihren entsprechenden Anweisungen und Schritten.